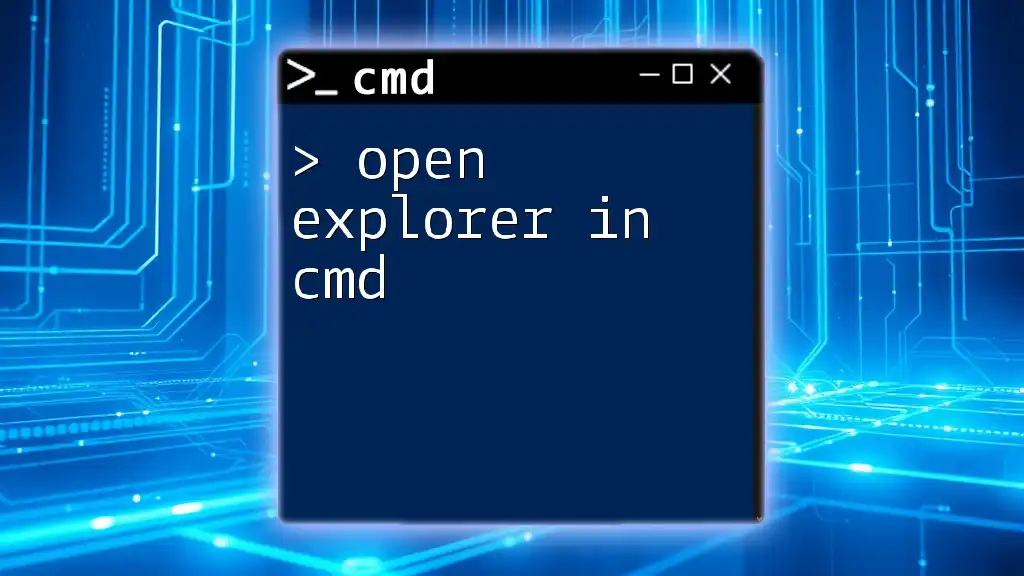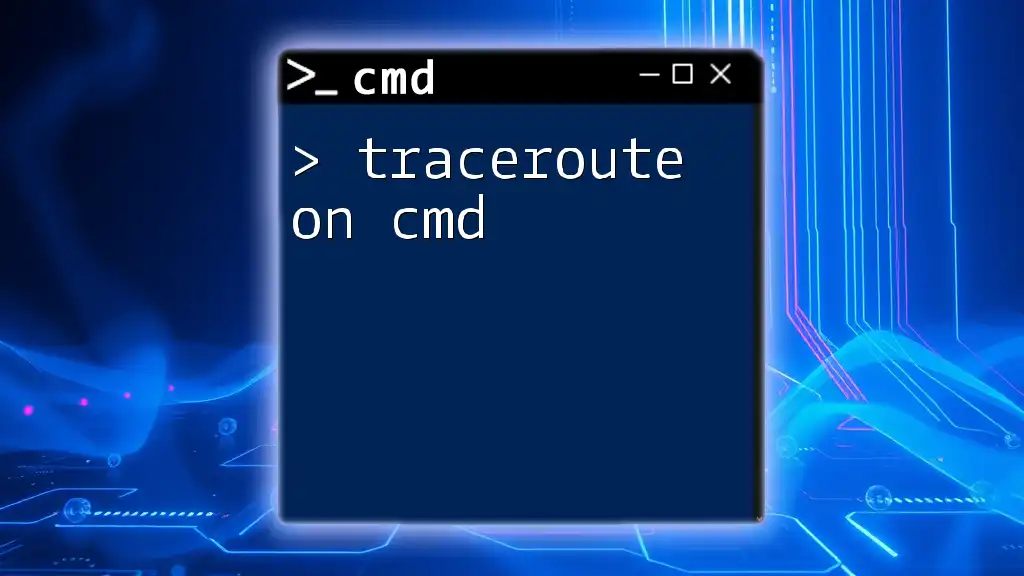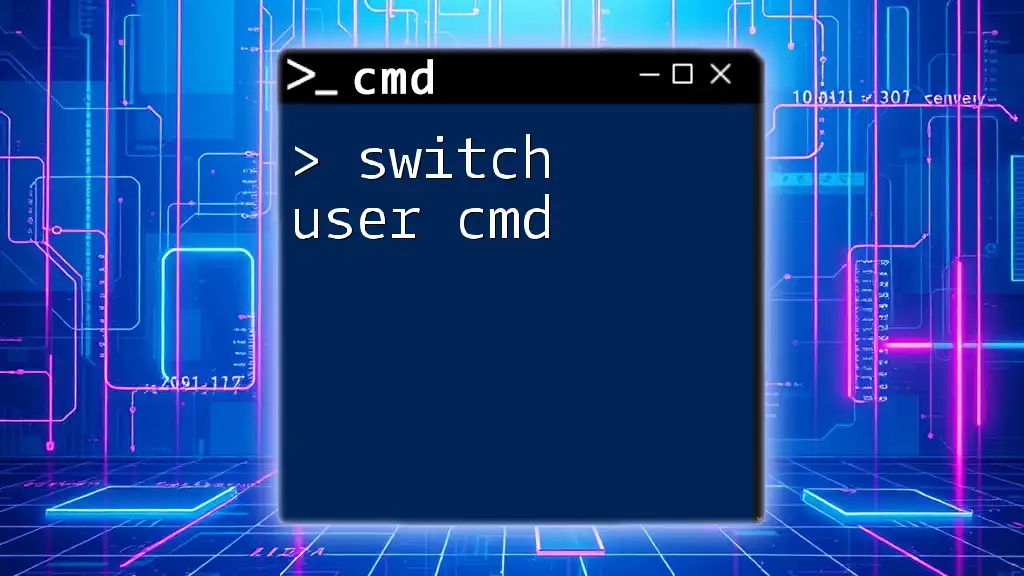In the Command Prompt (cmd), the `whoami` command allows users to display their current username and the domain to which they are connected.
whoami
Understanding Users in CMD
Overview of User Management in CMD
User management in the Command Prompt (CMD) refers to the process of creating, modifying, and managing user accounts on a Windows operating system. Understanding how to manage users is crucial for system administrators and advanced users who need to control access to various resources and maintain system security.
Types of Users in Windows
In Windows, users can be categorized into different types, and each type has distinct characteristics:
Local Users: These are accounts created on a specific machine and have access only to that machine. Local user accounts typically consist of standard and administrative accounts.
Domain Users: These users are part of a centralized directory service (Active Directory) and can log in to multiple machines within the same domain. Domain users often have more flexible permissions based on group policies set by administrators.
Guest Accounts: Guest accounts provide temporary access to the system. They are typically disabled by default due to security concerns but can be enabled for occasional users.
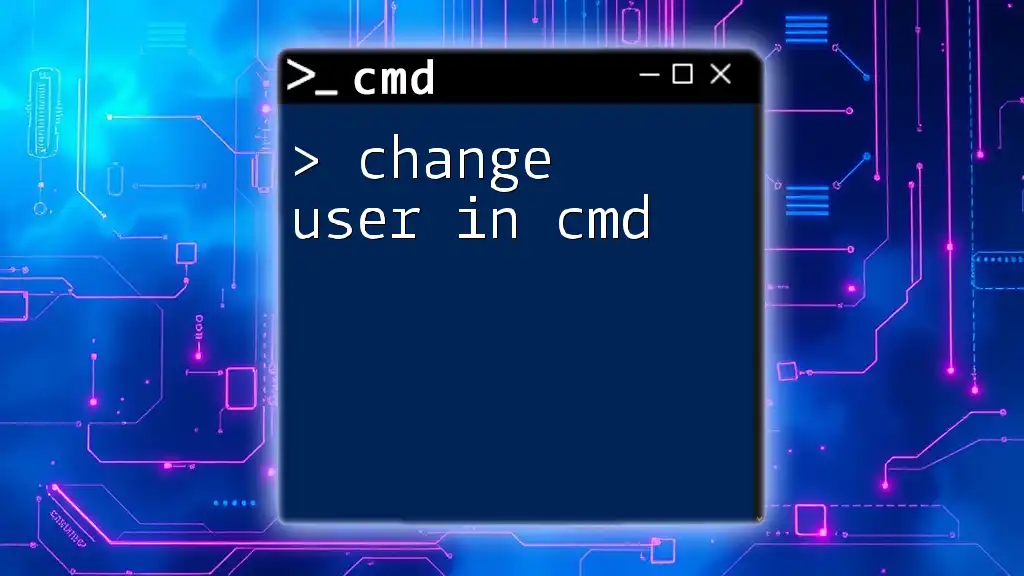
Basic CMD Commands for User Management
Viewing User Information
To view user information on your system, you can use the `net user` command. This command provides an overview of user accounts on the local computer.
net user [username]
Example: To view details about a user named "John," you would enter:
net user John
The output will include important details such as account status (active or inactive), password requirements, and group memberships.
Creating a New User
To create a new user account, you again utilize the `net user` command. This command allows you to easily add users directly from the CMD.
net user [username] [password] /add
Example: To create a user named "Alex" with a password "Passw0rd!", you would write:
net user Alex Passw0rd! /add
It is essential to note that passwords should adhere to security policies, such as minimum length and complexity.
Deleting a User
When you need to remove a user account, you can use the `net user` command again, this time with the `/delete` option.
net user [username] /delete
Example: To delete the user account "Alex," the command would be:
net user Alex /delete
Keep in mind that deleting a user account will result in the loss of all associated data, so it should be done with caution.
Modifying User Accounts
Managing user accounts often involves making changes such as updating passwords or altering account privileges.
Changing User Password: To change a user's password, use the `net user` command. Make sure to choose a secure password.
net user [username] [newpassword]
Example: To change John's password to "NewPass2023":
net user John NewPass2023
Additionally, maintaining strong password policies is vital for system security.
Adding a User to a Group: You can add a user to specific groups to enhance their permissions. This is beneficial for providing administrative access or other capabilities based on user roles.
net localgroup [groupname] [username] /add
Example: To add John to the Administrators group, use:
net localgroup Administrators John /add
By understanding group roles, you can effectively manage user privileges.
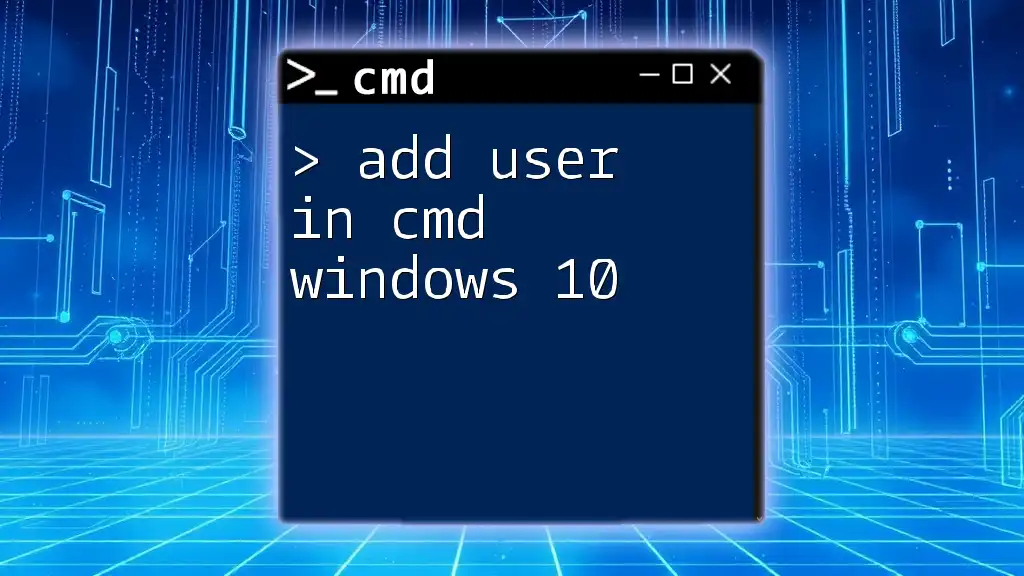
Advanced User Management in CMD
User Privileges and Roles
User privileges dictate the capabilities of each user account. Users can generally be classified as Standard Users (limited access) or Administrators (full control). To elevate a user's privileges, use the following command:
net localgroup Administrators [username] /add
Viewing User Groups
To view the groups a user belongs to, you can use the `net user` command once again. This helps in understanding the permissions granted to a user.
net user [username]
By examining the output, you can see exactly which groups the user is part of and their associated rights.
Managing User Accounts in a Domain
In a domain environment, managing user accounts can be facilitated using the `dsget` command. This command interfaces with Active Directory, enabling admins to obtain user details efficiently.
Example:
dsget user "[username]"
This command provides comprehensive information about a domain user, showcasing their attributes and security settings.
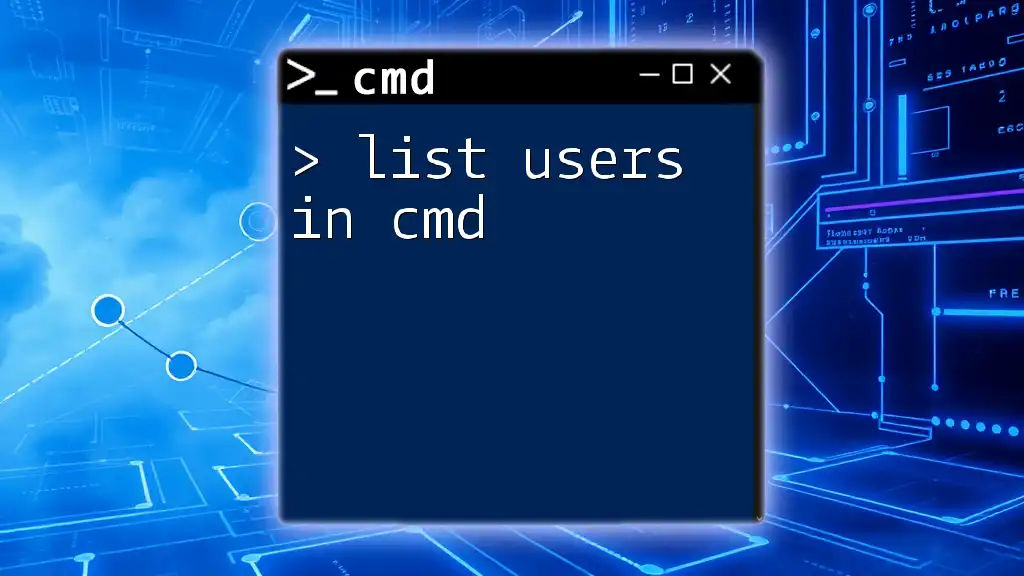
Troubleshooting Common User Management Issues
Permission Errors
When encountering permission errors, it's important to check if the user has the necessary rights to perform the actions they are attempting. Use:
net user [username]
to review the user's privileges and memberships.
Account Lockouts
Account lockouts can occur due to various reasons, including multiple failed login attempts. To troubleshoot these, gather logs and check user authentication policies. The `event viewer` can be a helpful tool in resolving lockout issues.
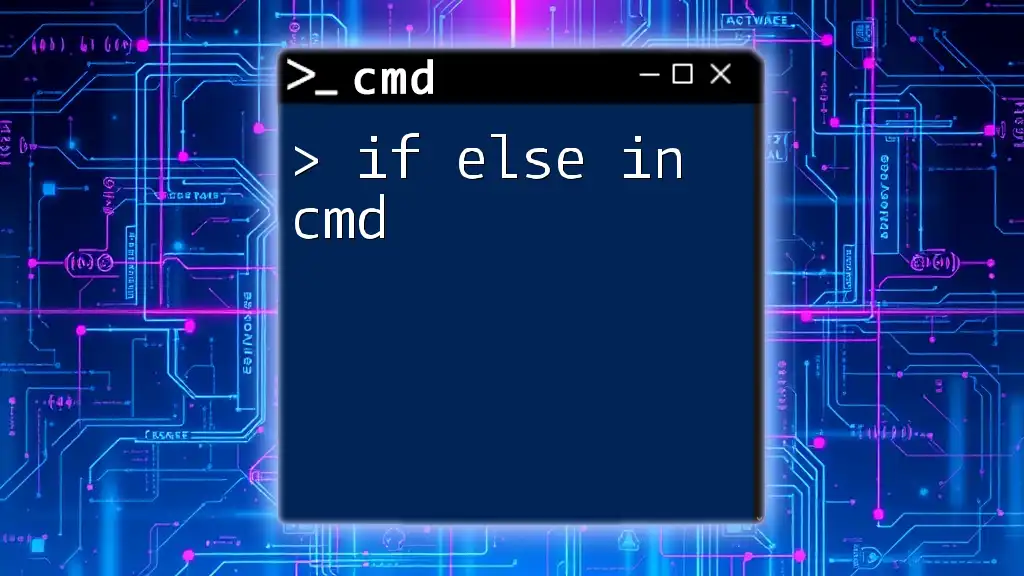
Best Practices for User Management in CMD
Regular Audits of User Accounts
Regular audits of user accounts help maintain security and efficiency. You can list all user accounts by simply running:
net user
This practice enables the identification of inactive or unnecessary accounts that may pose security threats.
Security Recommendations
Implementing strict password policies is paramount. By utilizing features such as complexity requirements and password expiration, you enhance your system's security.
Change Management
All changes in user management should be documented to maintain an accurate history of user accounts. Command history can be facilitated through scripts or manual logging, which will ensure transparency during audits.

Conclusion
Managing users in CMD is an essential skill for anyone seeking to enhance their computer proficiency. By understanding and mastering the various commands and concepts surrounding user management, you can ensure a more secure and efficiently run system. Regular practice will not only increase your command line capabilities but also provide invaluable knowledge for managing user accounts effectively. Join our platform for great tutorials and advanced CMD techniques!