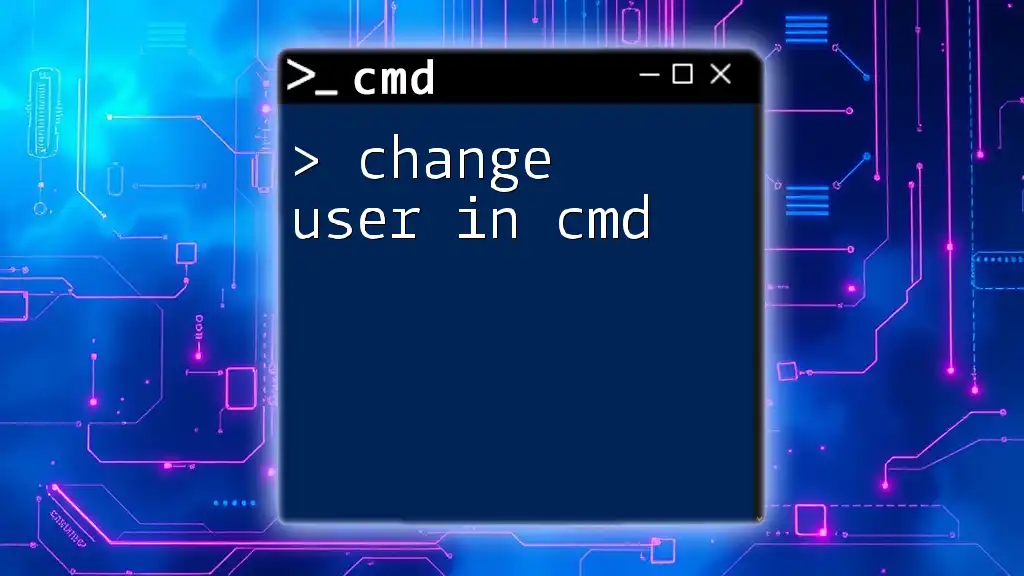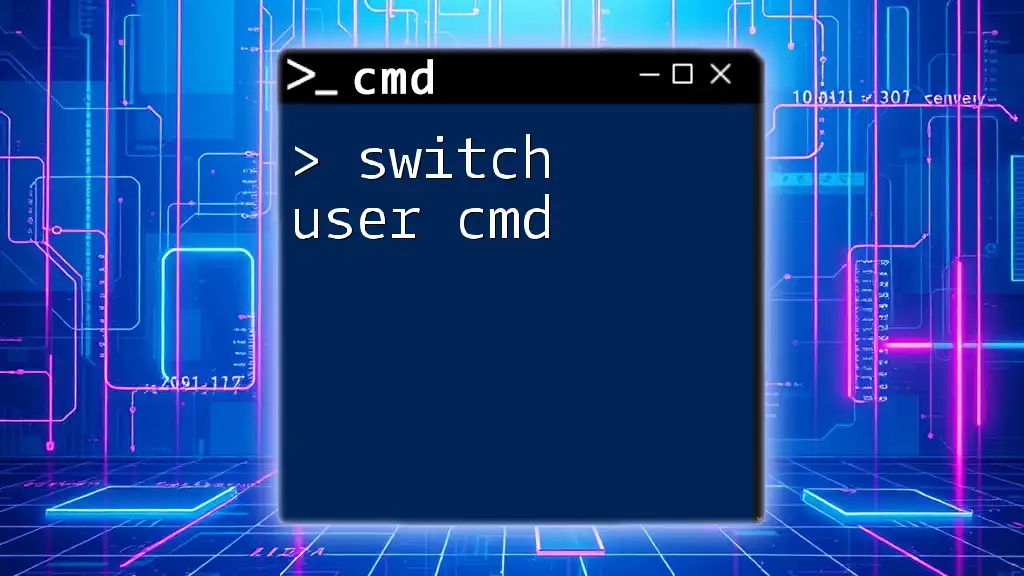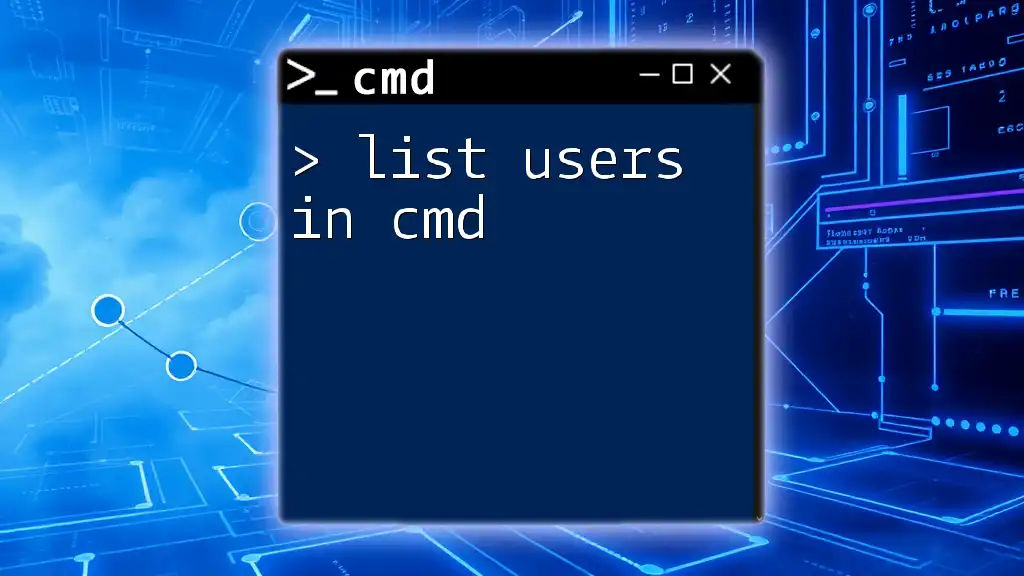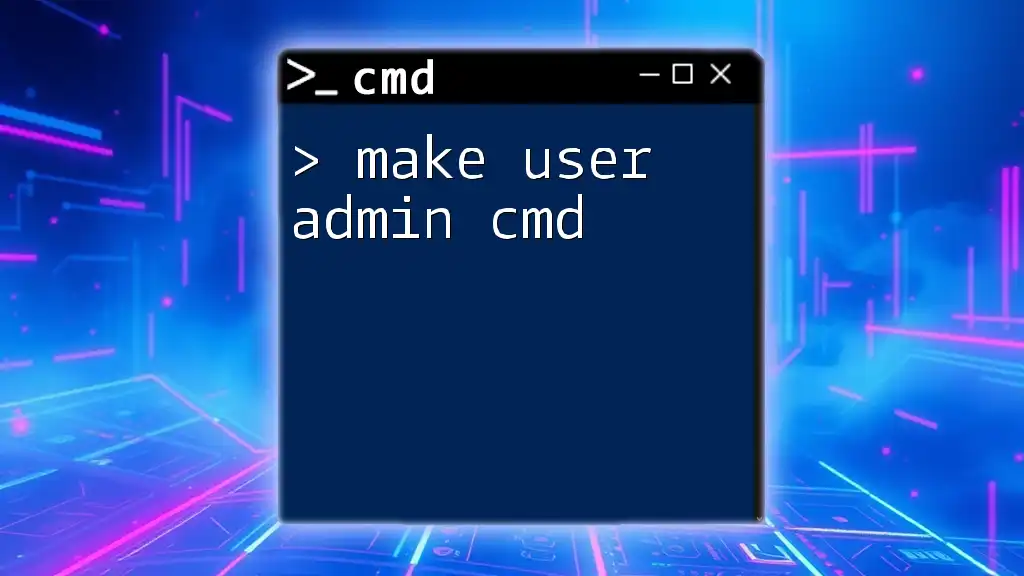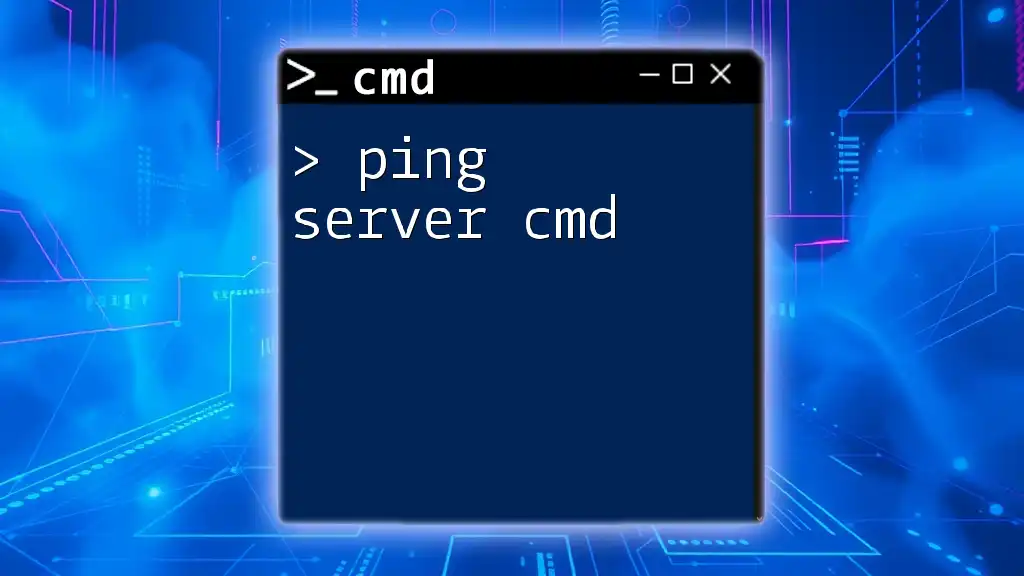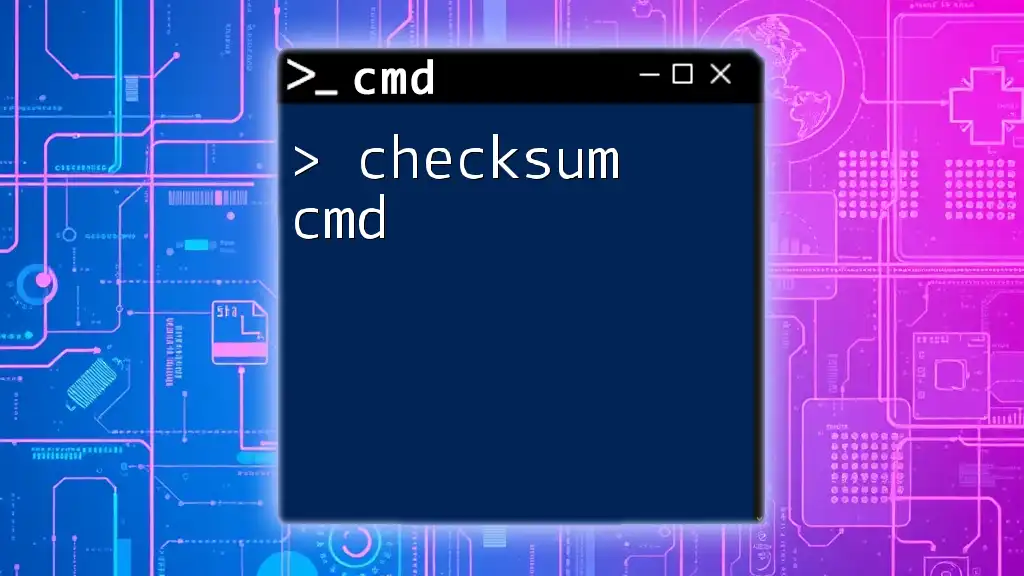To change the user in Command Prompt (cmd), you can use the `runas` command followed by the desired user account and the command you wish to execute.
Here’s an example:
runas /user:Username "cmd.exe"
Understanding User Accounts in Windows
What are User Accounts?
User accounts in Windows are essential profiles that allow individuals to access the operating system and use its resources. Each account may have different privileges and access levels, which help maintain security and user-specific settings. There are primarily three types of user accounts:
- Administrator: This type of account has full access to the system, allowing management of other user accounts, installation of software, and access to all files.
- Standard: Standard accounts can use most software and change settings that do not affect other users. However, they cannot install software or make significant system changes.
- Guest: This is a limited account that can be used for temporary access, often with very few rights.
Role of CMD in Managing User Accounts
The Command Prompt (CMD) serves as a powerful tool for managing user accounts in Windows. It allows for quick changes and actions that would otherwise require navigating through various menus. Understanding how to manipulate user accounts via CMD can significantly enhance productivity, especially for IT professionals and advanced users.

CMD Change User Command
What is the Change User Command?
The change user command in CMD is specifically designed to facilitate the switching of user accounts within the Windows environment. It allows users to access different accounts without needing to log out of their current session. This command is especially useful in multi-user environments or when running applications with different privileges.
Syntax of the Change User Command
The syntax of the change user command follows a standard structure, enabling various options to be specified.
The basic command is:
change user [options]
Key components:
- change user: This indicates that the command is intended to switch user accounts.
- [options]: This represents a selection of parameters that further specify how the command should operate, such as the username.
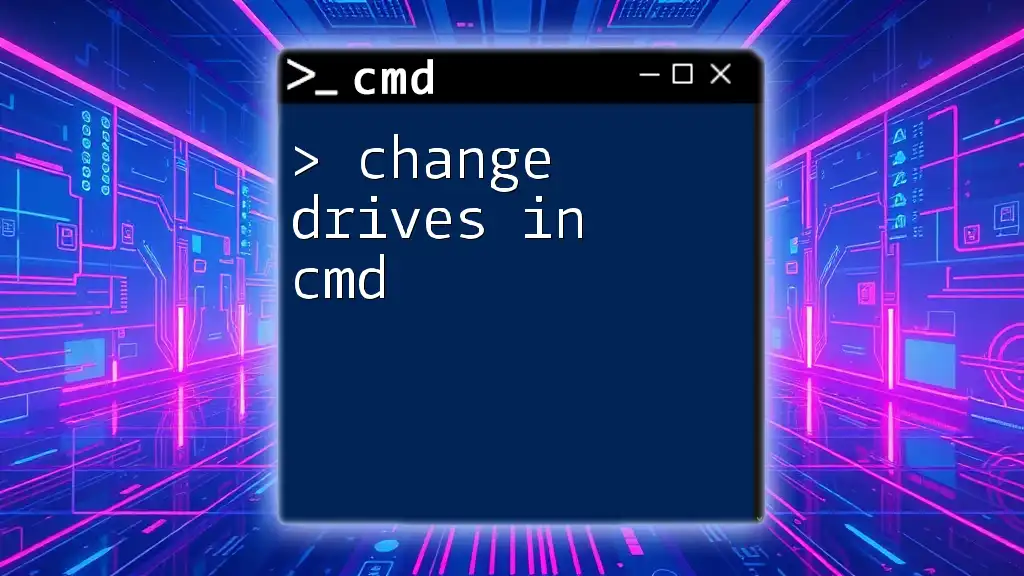
How to Change User in CMD
Step-by-Step Guide
1. Open Command Prompt
To begin using the change user command, you first need to access the Command Prompt. You can do this by:
- Searching for "cmd" in the Start menu or Cortana search bar, and selecting Command Prompt.
- Pressing `Win + R` to open the Run dialog, typing `cmd`, and hitting Enter.
2. Using the Change User Command
Now that you have accessed CMD, you can utilize the change user command. For example, you can switch to a different user by entering the username as follows:
change user /<username>
Replace `<username>` with the actual name of the user account you want to switch to.
3. Verifying the User Change
Once the change has been executed, it’s important to confirm that the user change was successful. You can do so by using the `whoami` command, which displays the currently logged-in user:
whoami
If the output shows the new username, your user switch was successful.
Common Scenarios for User Change
Switching Between Users
In many cases, you may need to quickly switch between different users. The command below demonstrates how to switch from your current account to another user account:
runas /user:UserB cmd
When you execute this command, you will be prompted to enter the password for the UserB account. Ensure you have the correct credentials to proceed.
Running Applications as Different Users
The `runas` command allows you to run specific applications as a different user. This is particularly valuable if you need to access files or applications that require administrative privileges. Here’s how to execute an application with a different user:
runas /user:UserB "C:\Program Files\ExampleApp\example.exe"
Replacing `"C:\Program Files\ExampleApp\example.exe"` with the actual path and name of the application you wish to run.

Tips and Troubleshooting
Common Errors
When using CMD to change users, you may encounter a few common errors:
- Access Denied: This often occurs if the user you are trying to switch to does not have the required permissions or if you lack sufficient privileges.
- User Not Found: Ensure that the username you are using exists. Misspellings or incorrect usernames can lead to this error.
Best Practices for User Management in CMD
Managing user accounts via CMD effectively requires attention to security and usability:
- Security Considerations: Always ensure that you are switching users in a secure environment. Avoid exposing privileged account credentials, especially on shared machines.
- Efficient Management: Regularly document user accounts and their access levels. This simplifies troubleshooting and management.
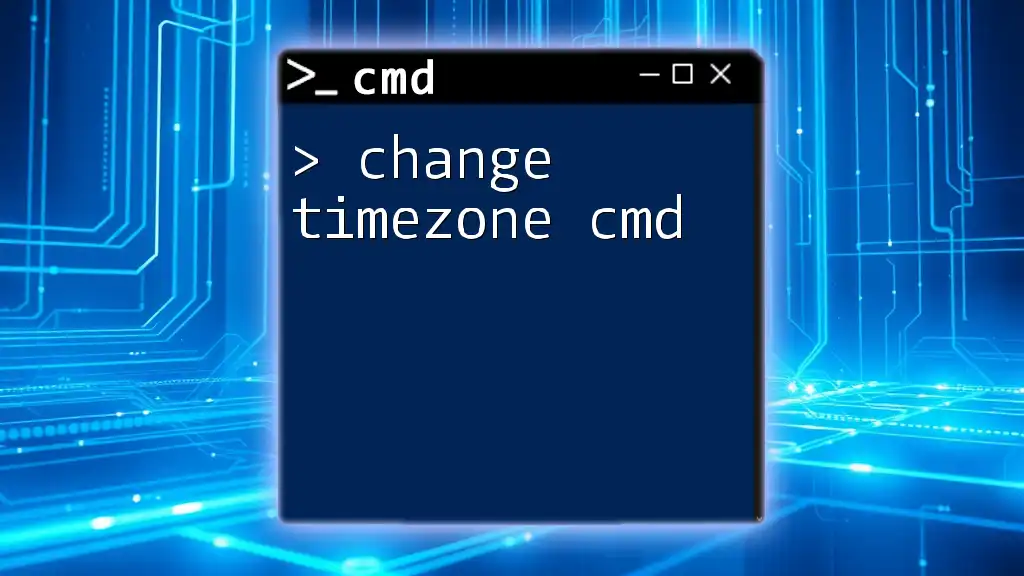
Conclusion
Mastering the command to change user accounts in CMD is an essential skill. It opens the door to efficient user management, especially for IT professionals managing multiple accounts or applications. Practice the skills outlined and explore the command further to fully grasp its capabilities in managing user access.
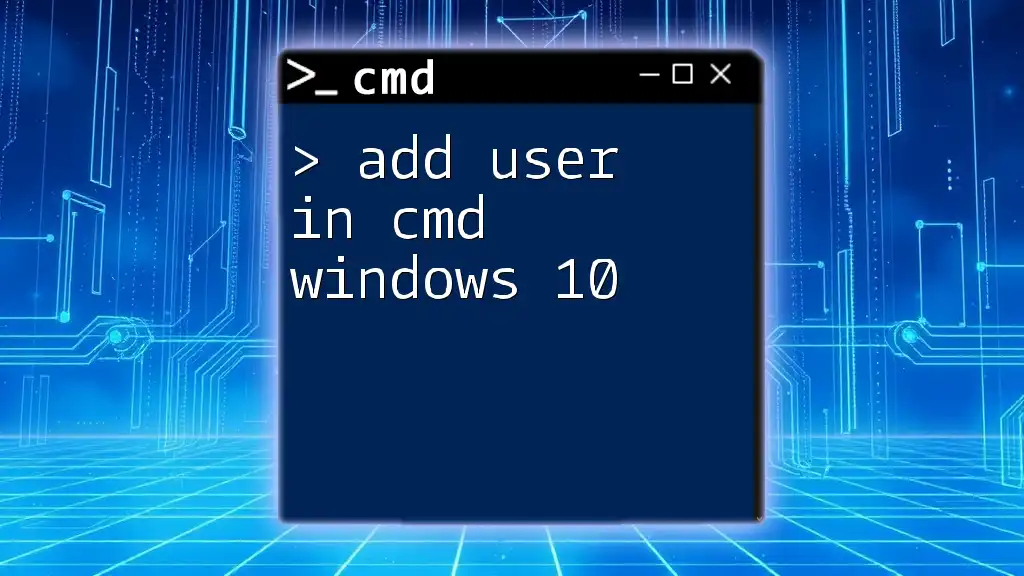
Additional Resources
For further learning, consider checking out these useful CMD resources:
- Official Microsoft documentation on Windows Commands
- Online courses focused on CMD usage and user management techniques