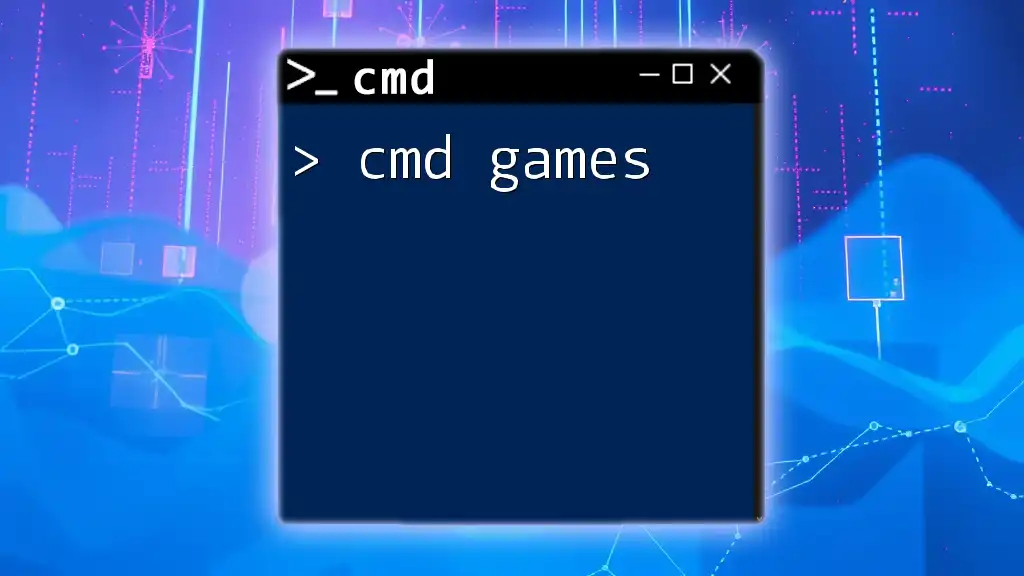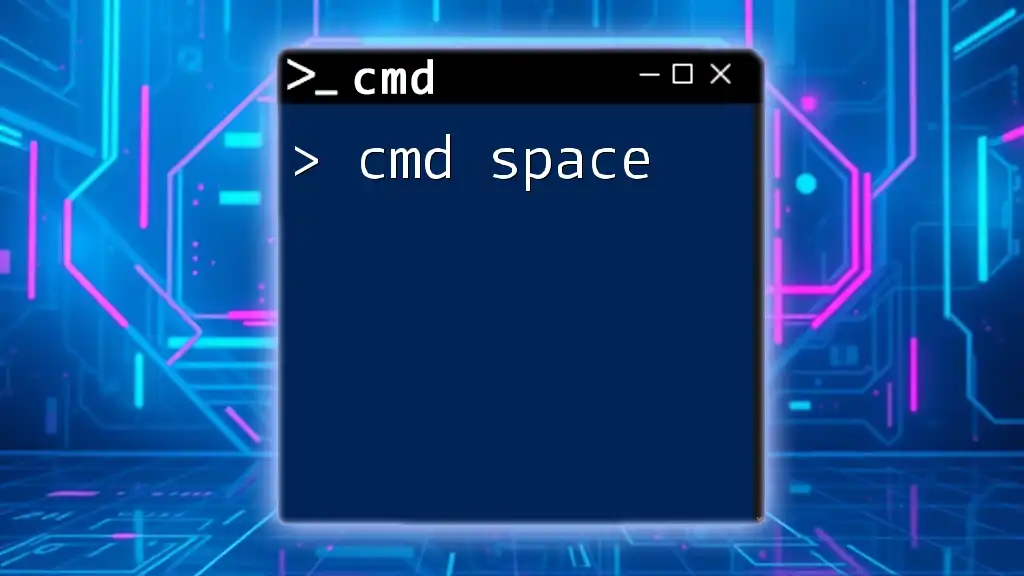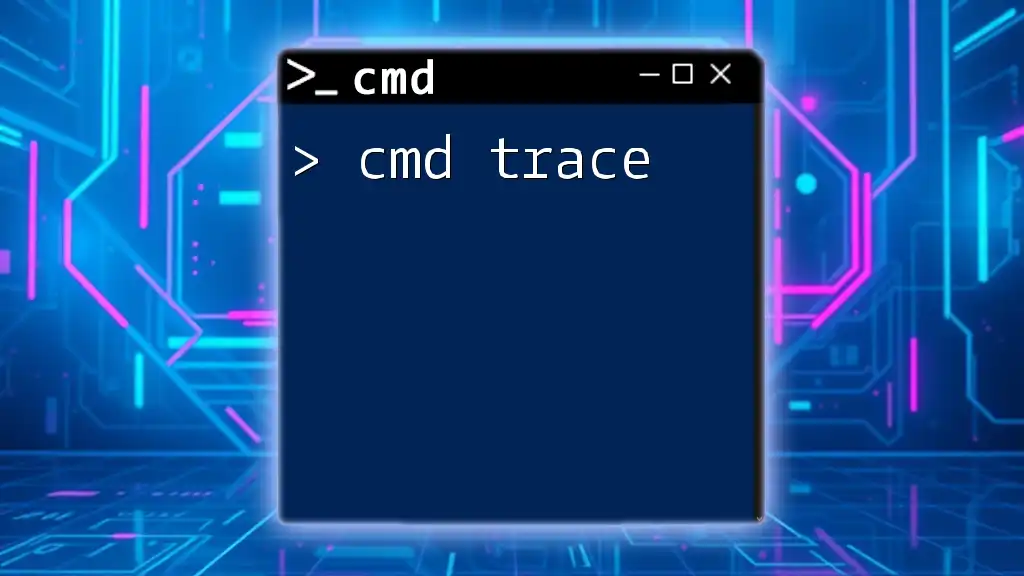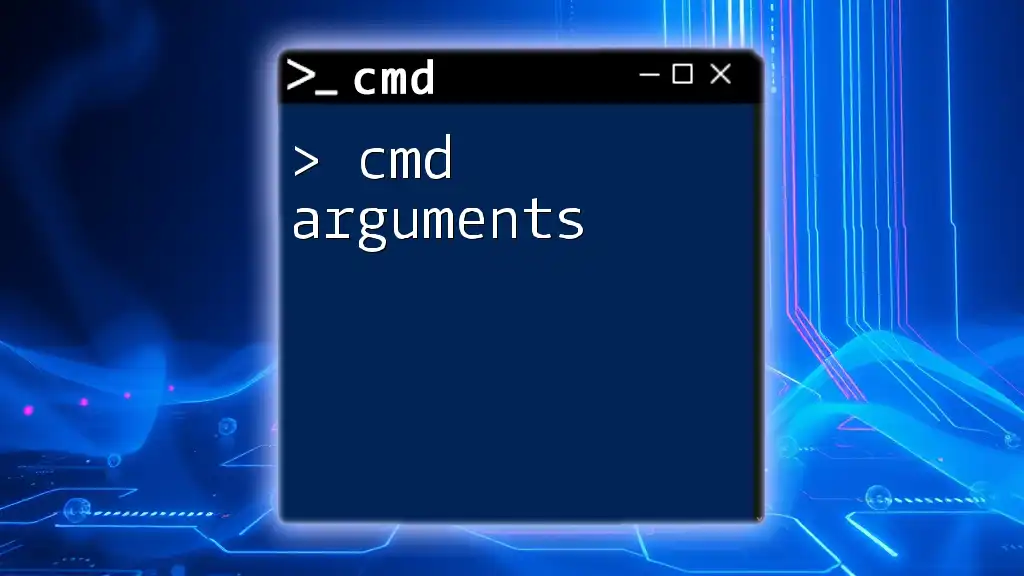In the Command Prompt (cmd), the `net user` command allows you to view and manage user accounts on a Windows system, including checking the current username or creating new user accounts.
Here's a code snippet demonstrating how to display the current user's username:
echo %username%
Understanding CMD Commands
What is CMD?
The Command Prompt (CMD) is a command-line interface in Windows that allows users to execute various commands to interact with the operating system. It is a powerful tool for those who prefer more control over their environment compared to graphical user interfaces. By using CMD, users can run scripts, automate tasks, manage system configurations, and much more.
Brief Overview of User Accounts in Windows
Windows features several types of user accounts: Administrator, Standard, and Guest. The Administrator account has full control over the system, while Standard accounts have limited permissions. Guest accounts allow users to access the system with minimal privileges. Understanding how these accounts function is crucial for effective system management, especially when using CMD.

The `whoami` Command
What Does `whoami` Do?
The `whoami` command provides the current username of the logged-in user. This is particularly helpful for identifying the user context in scripts and troubleshooting authorization issues. When you run this command, it simply returns your account name, which is fundamental for confirming user identity in multi-user environments.
How to Use the `whoami` Command
To execute this command, you simply type:
whoami
This will display your username, confirming which account you are currently operating under in CMD.
Getting More Information
Using `whoami /user`
If you want to gather more specific information about your account, you can use:
whoami /user
This command displays your Security Identifier (SID)—a unique value that identifies the user account within the Windows operating system. Understanding your SID can help when dealing with permissions and security settings.
Using `whoami /groups`
To see the groups that your current user account belongs to, the command is:
whoami /groups
This will list your group memberships, which can be critical for troubleshooting why certain commands may or may not work based on permissions granted to specific user roles.
Common Use Cases for `whoami`
- Troubleshooting permissions issues: If you encounter access denied errors while working with files or applications, checking the current user context with `whoami` can help clarify permission problems.
- Scripting for automated tasks: Knowing how to programmatically determine the running user can help in scripts that need to execute different logic depending on the account in use.

Changing User Account
Understanding the `net user` Command
What is `net user`?
The `net user` command is a robust command used for managing user accounts on a Windows system. This command lets you view, create, modify, and delete user accounts, making it essential for system administrators.
Viewing Current User Information
How to List All Users
To view all user accounts on your system, you can use:
net user
Executing this command will display a list of all accounts, providing a quick overview of the users configured on the machine.
Changing User Information
Modifying a User’s Username
If you need to change a user’s name, you can use:
net user oldusername newusername
It's essential to note that changing usernames may affect login procedures, access rights, and system configurations. Always plan accordingly when managing usernames.
Deleting a User Account
To remove a user account from the system, the command is:
net user unwanteduser /delete
Caution: This action is irreversible. Ensure that the account is no longer needed and back up any important data before executing this command.
Adding a New User
Syntax for Adding Users
You can create a new user account by typing:
net user newuser P@ssword123 /add
This command creates a new account named "newuser" with the specified password. Ensure that the password meets Windows security requirements to avoid complications.
Managing User Groups
Adding or Removing Users from Groups
User accounts can be added or removed from groups, which can change their level of access. To add a user to a group:
net localgroup Administrators user /add
Conversely, to remove a user from a group, you can use:
net localgroup Administrators user /delete
These commands are vital for managing user permissions effectively.

Working with User Profiles
Accessing User Profiles
Each user in Windows has a unique profile stored within the file system. You can access a user profile using the `%userprofile%` environment variable. This variable provides a direct path to the current user's home directory.
Navigating to User Profile with CMD
To quickly navigate to the current user's profile directory, you would execute:
cd %userprofile%
Running this command will change your current directory to the user's profile folder, enabling access to personal files and configurations stored there.
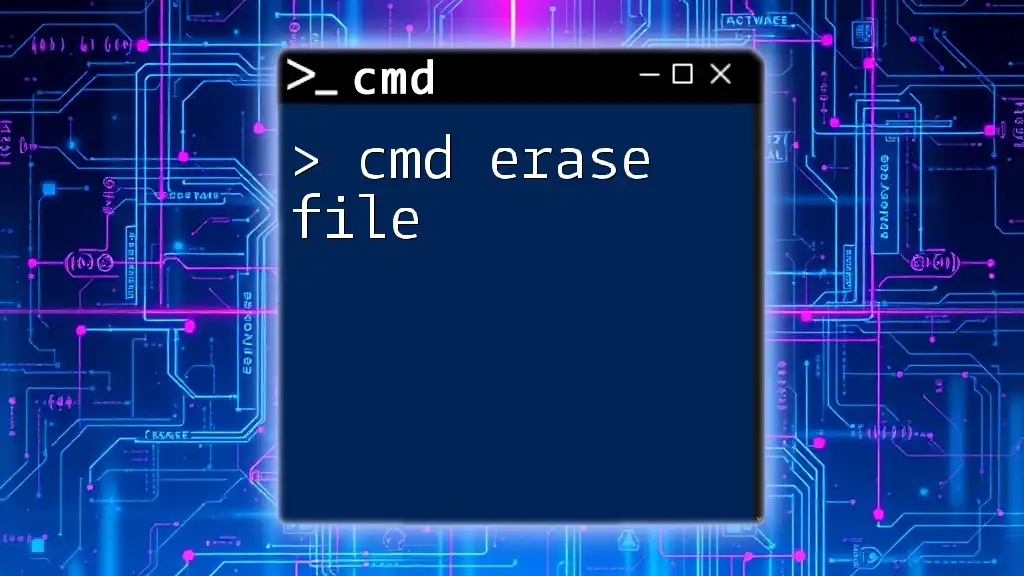
Advanced Functions: Scripting and Automation
Creating Batch Files for User Management
Batch files are scripts that allow you to automate command execution in CMD. You can easily create a batch file to list users. For example, opening a text editor and putting the following code:
@echo off
net user
pause
Save it with a `.bat` extension and run it to see a list of all users effortlessly.
Automating User Management Tasks
You can automate routine tasks such as backing up user profiles or generating user reports. Using loops and conditions in batch scripts can enhance your automation capabilities, significantly saving time and effort in user management.

Conclusion
Summary of CMD Username Commands
This guide has covered essential commands for managing user accounts through CMD, emphasizing the significance of understanding user contexts. Commands like `whoami` and `net user` provide powerful functionalities that can streamline system administration.
Encouragement to Practice
Now that you've learned about the various commands, it’s important to practice them. Set up a test environment and try creating, modifying, and deleting user accounts while exploring additional options provided by these commands.
Call to Action
Explore additional articles and tutorials about CMD to further enhance your skills. The more familiar you become with these commands, the more effectively you will manage systems and user accounts seamlessly. Don’t hesitate to ask questions or engage with our community for further assistance!