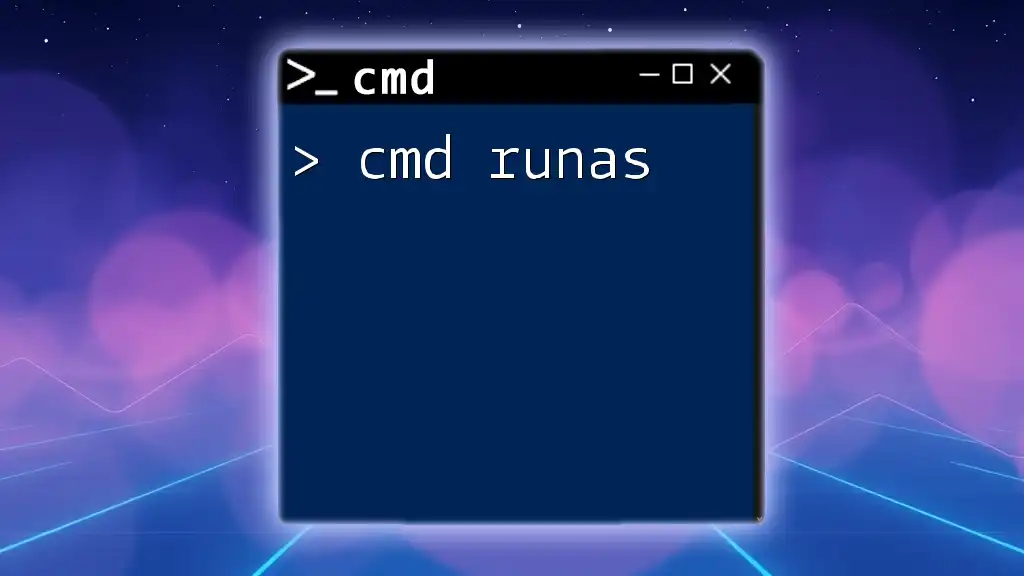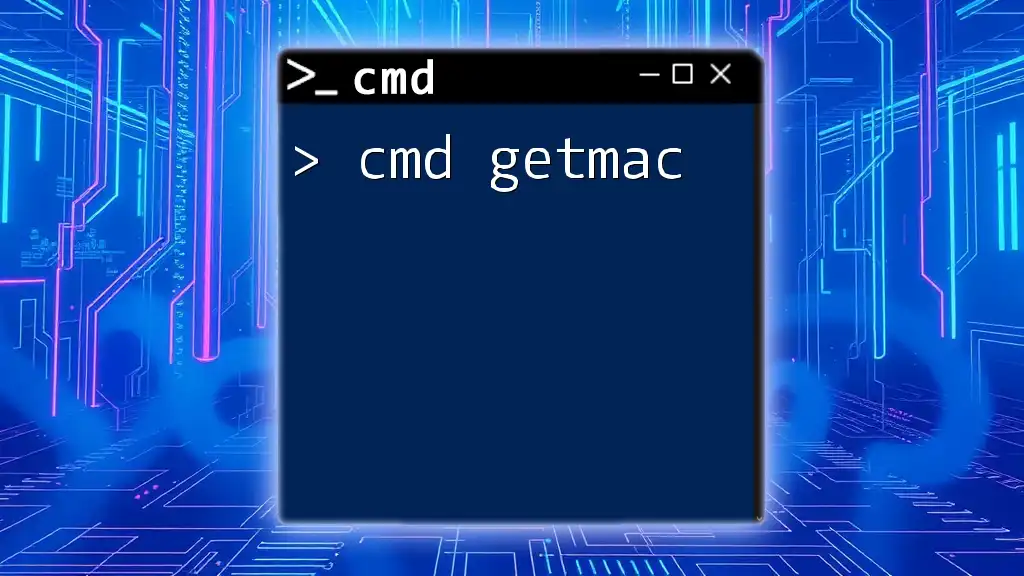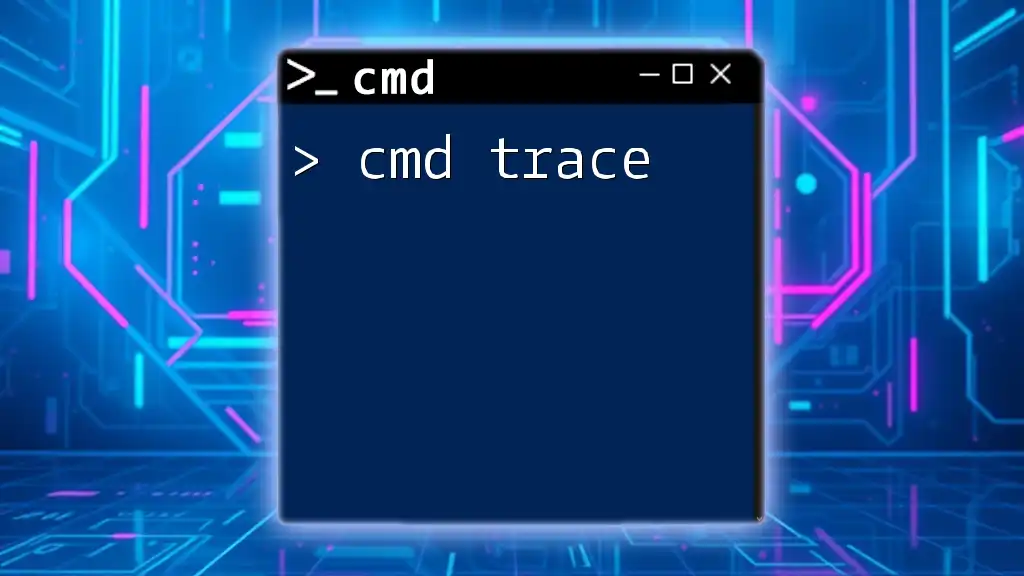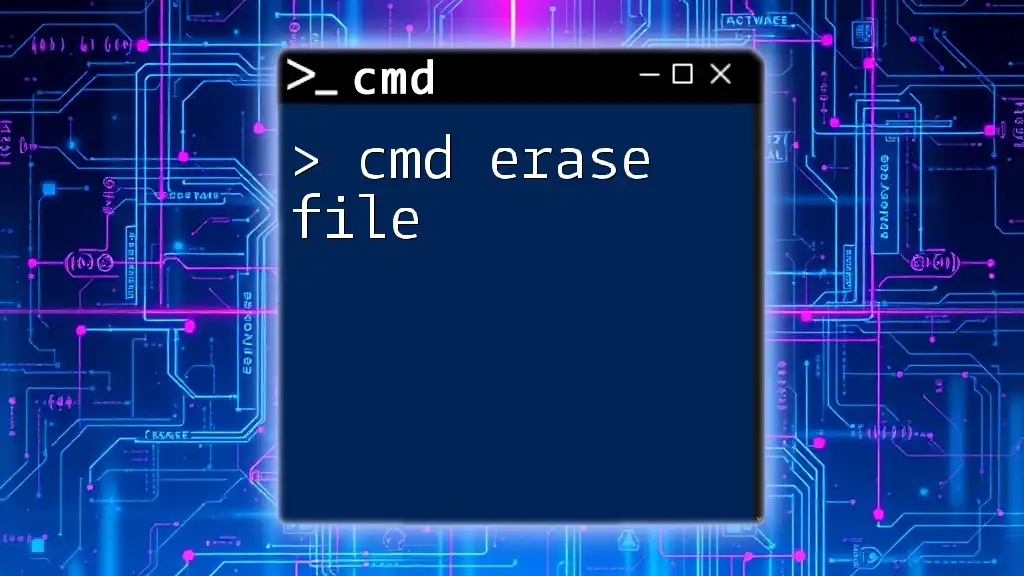The CMD terminal, or Command Prompt, is a command-line interface in Windows that allows users to execute various commands to manage files, system settings, and other tasks easily and efficiently.
Here's an example of a simple command to list all files in a directory:
dir
What is CMD Terminal?
The CMD terminal, also known as the Command Prompt or Command Line Interface (CLI), is a powerful text-based interface that allows users to interact with the operating system through commands. This utility has its roots in early computing and provides a way to perform tasks without relying on graphical user interfaces (GUIs).
Understanding the CMD terminal's role is essential, especially for system administrators and users who wish to automate tasks and manage files more effectively. The terminal supports a variety of commands for system management, file manipulation, and troubleshooting.
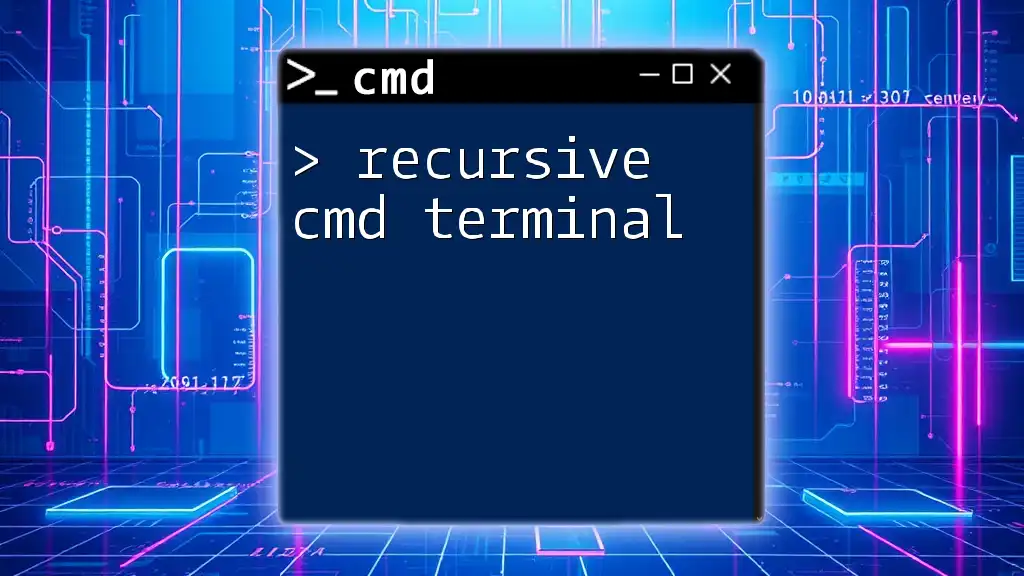
Importance of CMD in Windows
The CMD terminal is an integral part of the Windows operating system. Its importance can be summarized as follows:
-
System Management: The CMD terminal allows users to execute administrative tasks efficiently. These tasks include managing files, networking, and accessing system information quickly and effectively.
-
Troubleshooting: When faced with system errors or malfunctions, the CMD terminal serves as a reliable tool for diagnosing and resolving issues. It allows users to run diagnostic commands or access system logs that can help identify problems.
-
Automation: Users can create scripts using CMD commands to automate repetitive tasks, saving time and minimizing human error.

Setting Up the CMD Terminal
Accessing the CMD Terminal
Opening the CMD terminal in Windows is a simple process. Here’s how to do it:
- Press Windows + R to open the Run dialog.
- Type `cmd` and hit Enter.
Alternatively, you can find it by navigating through the Start menu:
- Click on the Start button and type `cmd`, then select Command Prompt from the search results.
Customizing Your CMD Environment
The CMD terminal allows for a personalized experience through customization options.
-
Changing the Color Scheme: You can easily change the background and text colors to make the terminal more visually appealing or easier to read:
COLOR [attr]For example, `COLOR 0A` changes the background to black and the text to light green.
-
Modifying the Command Prompt Appearance: By using the `PROMPT` command, users can customize how the command prompt appears:
PROMPT [text]For instance, `PROMPT $P$G` will display the current directory followed by a greater-than sign.

Basic CMD Commands
Navigating the File System
Understanding File and Directory Structures
To effectively use the CMD terminal, it’s essential to grasp the concept of directories and paths. Directories are like folders that contain files and other directories, forming a hierarchical structure on your computer.
Key Commands for Navigation
The following commands are fundamental for navigating your file system:
-
cd: This command lets you change directories. For example:
cd C:\Program FilesThis command would take you to the "Program Files" directory.
-
dir: Use this command to list all files and subdirectories in the current directory:
dir
File and Directory Management
Creating New Directories and Files
Managing files and directories is integral to using the CMD terminal effectively:
-
mkdir: To create a new directory, use this command:
mkdir NewFolderThis command creates a directory called "NewFolder" in the current path.
-
echo: To create a new text file and write content into it:
echo Hello, World! > myfile.txtThis command creates a file named "myfile.txt" with "Hello, World!" as its content.
Deleting Files and Directories
Removing unwanted files and directories can be accomplished with these commands:
-
del: Remove specific files:
del myfile.txtThis command deletes the "myfile.txt" file from the current directory.
-
rmdir: This command helps in removing entire directories:
rmdir NewFolderEnsure that "NewFolder" is empty; otherwise, you must first delete its contents.

Advanced CMD Commands
Working with System Configuration
Checking System Information
Understanding your system's configuration is crucial for effective management:
- systeminfo: This command provides a wealth of information about your system's specifications:
systeminfo
This command details the operating system version, memory, CPU, and network adapter configurations.
Network Configuration and Troubleshooting
Networking commands are vital for diagnosing connectivity issues:
-
ipconfig: View your network interfaces and their IP configurations:
ipconfig -
ping: This command is useful for checking the connectivity to a specific host:
ping www.example.com
A successful ping indicates that the network connection is healthy.
Automating Tasks with Batch Files
What are Batch Files?
Batch files are scripts that allow you to execute multiple commands in succession. These files have a `.bat` extension, enabling a streamlined way to automate repetitive tasks.
Creating a Simple Batch File
A basic example of a batch file that performs several commands automatically could look like this:
@echo off
echo Starting backup...
xcopy C:\Users\MyDocuments D:\Backup\MyDocuments /E /I
echo Backup completed.
This batch file starts by silencing the command output with `@echo off`, copies all files from "MyDocuments" to the backup folder on drive D, and finally indicates when the backup process is complete.
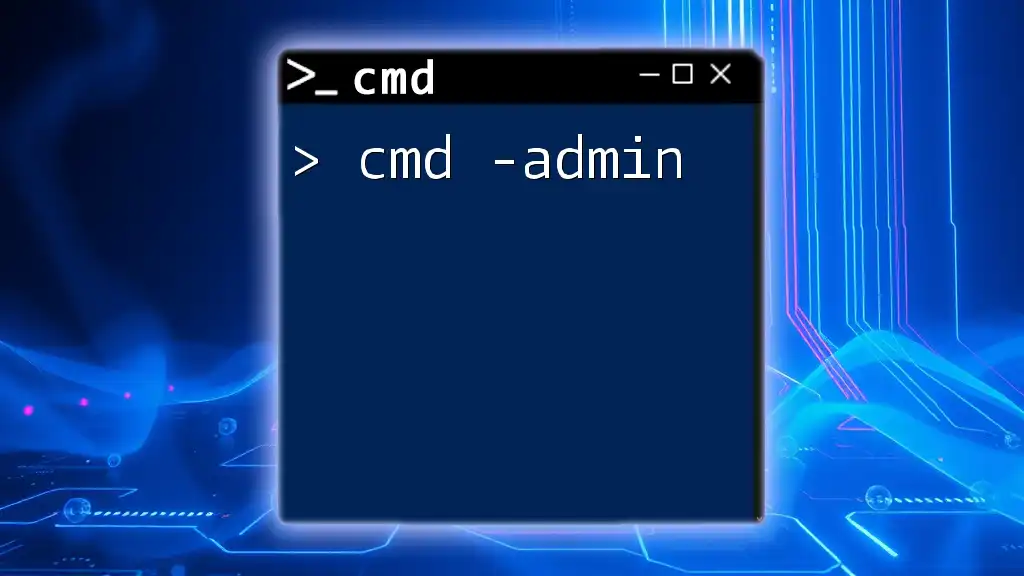
Tips and Best Practices
CMD Shortcuts and Tricks
To enhance efficiency in the CMD terminal, familiarize yourself with several keyboard shortcuts:
- Ctrl + C: Copy selected text.
- Ctrl + V: Paste text in the terminal.
- Up/Down Arrow Keys: Navigate through your command history.
Common Errors and Their Solutions
While using CMD, you may encounter errors such as "Access Denied". This typically occurs when attempting to perform actions without administrative privileges. You can resolve this by running the CMD terminal as an administrator.
Leveraging Online Resources
For further exploration and mastery of the CMD terminal, consider utilizing online resources. Websites such as Microsoft’s official documentation, forums like Stack Overflow, and dedicated coding blogs offer a wealth of information, tutorials, and community support.

Conclusion
The CMD terminal remains a powerful tool in the Windows operating system, providing capabilities that extend far beyond the confines of graphical interfaces. Whether you're a beginner looking to enhance your computational skills or an experienced user aiming to streamline tasks, mastering CMD commands is invaluable for efficient computing.
By practicing consistently and exploring more advanced topics, you can leverage CMD to its fullest potential, making your computing experience smoother and more productive.