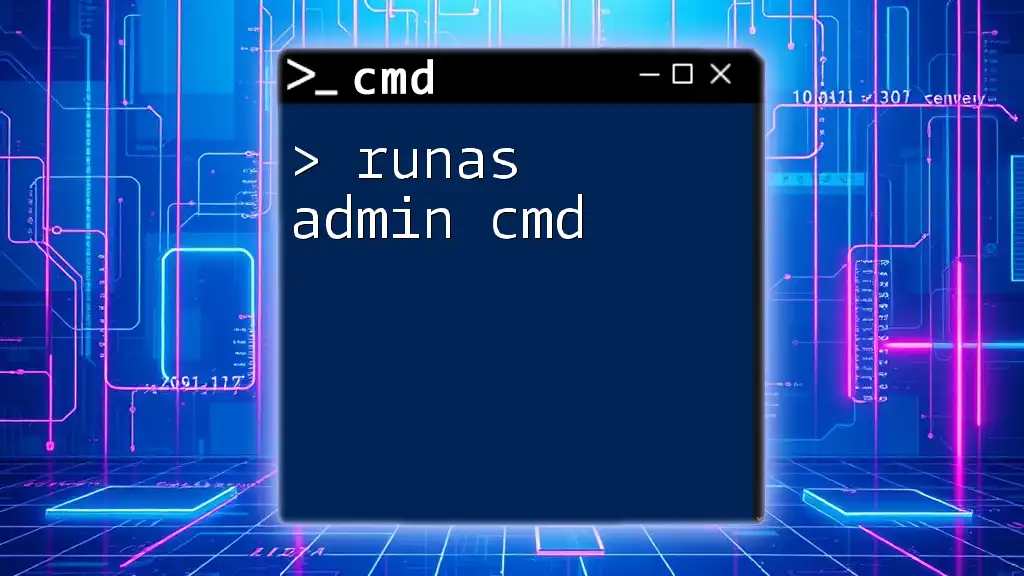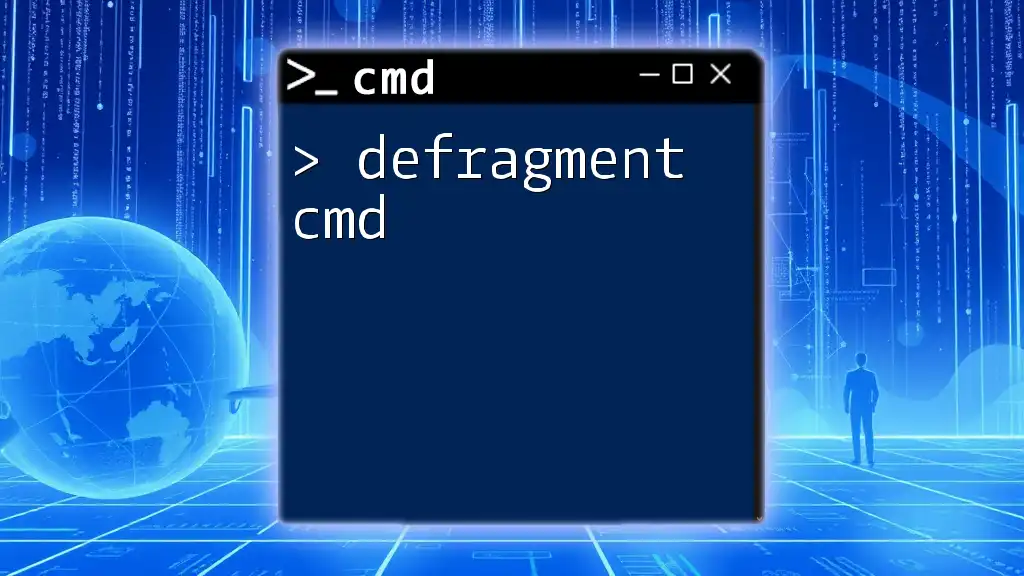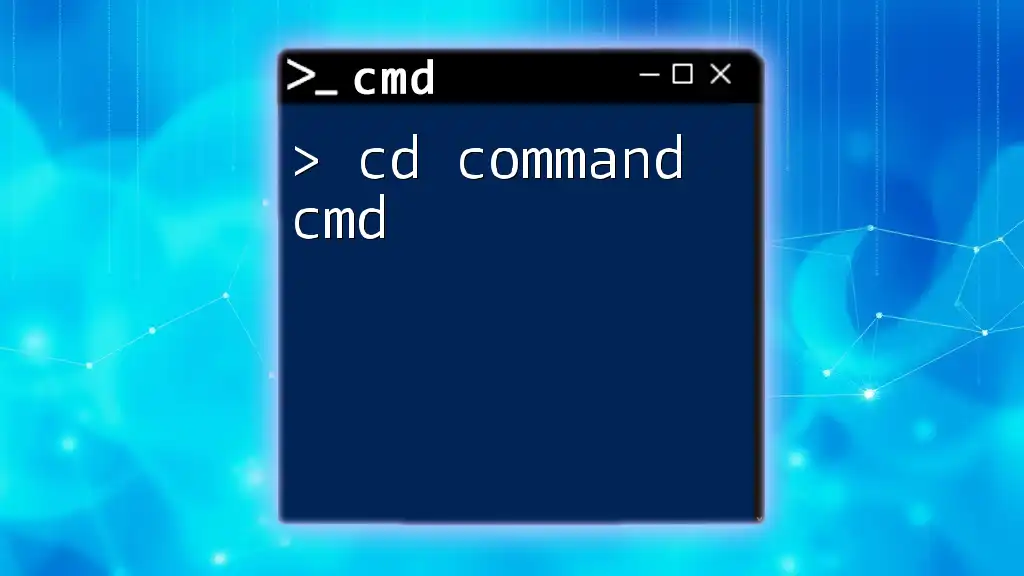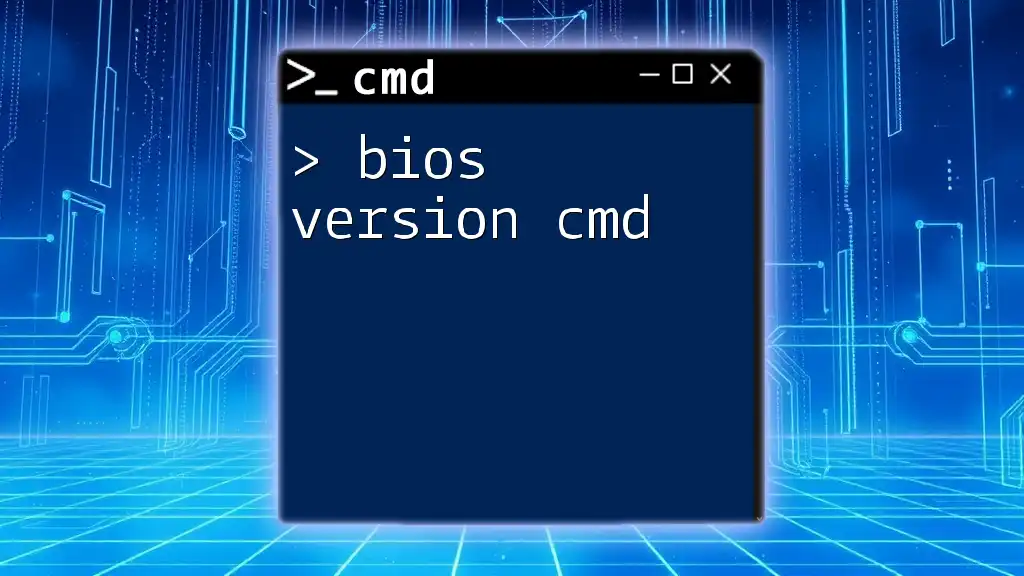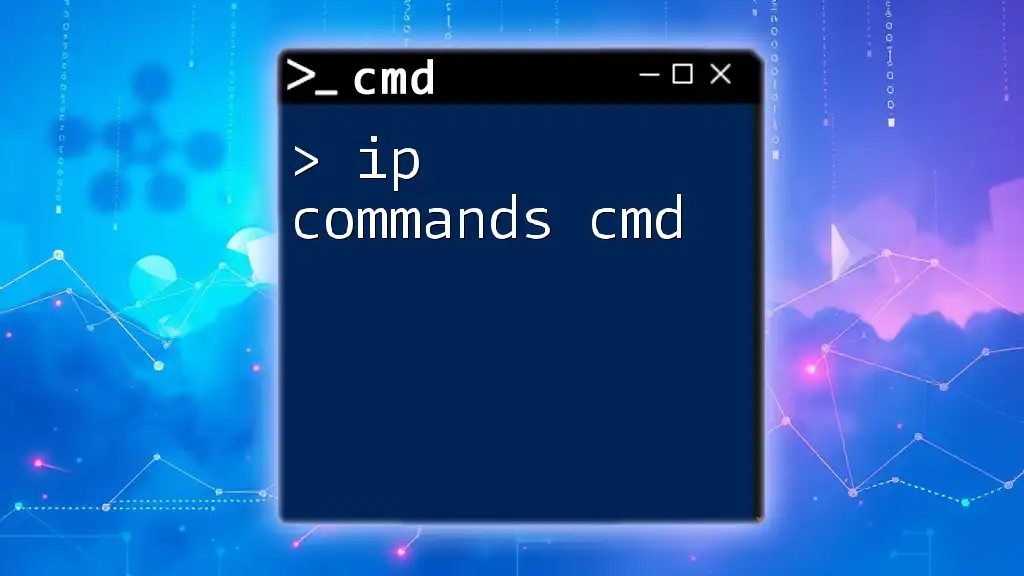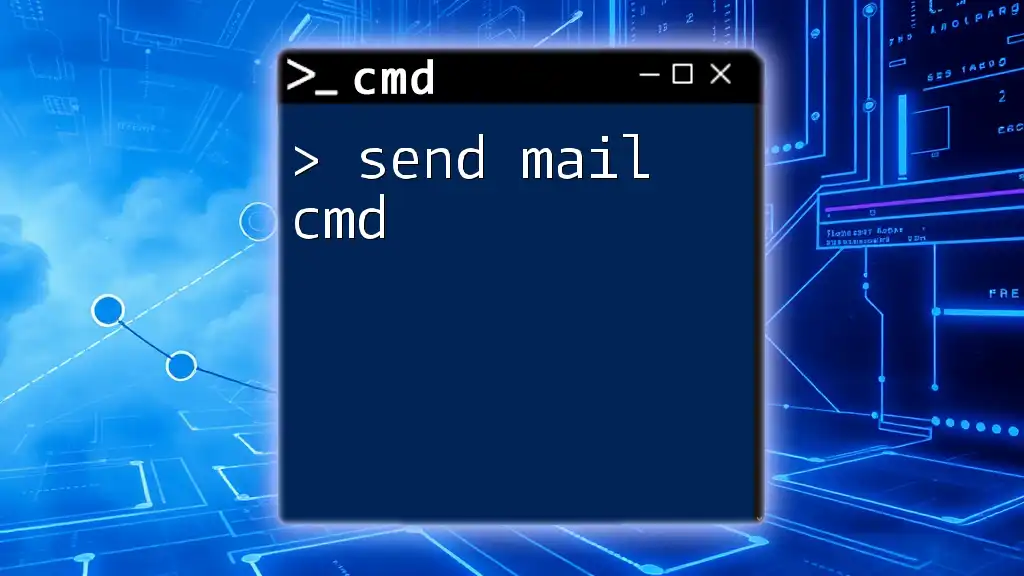Visual Studio Code (VS Code) integrates a terminal that allows users to execute CMD commands directly, enabling streamlined development workflows.
Here's a basic example of navigating to a directory using CMD in the VS Code terminal:
cd C:\Users\YourUsername\Documents
Understanding the VS Code Terminal
Overview of Terminal Features
One of the standout features of the VS Code terminal is its ability to enhance your workflow by providing a seamless experience between coding and command-line operations. Users can open multiple terminal instances, allowing them to run various commands side by side. This is particularly useful for developers who might be running scripts, building applications, and troubleshooting concurrently.
Multiple Terminal Instances
You can create multiple terminal instances within VS Code by clicking the "+" icon in the terminal panel. This allows you to switch easily between different environments or tasks without needing to toggle between different windows or applications.
Integrated Shell Options
VS Code supports a variety of integrated shell options. By default, it may use PowerShell, Command Prompt (CMD), or Git Bash, depending on your system settings. Each shell has its advantages and might cater to specific tasks better than the others. Understanding these options can significantly enhance your productivity when using the VS Code terminal cmd.
Accessing the Terminal
To access the terminal within VS Code, simply use the keyboard shortcut Ctrl + ` (the backtick key). Alternatively, you can navigate through the menu by selecting View > Terminal.

Configuring CMD in VS Code Terminal
Setting CMD as Your Default Shell
For those who prefer working with Command Prompt, changing the default shell is straightforward.
- Open the command palette by pressing Ctrl + Shift + P.
- Type “Select Default Shell” in the prompt and select it.
- Choose Command Prompt from the list of available options.
This configuration ensures that every time you open a new terminal instance, it defaults to CMD.
Customizing Terminal Settings
Customization allows users to tailor the terminal experience to fit their preferences. You can adjust the terminal's appearance, such as changing the color themes, font sizes, and even transparency settings, to create a more comfortable working environment.
Configuring Terminal Behaviors
Another crucial aspect of customization is adjusting terminal behaviors, such as the number of scrollback lines. This setting can help you retain viewable history, providing quick access to the commands you’ve previously executed.
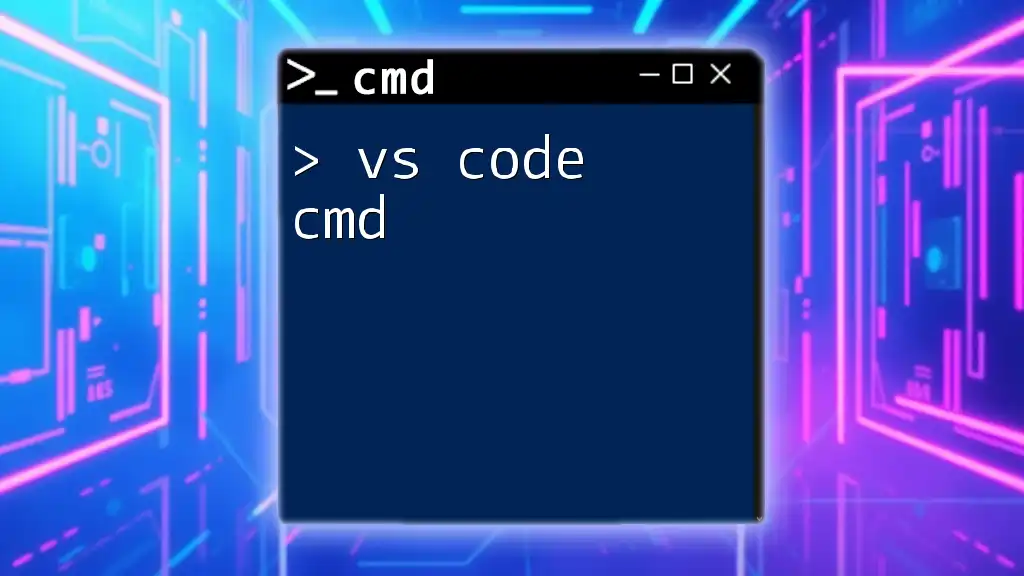
Basic CMD Commands in VS Code Terminal
File and Directory Management
Understanding file and directory management commands is essential for any developer. With VS Code terminal cmd, you can effortlessly navigate your file system.
Creating Directories
When you need to create a new directory, simply use:
mkdir folderName
This command creates a directory called "folderName" in your current working directory.
Navigating Files
To move into a directory, use the `cd` command. For example:
cd folderName
This command changes your current directory to "folderName".
Listing Files
To see the contents of your current directory, the command is:
dir
This command will display all files and folders in the active directory, making it easier to see what you’re working with.
File Operations
CMD in the VS Code terminal also allows you to perform various file operations efficiently.
Copying Files
To copy files from one location to another, use the following command:
copy sourceFile destinationFile
This command duplicates "sourceFile" into "destinationFile".
Moving Files
When you need to move files, you can use:
move oldFile newFile
This command takes "oldFile" and moves it to "newFile".
Deleting Files
To delete unnecessary files, the command is:
del fileName
Be cautious when using this command, as it will permanently remove the specified file without placing it in a recycle bin.
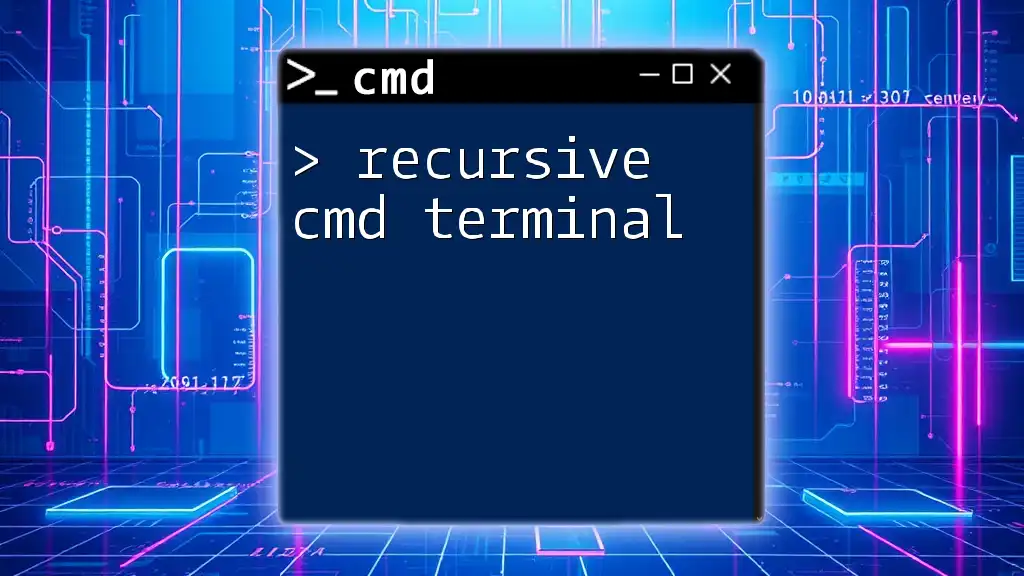
Advanced CMD Commands for Developers
System Information Commands
Advanced users often need system information for troubleshooting or development purposes.
Retrieving System Info
To gather comprehensive system information, use:
systeminfo
This command displays your system's configuration, including OS, installed memory, and network card information.
Viewing Network Configuration
For network troubleshooting, you’d use:
ipconfig
This command provides details about your network connections, including IP addresses.
Process Management
Managing processes is a vital skill for developers.
Viewing Running Processes
To see what processes are currently running, the command is:
tasklist
This will provide a list of all currently active processes on your machine.
Killing a Process
Should you need to terminate a process, you can do so using:
taskkill /PID processID
Replace `processID` with the ID of the process you wish to terminate.

Tips for Enhancing Productivity with CMD in VS Code
Using Aliases
Aliases are shortcuts for commands, which can significantly speed up your workflow. They allow you to customize command inputs for repetitive tasks.
What are Aliases and Why Use Them?
For example, if you frequently check the status of your Git repository, you could create an alias called `gs` for the command `git status`.
Creating Custom Aliases
You can create custom aliases using the `doskey` command in the terminal:
doskey gs=git status
With this alias, anytime you type `gs`, it will run `git status`.
Integrating CMD with Extensions
There are several extensions available for VS Code that can enhance your CMD experience. Tools that facilitate better git management and terminal multi-tasking can streamline your workflow tremendously.
Utilizing Snippets for CMD Commands
Moreover, you can create custom code snippets within VS Code for frequently used commands. This feature allows you to save time and reduce the chance of errors when typing commands.

Troubleshooting Common Issues
Terminal Not Responding
Sometimes, you might encounter a terminal that isn’t responding. If this occurs, the first thing you should try is to restart the terminal instance by clicking the trash icon in the terminal panel and creating a new one.
Commands Not Recognized
If a command isn’t recognized, it could be due to PATH configurations. Ensure that the executable for the command you’re trying to run is included in your system PATH.
Permissions Issues
You may also run into permission errors while trying to execute certain commands. If you see an "Access Denied" message, check if you have the proper permissions or try running VS Code as an administrator.

Conclusion
Using VS Code terminal cmd can vastly improve your efficiency and workflow as a developer. By understanding how to configure, manage, and optimize your CMD experience, you can harness the full power of the command line right within your code editor. Experiment with the tips and commands provided, and keep refining your skills to become a proficient CMD user in VS Code.

Additional Resources
For further reading, consider exploring the official VS Code terminal documentation and participating in forums that focus on CMD and VS Code best practices. These resources can provide valuable insights and community support as you continue your journey into using the command line effectively within your development environment.