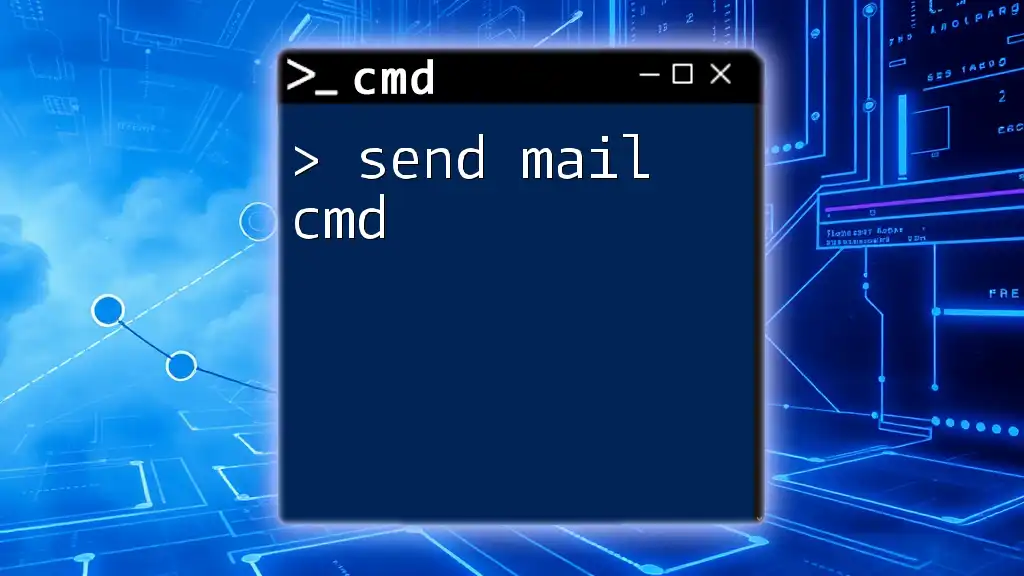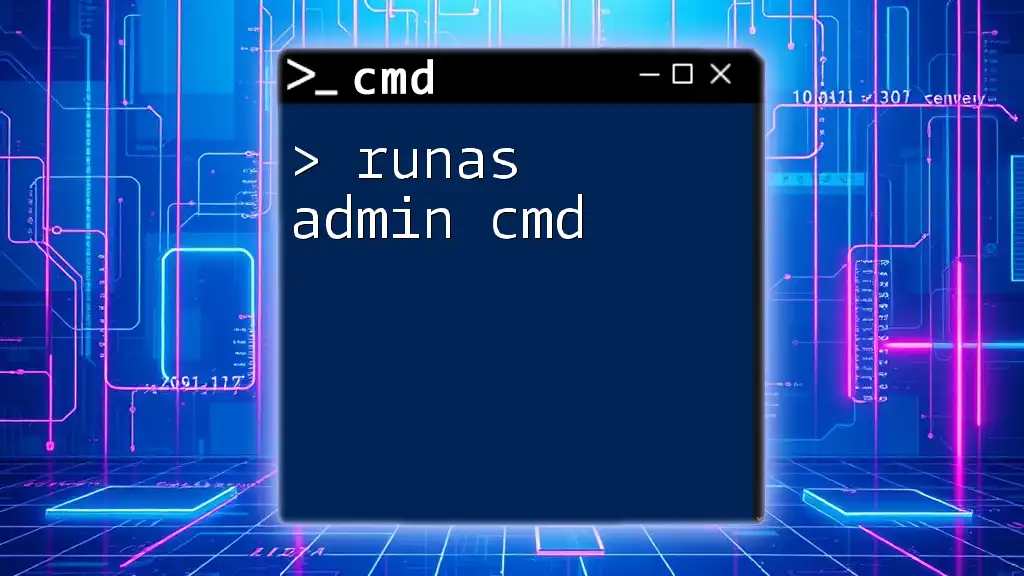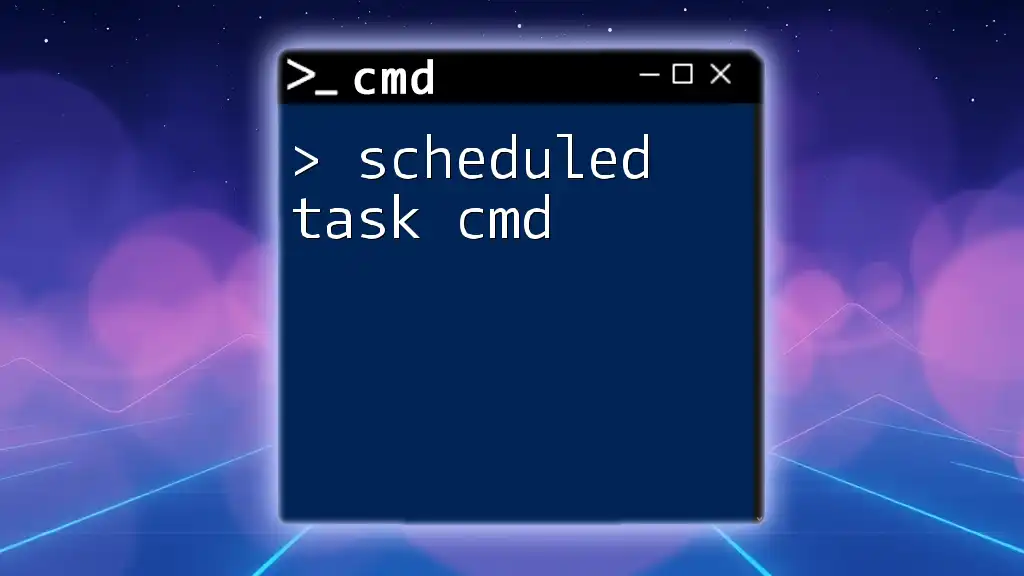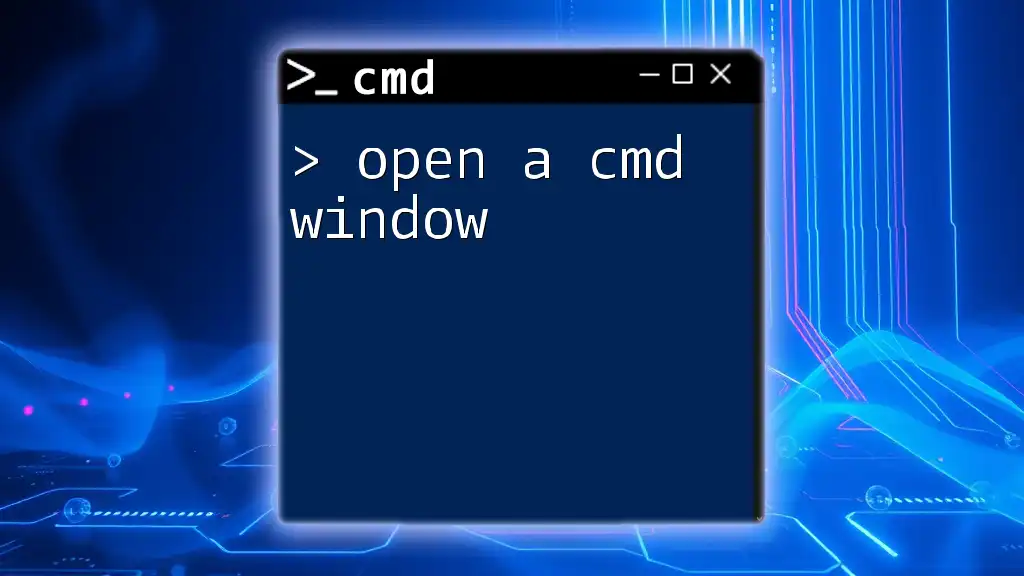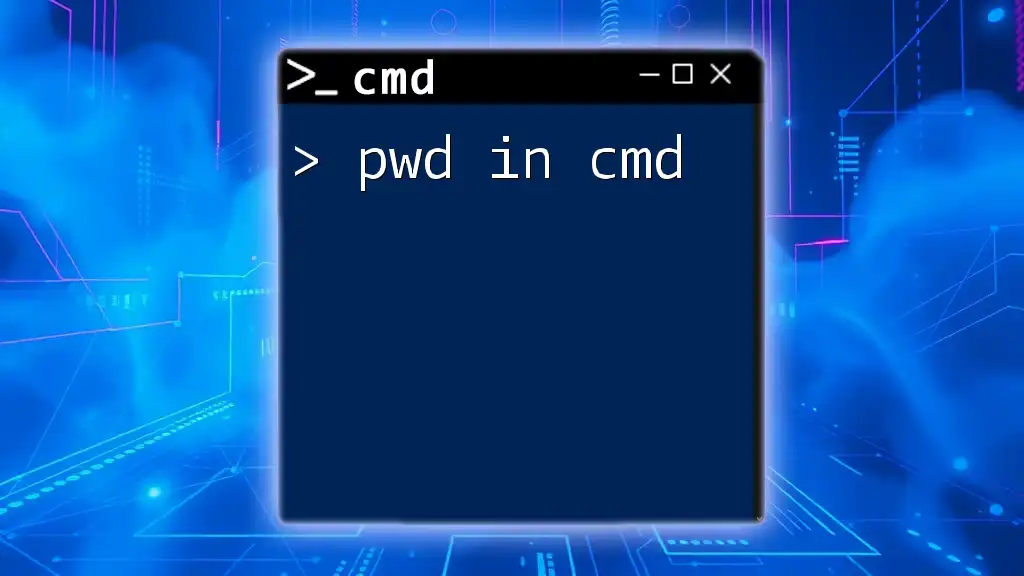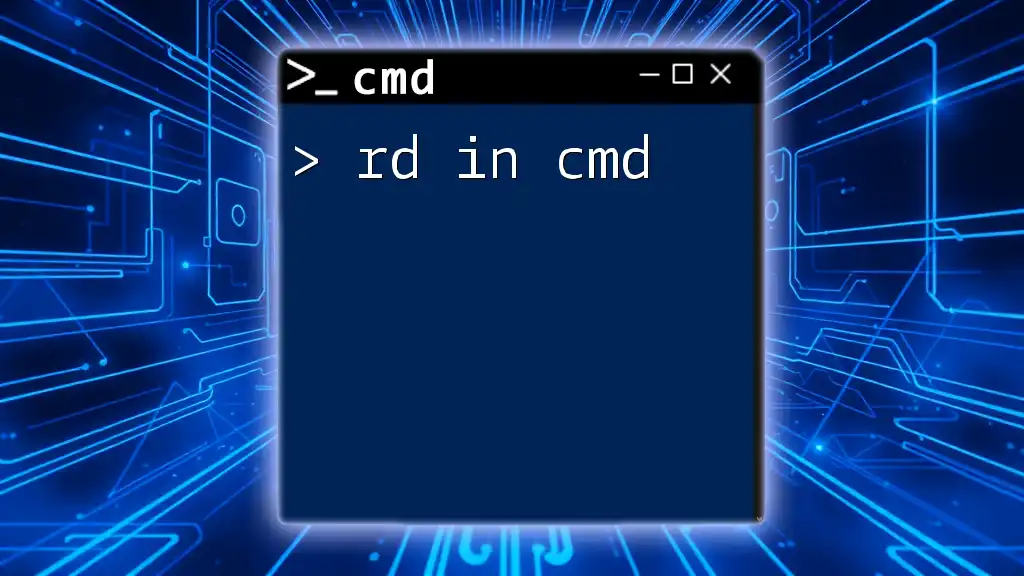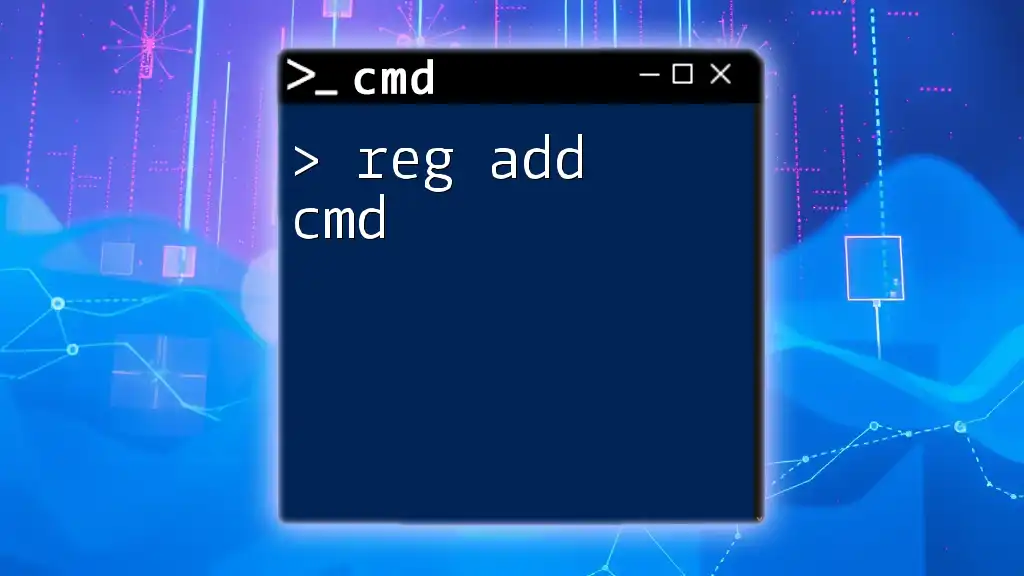The `sendmail` command in CMD allows users to send an email directly from the command line using a specified SMTP server. Here’s a simple example using PowerShell, as native CMD does not support sending emails directly:
powershell -Command "Send-MailMessage -From 'your_email@example.com' -To 'recipient_email@example.com' -Subject 'Test Email' -Body 'This is a test email sent from CMD!' -SmtpServer 'smtp.example.com'"
What is Send Mail CMD?
The send mail cmd refers to a set of commands used to send emails directly from the command line interface (CLI), specifically in Windows environments. This functionality is particularly useful for automating tasks and providing system alerts, making it an invaluable tool for programmers, system administrators, and anyone who needs to manage communications efficiently.
Common use cases for sending emails through CMD include automated notifications, system alerts, and batch processing of emails, helping users to streamline their workflows and maintain communication without needing to switch to graphical email clients.
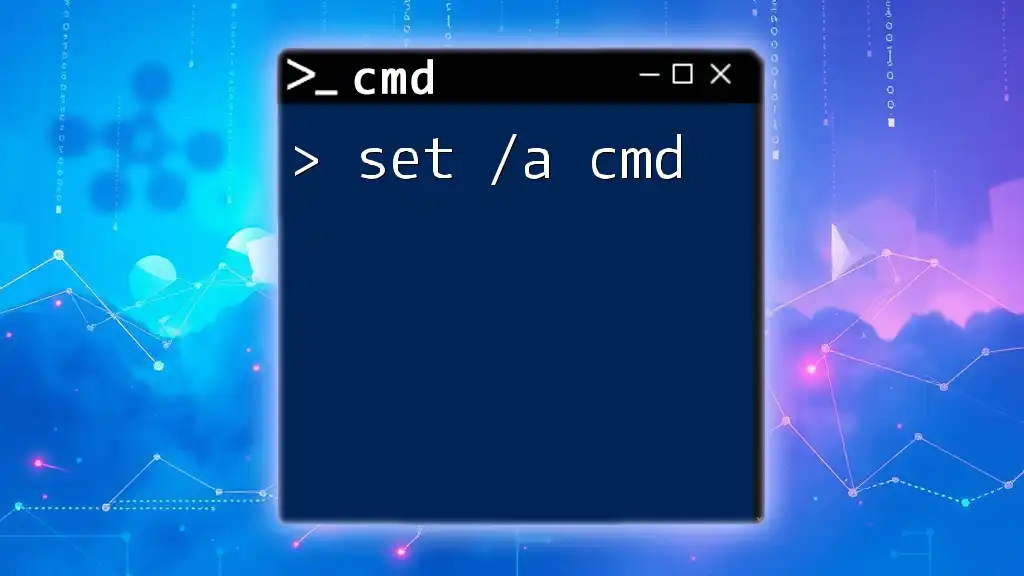
Setting Up the Environment for Sending Emails
Requirements
Before utilizing the send mail cmd, it is essential to ensure that you have the following prerequisites in place:
- A working SMTP server: This server acts as the email sending channel. Without it, emails will not be transmitted.
- Proper authentication details: Username and password for the SMTP server, if required.
- Internet access: A stable connection to the internet for successful email transmission.
Configuring SMTP Settings
Understanding Simple Mail Transfer Protocol (SMTP) is crucial to sending emails effectively. Once you have identified your SMTP server, you must configure your system to utilize it.
To configure your SMTP settings in the command line:
- Identify your SMTP host (e.g., smtp.gmail.com for Gmail, smtp-mail.outlook.com for Outlook).
- Prepare relevant ports (e.g., 587 for TLS).
- Use command line options to set these parameters.
Example SMTP Configuration for Gmail:
- Host: `smtp.gmail.com`
- Port: `587`
- Authentication: Required (username and password)
In most cases, you can find these settings on your email provider’s website.
Testing Your Setup
Before sending actual emails, it is crucial to test your SMTP settings to avoid errors. You can do this by employing simple cmd commands to make sure everything is configured correctly.
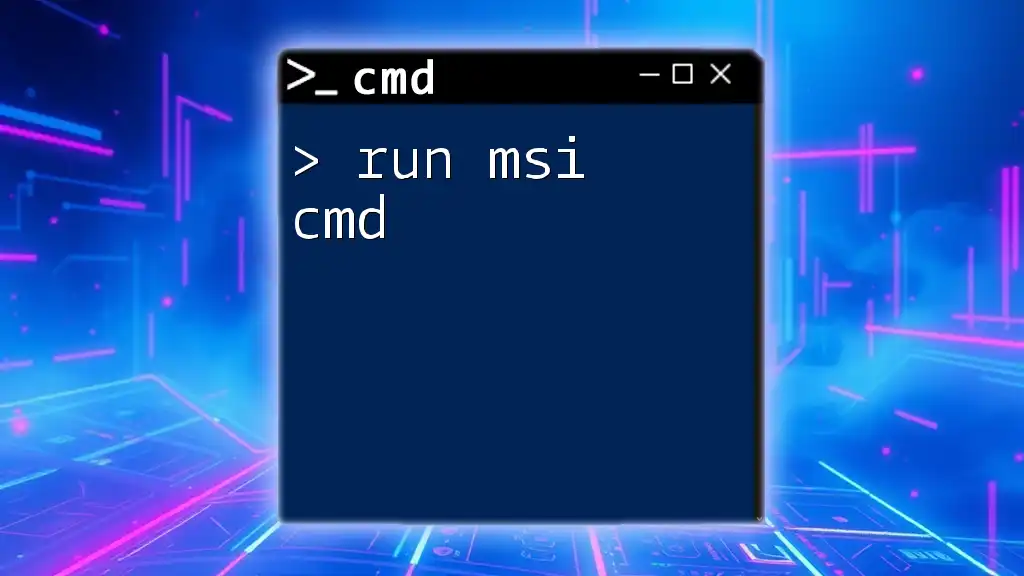
Basic Send Mail Syntax
To effectively use the command to send emails, understanding its structure is vital. The general syntax for the send mail cmd is as follows:
sendmail -f [from_address] -t [to_address] -s [subject] -m [message_body]
Detailed Breakdown of Parameters
- -f: This parameter specifies the sender’s email address.
- -t: This is where you input the recipient’s email address.
- -s: Use this option to define the subject line of the email.
- -m: This parameter is for writing the body of the email.

Sending a Simple Email
To illustrate how to send a simple email, consider this full command example:
sendmail -f your_email@gmail.com -t recipient@example.com -s "Test Email" -m "Hello, this is a test email!"
In this command:
- Replace `your_email@gmail.com` with your email.
- Replace `recipient@example.com` with the destination email address.
- The subject line is set as “Test Email,” and the message body reads “Hello, this is a test email!”
This easy-to-follow command allows you to transmit an email quickly.

Sending Emails with Attachments
You can also send emails with attachments in cmd, which is especially useful for sharing documents or important files. The process of adding attachments is simple.
To send an email with an attachment, use the following command:
sendmail -f your_email@gmail.com -t recipient@example.com -s "Email with Attachment" -m "Please find the attachment." -a "path\to\your\file.txt"
In this example:
- The `-a` parameter is used to specify the file path of the attachment.
- Be mindful of the file format and ensure that the recipient can access the document.

Advanced Usage
Scheduling Email Sends
You can maximize the utility of the send mail cmd by scheduling email sends. Utilizing the Windows Task Scheduler allows you to automate the email-sending process at designated intervals.
To set up a scheduled email send:
- Open Task Scheduler.
- Create a new task and fill in the necessary details for triggers and execution.
- Use a command script that includes your send mail instructions.
This approach can be particularly beneficial for sending regular reminders or reports without manual intervention.
Error Handling and Troubleshooting
Common Errors
When using the send mail cmd, you may encounter various issues, notably related to authentication and permissions. Common SMTP errors include:
- Incorrect username/password.
- SMTP server unreachability.
- Blocked ports or firewall restrictions.
Debugging Tips
When troubleshooting, it’s helpful to retrieve error messages that can pinpoint the problem. Use the command:
sendmail -debug [...]
This command provides a detailed output, helping you identify and rectify issues effectively.

Best Practices for Sending Emails via CMD
Keep it Professional
Maintaining a professional tone in all email communications is essential. Make sure your subject line is clear, and your message body is concise and relevant.
Security Considerations
Protecting sensitive information is crucial when using cmd to send emails. Always follow best practices for securing your SMTP credentials, including:
- Using strong passwords.
- Keeping your command history private.
- Employing secure connections (TLS/SSL) when available.

Conclusion
Mastering the send mail cmd will enhance your efficiency in email communications directly from the command line. With practice and the proper configurations, you can automate processes and maintain effective communication without needing extensive software tools.

Additional Resources
For further exploration, consider checking external websites, documentation from SMTP providers, and tutorials on batch scripts and automation techniques to expand your command skills and email capabilities.