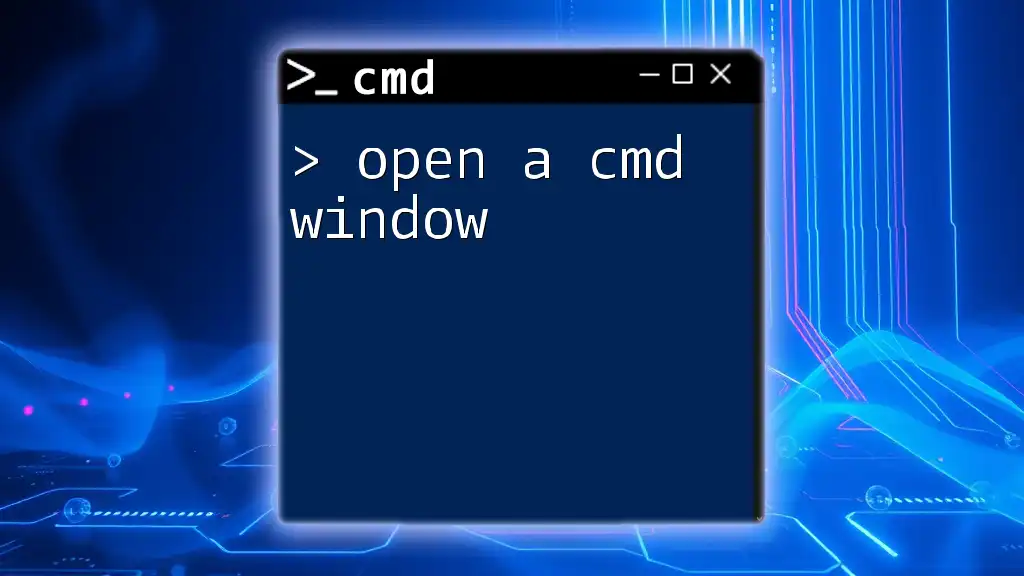To open a Command Prompt (cmd) window on Windows, press `Windows + R` to open the Run dialog, type `cmd`, and hit Enter.
cmd
What is CMD?
CMD, or Command Prompt, is a command-line interpreter that allows users to execute commands and perform various tasks directly through text input, bypassing the graphical interface of Windows. This powerful tool is crucial for system management, automation of tasks, and troubleshooting. By mastering CMD, users can significantly enhance their productivity, particularly for advanced operations that require finer control over the operating system.
Importance of CMD in System Management
The Command Prompt serves multiple purposes and can handle a wide range of tasks, such as:
- File Management: Navigate folders, copy, move, and delete files.
- Network Configuration: Check network settings, diagnose connectivity issues, and manage network interfaces.
- System Configuration: Change system settings, update drivers, and manage processes.
With knowledge of CMD commands, you can streamline many processes, making it an essential tool for both IT professionals and everyday users seeking to optimize their workflows.

Methods to Open a CMD Window
Using the Search Bar
One of the quickest ways to open a CMD window is through the Windows search bar.
- Click on the Start Menu or Windows icon in the lower-left corner of your screen.
- Type "cmd" or "Command Prompt" in the search box.
- Click on the application in the results to open it.
This method is efficient and versatile. You can use different keywords like "cmd" or "command prompt" to achieve the same result.
Accessing through Run Dialog
Another quick way to open a CMD window is via the Run dialog.
- Instructions:
- Press `Win + R` on your keyboard, which will bring up the Run dialog.
- Type `cmd` and hit the Enter key.
Using the Run dialog is especially beneficial for users who prefer keyboard shortcuts. It's a fast method, allowing immediate access without navigating through menus.
Using Windows Explorer
You can also open a CMD window directly from File Explorer. This is particularly useful when you want to execute commands within a specific folder.
- Instructions:
- Navigate to the folder where you want to run commands.
- Click on the address bar at the top of the window.
- Type `cmd` and press Enter.
This method allows you to open CMD in the context of the selected directory, which is advantageous when executing commands that pertain to that folder.
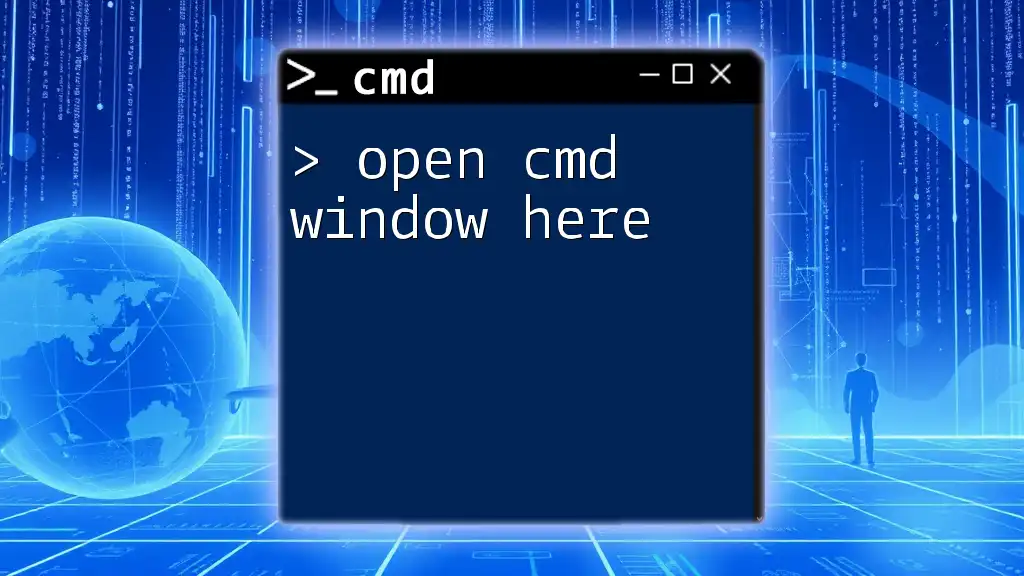
Additional Methods to Open CMD
Opening CMD as Administrator
Sometimes, you may need to run CMD with elevated privileges to perform tasks that require administrative access.
- Instructions:
- Right-click on the Start Menu.
- Select Command Prompt (Admin) or Windows Terminal (Admin), depending on your setup.
Running CMD as an administrator is critical for executing commands that affect system settings or require higher permissions, such as network configuration changes or software installations.
Opening CMD in Windows Recovery Mode
In scenarios where your system encounters serious issues, accessing CMD in Windows Recovery Mode can be a lifesaver.
- Instructions:
- Restart your PC and press the recovery key (often F8, F11, or Esc) when your computer starts.
- Select Troubleshoot > Advanced options > Command Prompt.
Using CMD in recovery mode is crucial for troubleshooting and repairing your system when the graphical interface is unavailable or Windows refuses to start.

Common Issues and Troubleshooting Tips
CMD Opening Errors
While opening a CMD window is usually straightforward, you may encounter errors that prevent access. Common issues include:
- “Command Prompt is not recognized”: This often occurs if there’s a system file issue. Run a system file checker scan.
If you experience errors, always check your Windows installation for any underlying issues or corruption that might affect CMD functioning.
Ensuring Access Permissions
Your ability to open a CMD window may also be affected by user permissions. Make sure your account has the necessary rights to access Command Prompt. If you cannot open CMD, consider checking your user account settings and ensuring that your account is not restricted.

Conclusion
Opening a CMD window is a fundamental skill for anyone looking to leverage the full power of their Windows operating system. Whether you choose to open it through the search bar, Run dialog, File Explorer, or in recovery mode, each method has its unique advantages.
Practice regularly with these techniques to build your confidence. Remember that while CMD might seem daunting at first, mastering it opens doors to more efficient workflows and better system management.

Call to Action
If you found this guide helpful, consider subscribing for more CMD tips and tutorials. Share your experiences, questions, or methods in the comments section; your interaction helps foster a community of learners eager to master the command line!