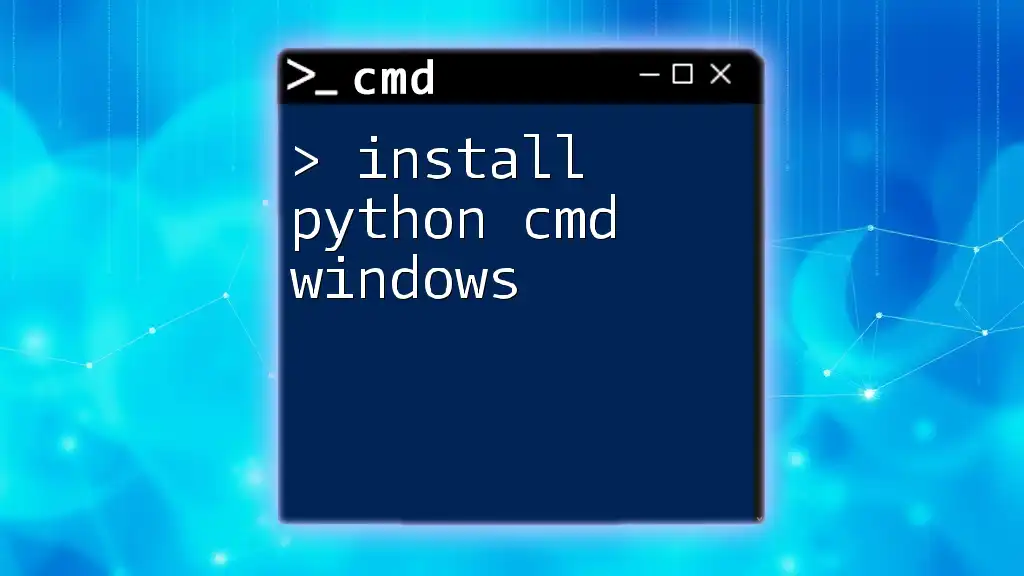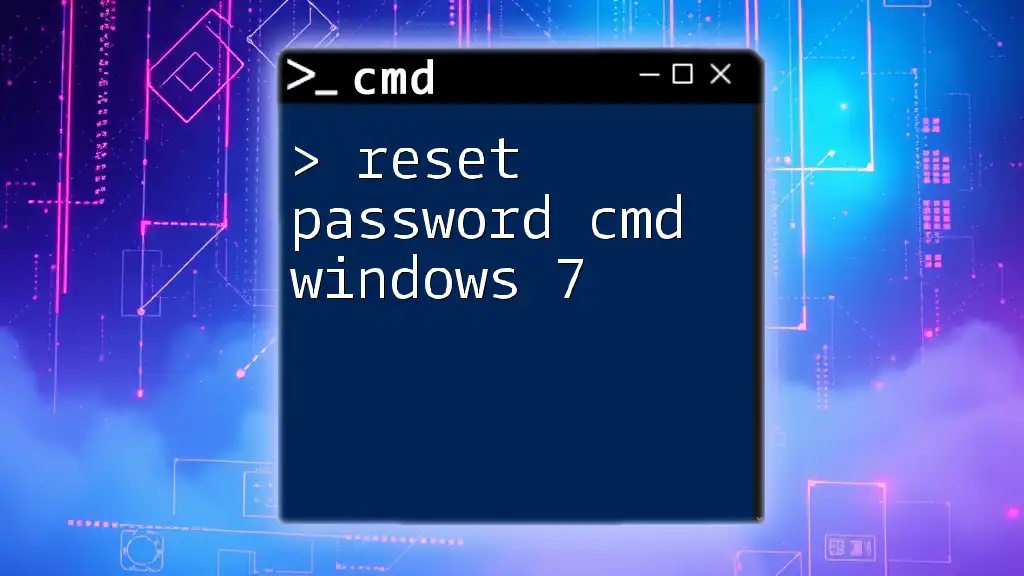To set the PATH environment variable in Windows Command Prompt, you can use the following command to add a directory to your system's PATH.
set PATH=%PATH%;C:\Your\Directory\Path
Understanding the PATH Variable
What is the PATH Variable?
The PATH variable is an environment variable that tells the operating system where to look for executable files. When you type a command in the Windows CMD interface, the system searches through the directories listed in the PATH variable to find the corresponding executable. Without a properly set PATH, you would need to specify the entire directory path every time you want to run a program, which can be inefficient and cumbersome.
Why You Need to Set the PATH
Setting the PATH has a profound impact on your workflow. This convenience allows you to execute programs from any directory without the need for the full path. For developers, this is especially crucial as it simplifies the execution of scripts and tools, enabling a more efficient workflow. Additionally, it minimizes errors associated with typing long paths, ultimately saving you time and effort.

How to View the Current PATH Variable
Using the CMD Command
To view your current PATH variable, open the Command Prompt and execute the following command:
echo %PATH%
This command will output a list of directories, separated by semicolons. Each directory listed is a location where Windows will look for executable files. Be mindful of how this variable is structured, as it is essential for understanding how to effectively manage it.
Alternative Method: System Properties
Alternatively, you can view the PATH variable through the system properties. Here’s how:
- Right-click on This PC or Computer on your desktop or in File Explorer.
- Select Properties.
- Click on Advanced system settings on the left.
- In the System Properties window, click on the Environment Variables button.
Here, you will find the PATH variable listed under System variables. This method provides additional context and allows you to edit the PATH variable directly, though it is primarily for those who are more comfortable with graphical interfaces.

Setting the PATH Variable in CMD
Temporary Changes using `set` Command
If you want to make a temporary change to the PATH variable (one that lasts only for the duration of your current CMD session), you can use the `set` command. Here is how you can add a new directory to your existing PATH:
set PATH=%PATH%;C:\NewFolder
This command appends `C:\NewFolder` to the current PATH. However, remember that this change will not persist once you close the Command Prompt window. The original PATH value will be restored in the next session.
Persistent Changes using `setx` Command
For permanent changes to the PATH variable, you will want to utilize the `setx` command. This command enables you to set environment variables permanently in the user or system context. Here’s how to set a new permanent PATH:
setx PATH "%PATH%;C:\PermanentFolder"
It’s crucial to note that `setx` will fail if your PATH exceeds a certain length limitation—generally around 2048 characters. If this occurs, you may need to trim or reorganize your existing PATH entries before continuing.

Common Issues When Setting the PATH
Overwriting Existing PATH Variables
One of the most common pitfalls when updating the PATH variable is accidentally overwriting existing entries. If you use the `set` or `setx` command without including the existing PATH, you could erase all previously defined paths.
To append a new path without loss, always ensure you are using the `%PATH%` placeholder in your command. This practice preserves the existing entries while adding your changes.
Handling Special Characters and Spaces
When dealing with paths containing spaces, extra caution is required. Commands should be enclosed in quotation marks to ensure correct interpretation. For example, if you want to add a path to a program installed in "Program Files":
setx PATH "%PATH%;C:\Program Files\MyApp"
Failing to include the quotes may lead to errors, as CMD can misinterpret the path as separate commands.
Checking for Successful Updates
To confirm whether your changes to the PATH variable were successful, use the following command:
echo %PATH%
Re-running this command will allow you to check for the newly included paths. If your addition appears in the echoed list, you have successfully updated your PATH variable.

Best Practices for Managing the PATH Variable
Keeping PATH Entries Organized
For enhanced productivity, maintaining organization within the PATH variable is essential. Regularly clean up entries, especially after uninstalling software, to avoid confusion caused by multiple similar paths. Keeping the paths concise and relevant ensures that Windows can locate executables efficiently.
Regularly Reviewing PATH Entries
It’s good practice to schedule regular reviews of your PATH variable. Over time, software installations accumulate, and changes may lead to redundant or outdated paths. Consider making it a habit to review entries at least once every few months to maintain an efficient environment.
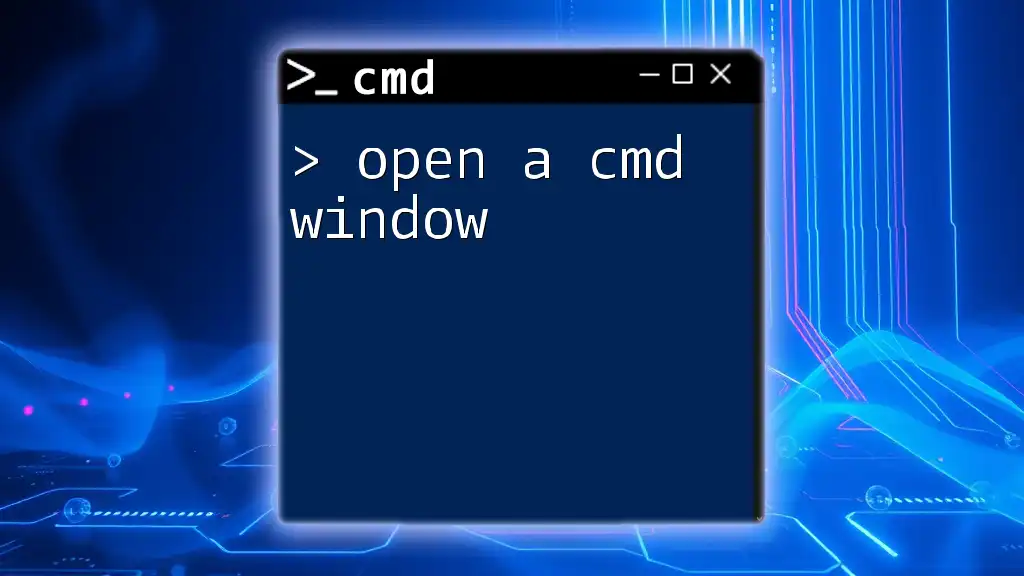
Conclusion
Setting the PATH variable in CMD is an essential skill for anyone who frequently uses the Windows command line. By managing this variable effectively, you can streamline your command execution and enhance your overall productivity. Remember, practice makes perfect—so don't hesitate to experiment with setting and verifying your PATH variable to master it!
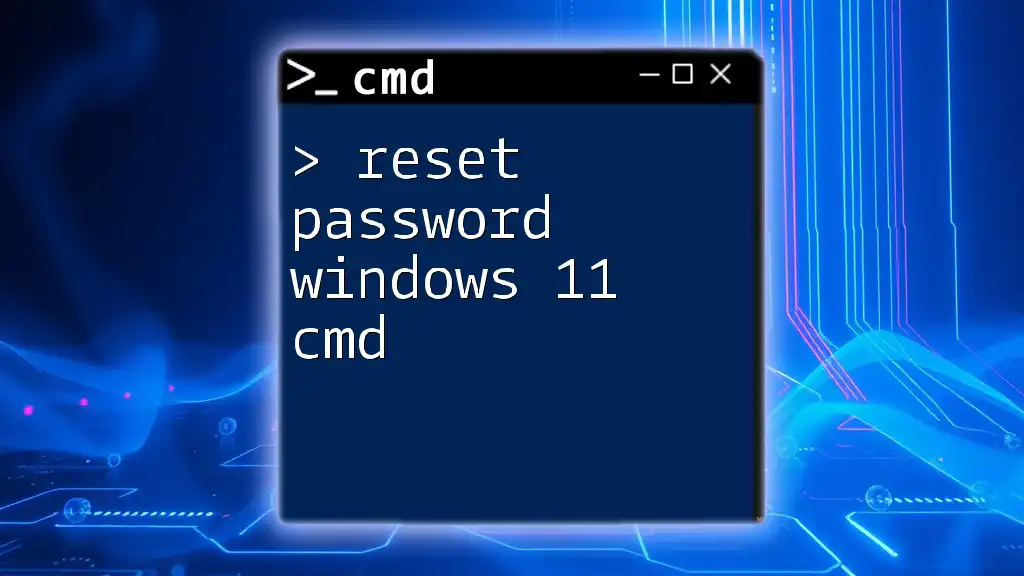
Additional Resources
If you're eager to expand your knowledge of CMD commands, look for related articles or tutorials that delve deeper into managing environment variables and other CMD functionalities. Additionally, various third-party tools can assist with environment variable management, providing even greater ease and efficiency in your workflows.