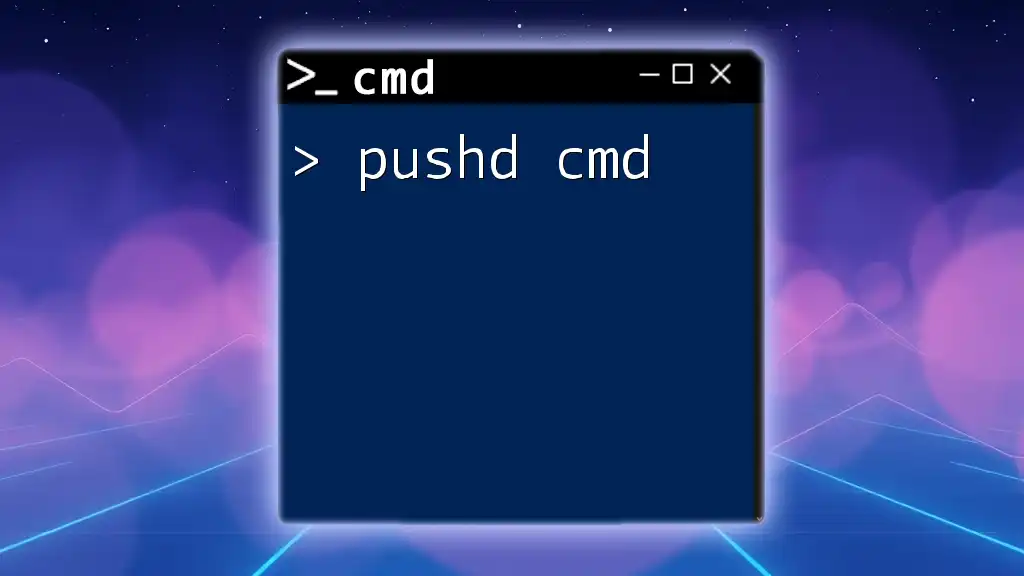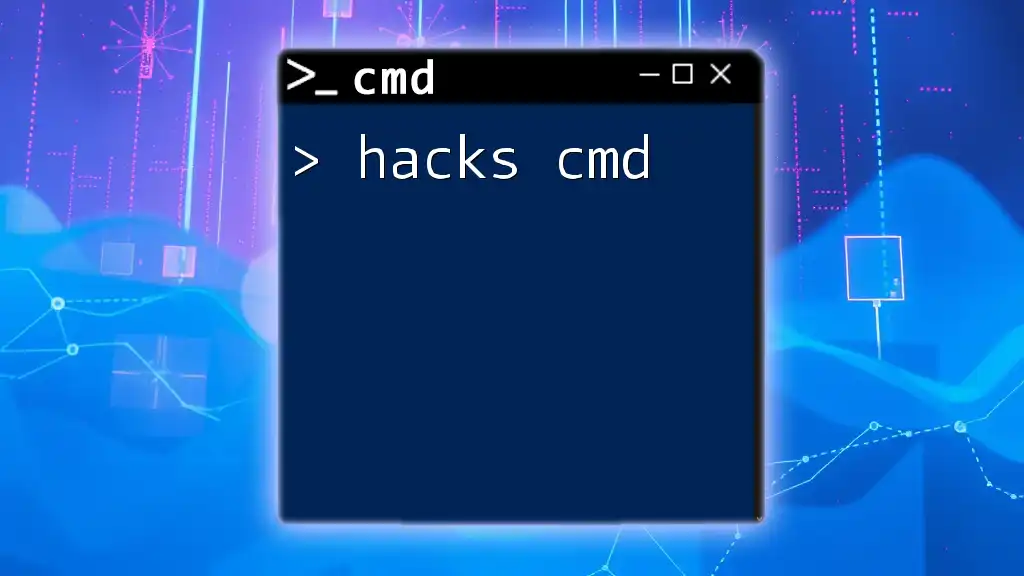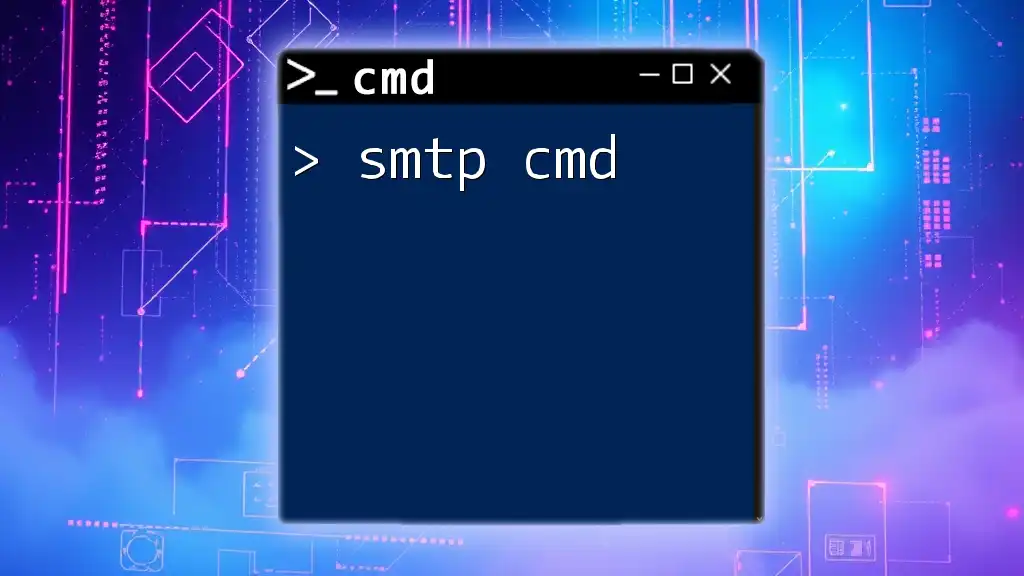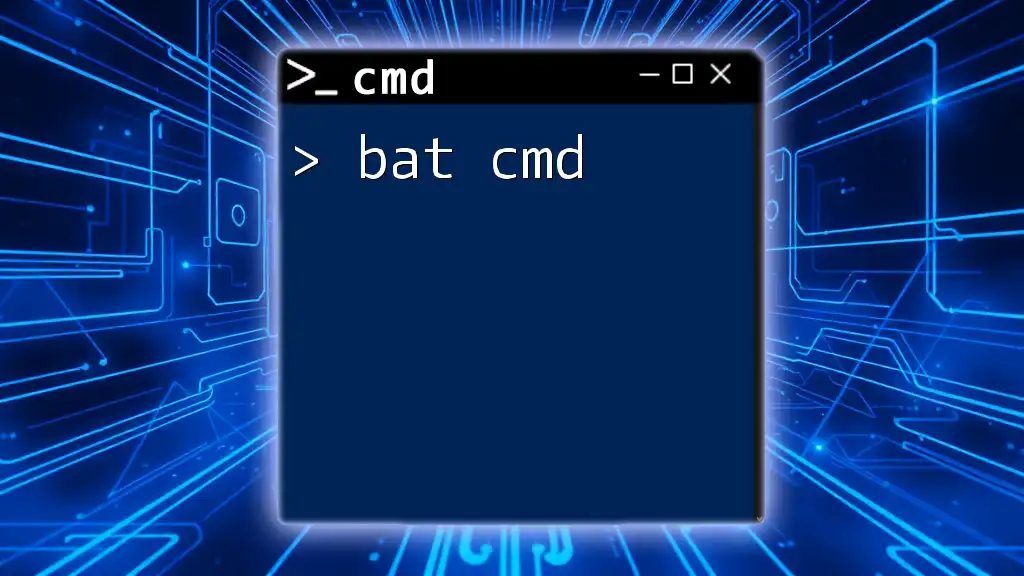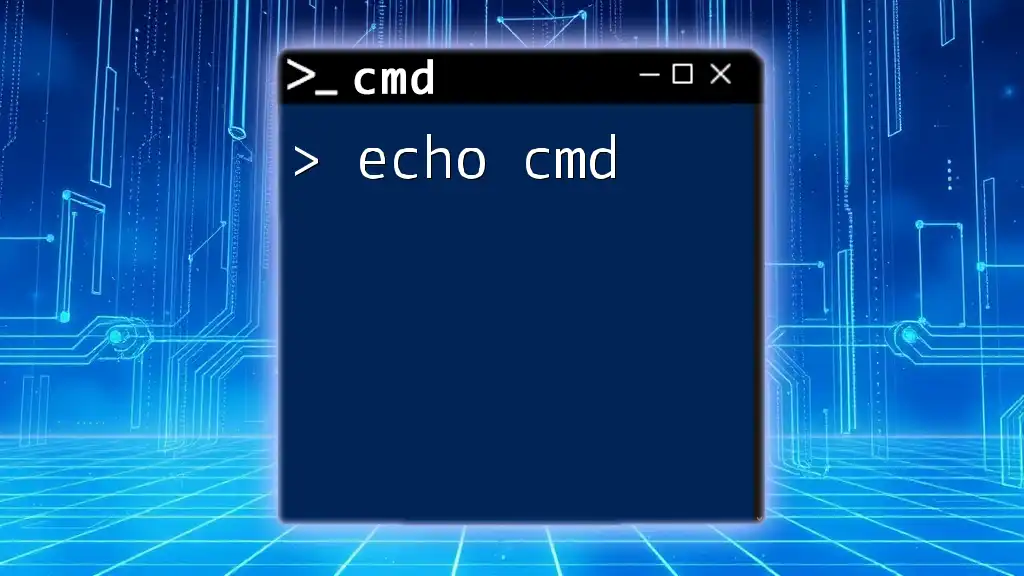The `getpaths.cmd` script retrieves and displays the full paths of all environment variables, allowing users to quickly access critical system directories.
@echo off
for %%i in (%PATH%) do echo %%i
Understanding getpaths.cmd
What is getpaths.cmd?
`getpaths.cmd` is a powerful script designed to help users efficiently retrieve file paths from their Windows environment through the Command Prompt. This command-line utility simplifies the process of managing paths by allowing users to extract specific path variables quickly. Whether you need to find directory paths for software installations or current user folders, `getpaths.cmd` is your go-to tool.
Why Use getpaths.cmd?
The primary benefits of integrating `getpaths.cmd` into your workflow include:
- Efficiency: Quickly retrieves paths without needing to navigate through graphical file explorers.
- Scripting Flexibility: Easily incorporates into batch scripts or automation tasks, saving time and reducing manual errors.
- Learning Opportunity: Enhances your understanding of CMD commands, contributing to better overall command-line proficiency.
The use of `getpaths.cmd` proves particularly valuable for system administrators, developers, and anyone looking to streamline their file management tasks.

Setting Up getpaths.cmd
Prerequisites
Before diving into `getpaths.cmd`, ensure that you have the following:
- A Windows operating system (Windows 7 or later is recommended).
- Basic familiarity with CMD syntax, including commands and path navigation.
Downloading and Installing getpaths.cmd
To get started with `getpaths.cmd`, follow these steps:
-
Download the Script: Locate a trusted source to download `getpaths.cmd`. Depending on the nature of the distribution, you might find it on GitHub or other programming repositories.
-
Installation:
- If the file is compressed (like in a .zip format), extract it to a desired location on your system (e.g., `C:\Scripts\getpaths.cmd`).
- Set Up the Environment: To run `getpaths.cmd` from anywhere, add its directory to your system’s PATH environment variable.
- Open the System Properties window, navigate to Environment Variables, and edit the PATH variable to include the path where `getpaths.cmd` resides.
Now you're ready to use `getpaths.cmd` from the command line!
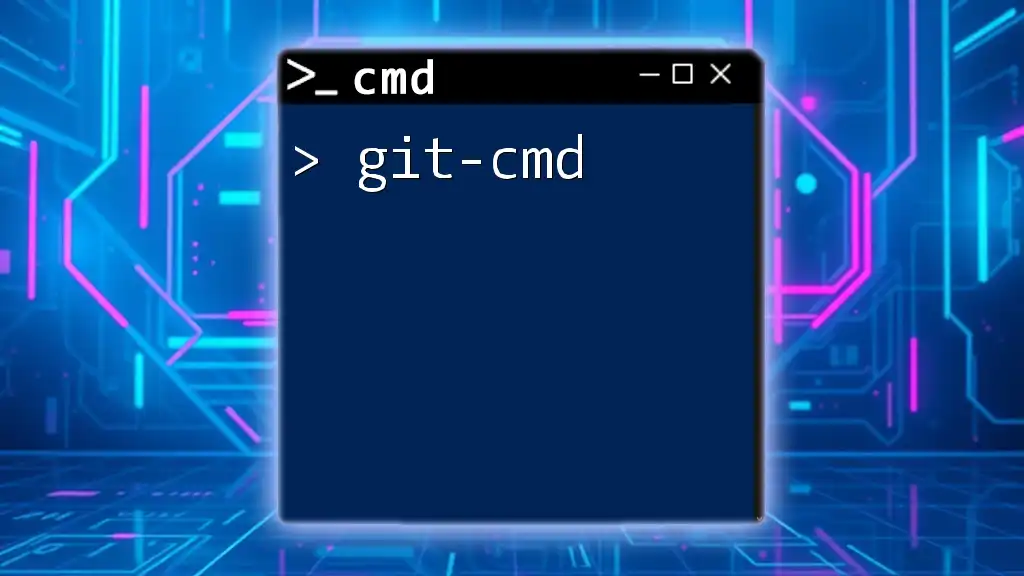
Using getpaths.cmd
Basic Syntax of getpaths.cmd
Understanding the syntax is crucial for effective usage. The basic command structure for `getpaths.cmd` looks like this:
getpaths.cmd [parameter]
Here, `[parameter]` represents specific elements you want to retrieve, such as user paths, application paths, etc.
Common Commands and Examples
Retrieving Current User Path
To retrieve the current user's profile path, run the following command:
getpaths.cmd user
Explanation of the Output: This command will return the file path to the current user's profile, typically found under `C:\Users\YourUsername\`. This information can be useful for accessing personal directories quickly.
Retrieving System Path Variables
If you want to pull the system path variable, which usually contains paths for installed applications, use:
getpaths.cmd system
This outputs a list of paths defining where executables and system files are located, enabling software installations and updates to function correctly.
Customizing Path Outputs
You can further customize your output by appending flags to the command. For instance:
getpaths.cmd user -d
Here, the `-d` flag might change the output format to a more user-friendly display, stripping unnecessary elements and focusing on essential information.

Advanced Usage of getpaths.cmd
Combining getpaths.cmd with Other Commands
One of the most powerful aspects of `getpaths.cmd` is the ability to pipe its output to other CMD commands. For example, if you want to view the contents of a specific directory within the user path, you might use:
dir $(getpaths.cmd user)
This command lists the files and folders within the current user’s directory, combining retrieval and listing for maximum utility.
Troubleshooting Common Issues
Error Handling
Users may encounter specific common errors while using `getpaths.cmd`. For example, if you forget to provide a required parameter, you might see an error message like "Parameter missing." To rectify this, double-check your command syntax and ensure all necessary parameters are included.
Performance Optimization
For extensive path lists or systems with numerous applications, performance may lag. To optimize:
- Limit Output: Use specific parameters to retrieve only essential paths.
- Batching: Create scripts that run `getpaths.cmd` less frequently, collating results into a single report to minimize delays.
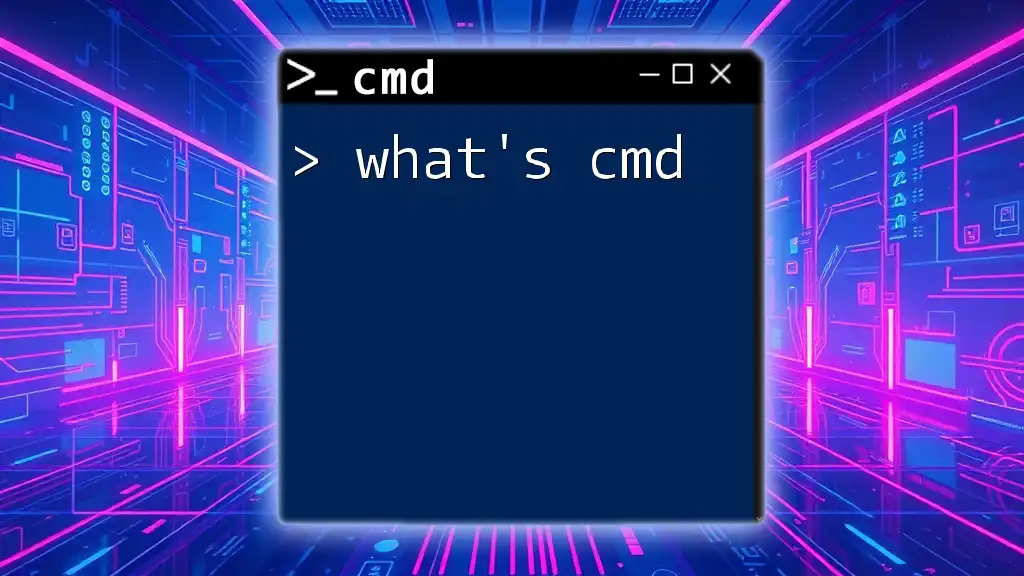
Practical Applications
Scripting and Automation
Utilizing `getpaths.cmd` within a batch script enhances productivity significantly. For instance, you might create a script that logs all user paths to a text file:
@echo off
echo User Path: >> user_paths.txt
getpaths.cmd user >> user_paths.txt
This script redirects the output into `user_paths.txt`, preserving the information for future reference.
Real-world Use Cases
`getpaths.cmd` has extensive applications in various fields. For instance, system administrators use it for effective path management across multiple machines, especially in environments where software installations are standardized. Developers may leverage this command to verify installation paths during build processes, increasing the integrity of their software deployments.

Conclusion
`getpaths.cmd` stands out as an essential command for managing and retrieving paths efficiently within the Windows environment. By mastering its use, you not only boost your productivity but also enhance your command-line skill set. Exploring advanced features can lead to streamlined workflows and new efficiencies in everyday tasks.
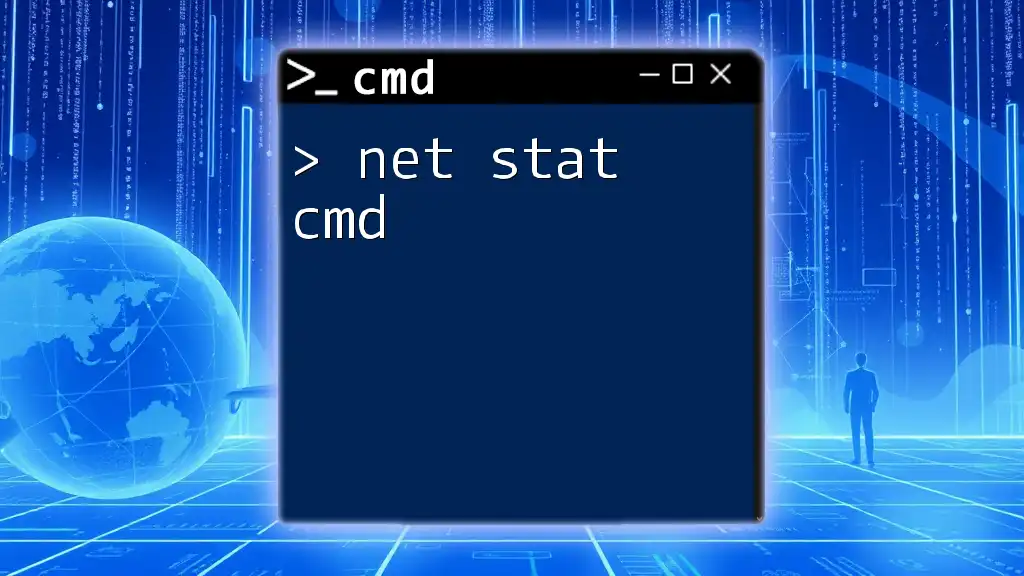
Additional Resources
Further Reading
To gain a deeper understanding of CMD and its capabilities, check out the official Microsoft CMD documentation and look for well-respected forums and communities where CMD users share tips and advice.
Learning More About CMD
Consider enrolling in online courses focused on CMD usage and scripting to further enhance your skills and proficiency in command-line operations. Stay updated on the latest CMD developments to ensure you are using the most efficient tools available.