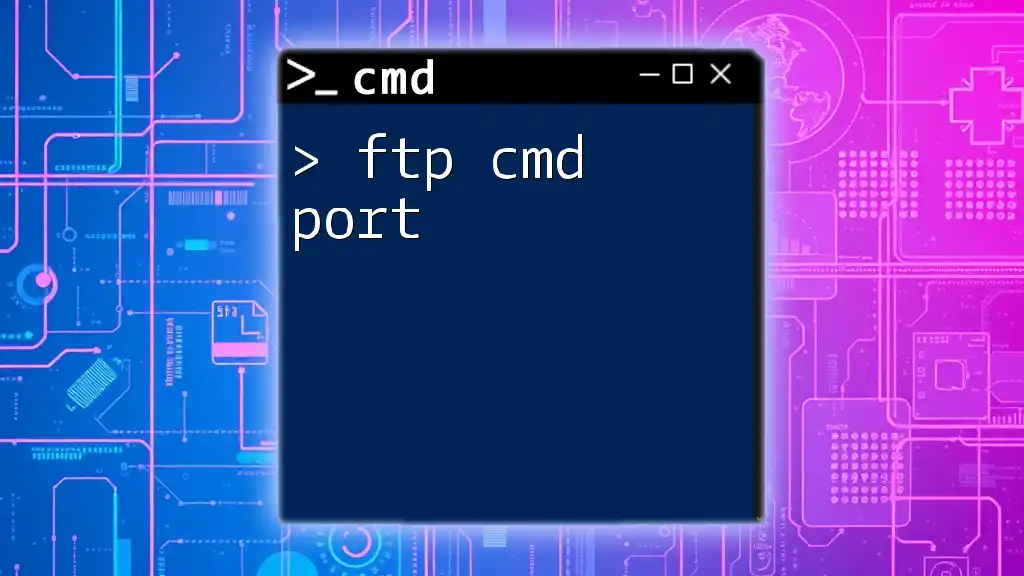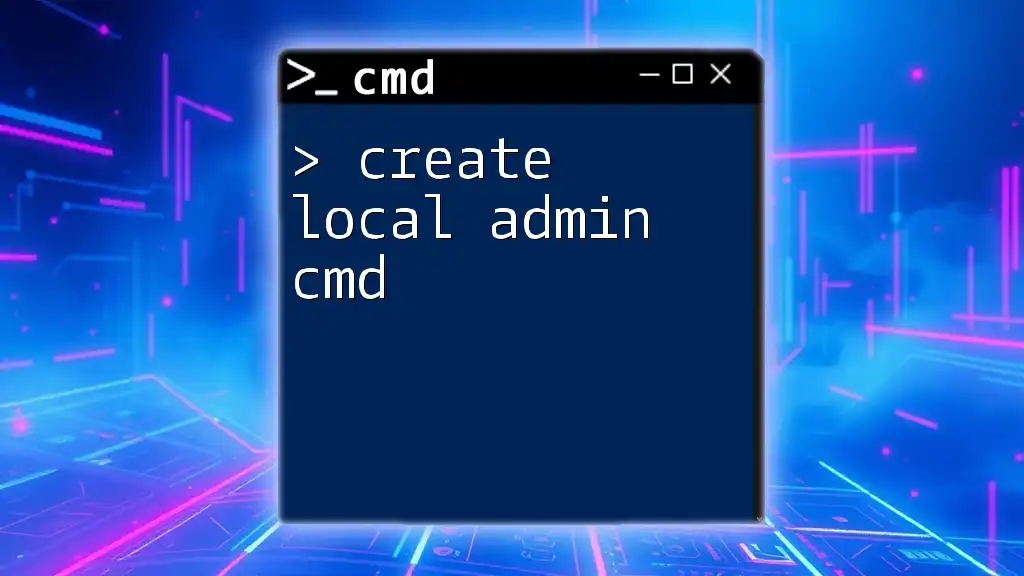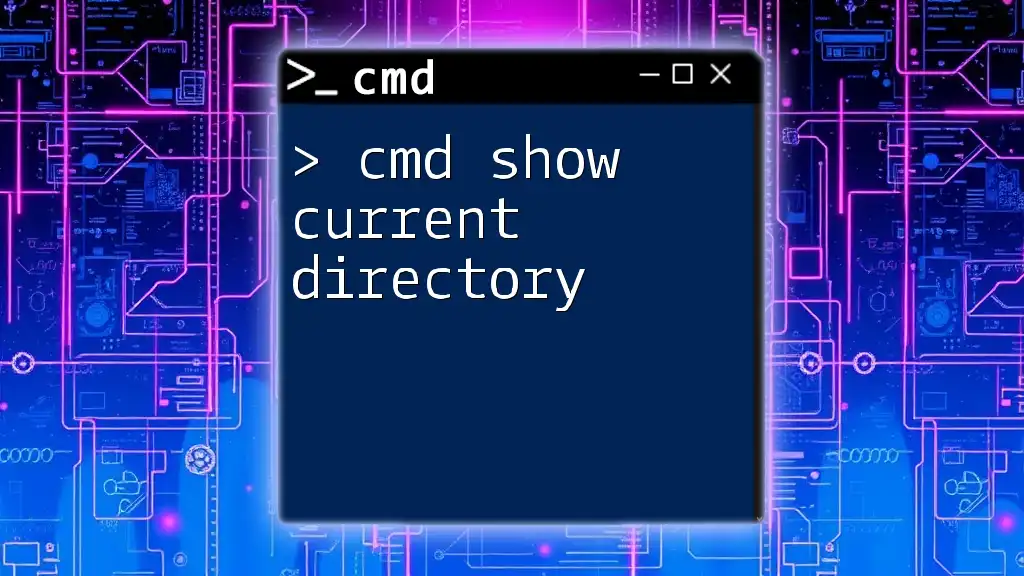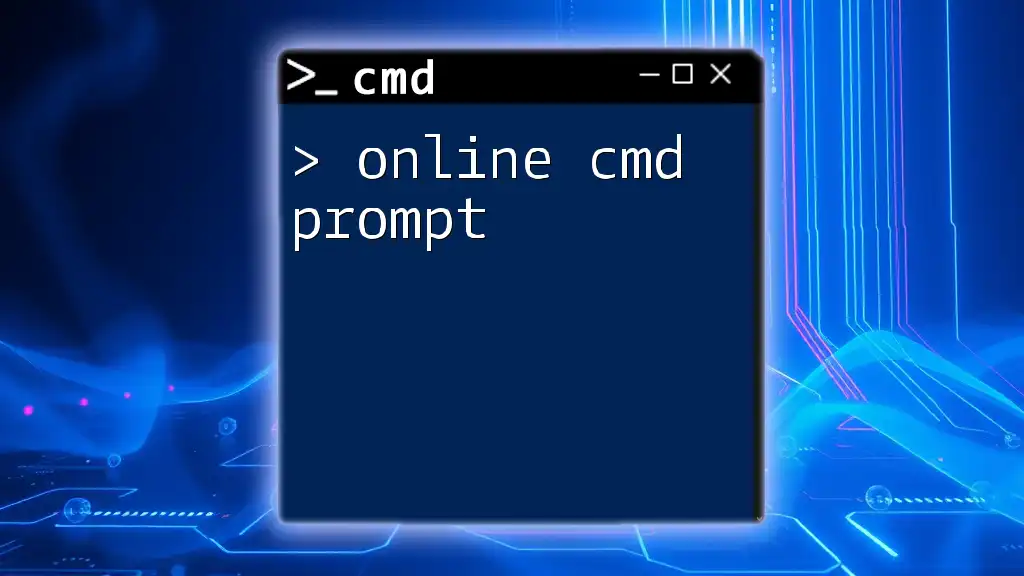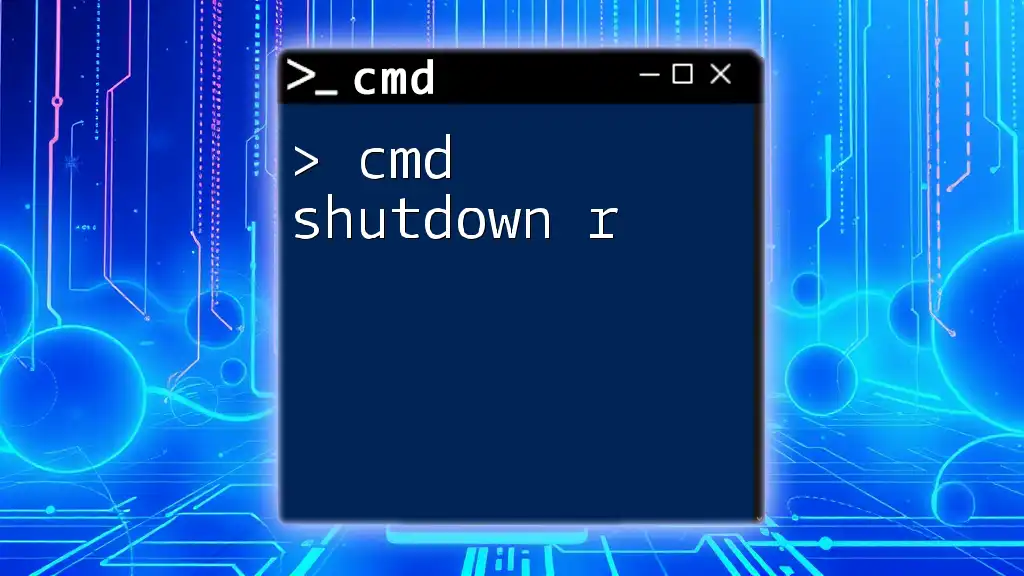To create a CMD shortcut in Windows, you can use the following command in a command prompt to create a shortcut on your desktop that opens CMD with administrator privileges:
mklink "%UserProfile%\Desktop\CMD_Admin.lnk" "C:\Windows\System32\cmd.exe"
Understanding CMD Shortcuts
What is a CMD Shortcut?
A CMD shortcut is a quick way to launch the Command Prompt (CMD) or execute specific commands without needing to navigate through the file system or type the entire command each time. Instead of manually inputting commands, you can create shortcuts that streamline your workflow and improve efficiency.
Benefits of Using CMD Shortcuts
Using CMD shortcuts can significantly enhance your user experience. Here are a few advantages:
- Time-saving: Instead of opening CMD and typing commands repeatedly, you can create shortcuts that allow instant access to frequently used commands.
- Simplification of repetitive tasks: Shortcuts automate routine tasks, reducing the likelihood of errors and freeing up time for other important activities.
- Enhanced productivity: With shortcuts, you can quickly switch between directories, execute scripts, or run commands, ultimately allowing you to focus on your work instead of navigating through windows.
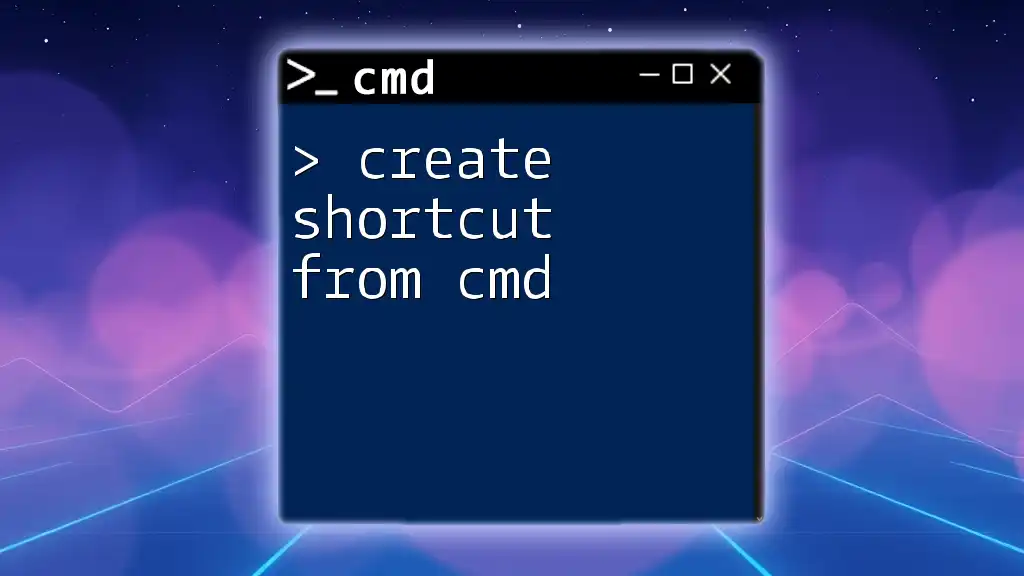
Creating a CMD Shortcut on Windows
Steps to Create a CMD Shortcut
-
Accessing the Desktop or Required Folder
Start by navigating to the desktop or the folder where you want to create the shortcut. Right-click on an empty space in the directory to initiate the shortcut creation process.
-
Creating the Shortcut
To create the shortcut, select New and then Shortcut from the context menu. In the dialogue box that appears, you need to input the CMD command as the target.
For example, to create a simple shortcut to open Command Prompt, type the following in the location field:
C:\Windows\System32\cmd.exeChoose a meaningful name for your shortcut, such as "Open CMD," to easily identify its purpose later.
Customizing the CMD Shortcut
Setting Up Shortcut Keys
After creating the shortcut, you can assign a keyboard shortcut for quicker access.
- Right-click on the newly created shortcut and select Properties.
- In the Shortcut tab, you will find a field labeled Shortcut key. Click on that field and type your desired combination, such as `CTRL + ALT + C`.
- Click OK to save your changes.
This feature allows you to open the Command Prompt instantly with just a few keystrokes, perfect for power users looking to maximize efficiency.
Changing the Shortcut Icon
Personalizing the appearance of your shortcuts can enhance your desktop's aesthetics. To change the icon of the CMD shortcut:
- Right-click the shortcut and select Properties.
- In the Shortcut tab, click on Change Icon.
- From the available options, choose a CMD-related icon or browse for one saved on your system.
This simple customization helps you locate commands quickly among multiple icons.
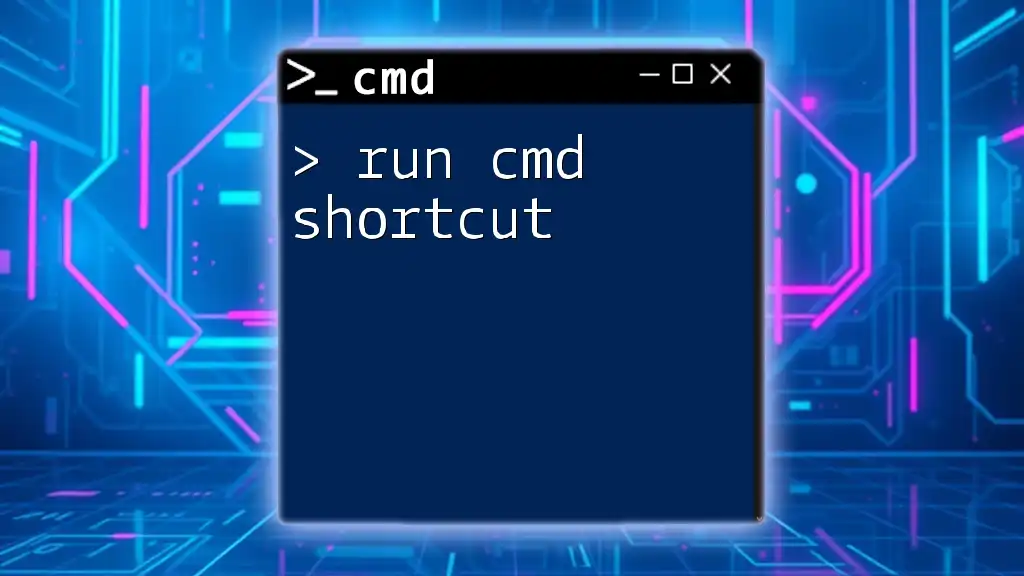
Advanced CMD Shortcuts
Creating Shortcuts for Specific Commands
Beyond just opening CMD, you can create shortcuts that execute specific commands directly. This feature is particularly useful for workflows that require routine tasks to be automated.
For example, if you want to create a shortcut that opens a specific directory, you can do so with this command:
C:\Windows\System32\cmd.exe /k "cd C:\MyFolder"
When you run this shortcut, it will automatically navigate to `C:\MyFolder` within the Command Prompt, saving you a significant amount of time.
Automating Complex Tasks with Scripts
Batch files offer a robust way to automate complex tasks by running multiple CMD commands at once.
To create a simple batch file:
-
Open Notepad or any text editor.
-
Enter the desired commands you want to execute. For instance:
@echo off cd C:\MyFolder start cmd -
Save the file with a `.bat` extension, such as `open_my_folder.bat`.
By double-clicking this batch file, you simultaneously change to the desired directory and launch a new Command Prompt session, enabling you to continue working without delay.
Scheduling CMD Shortcuts with Task Scheduler
For even greater automation, you can use Task Scheduler to run CMD shortcuts at specific times or system events.
- Open Task Scheduler by searching in the start menu.
- Select Create Basic Task and follow the wizard.
- Choose a trigger (e.g., daily, weekly) and specify the action to start a program. Enter the path to your CMD shortcut or batch file.
- Finish the setup, and the task will run automatically based on your specifications.
Using Task Scheduler is perfect for tasks like regular backups, updates, or maintenance scripts.
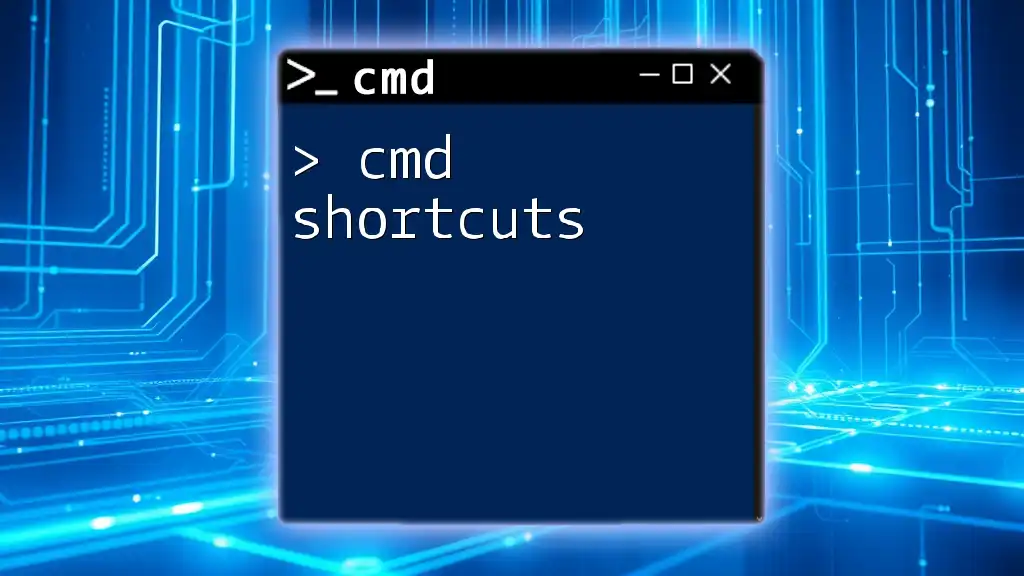
Common CMD Commands for Shortcuts
Must-Know Commands for Everyday Use
Familiarizing yourself with essential CMD commands can enhance your productivity significantly. Some of the most useful commands include:
- `ping`: Check the network connectivity to a specific IP address or website.
- `tracert`: Trace the route packets take to reach a destination.
- `ipconfig`: Display the current network configuration.
Consider creating shortcuts for these commands to ensure you have quick access for troubleshooting or information gathering.
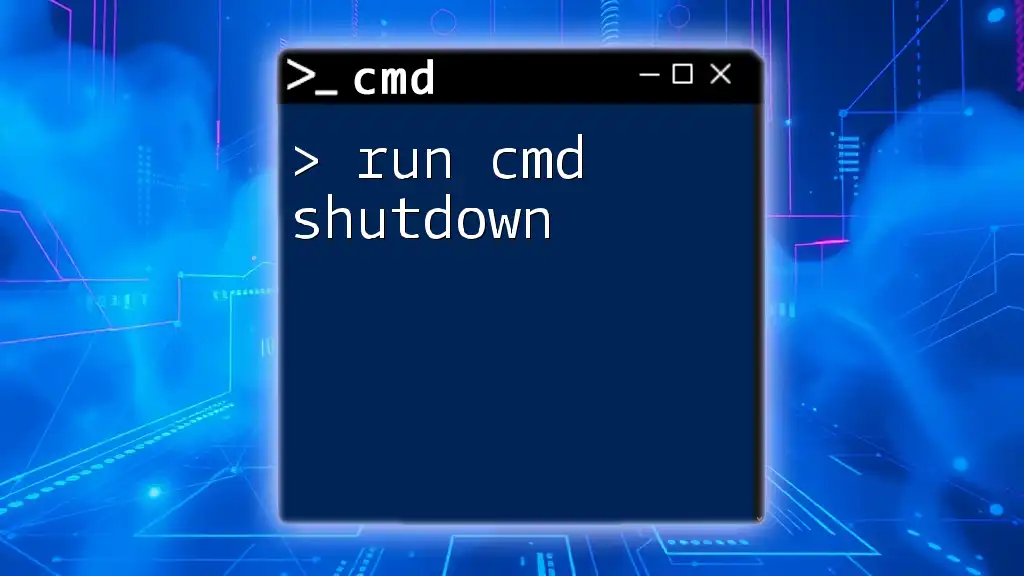
Troubleshooting CMD Shortcuts
Common Issues and Solutions
When creating CMD shortcuts, you may encounter some common problems. One frequent issue is the “Shortcut does not exist” error, which usually indicates that the path to the CMD utility was entered incorrectly. Double-check the target path and ensure it points to the correct location.
Best Practices for Effective CMD Shortcuts
To maintain an organized approach to your CMD shortcuts:
- Naming Conventions: Use clear and descriptive names that easily indicate the purpose of the shortcut.
- Regular Updates: Regularly check and update your shortcuts to ensure they still point to the correct commands or scripts, especially as you modify folder structures or delete files.
- Documentation: Keep a record of your most commonly used commands and shortcut properties to eliminate the hassle of remembering them.

Conclusion
Creating CMD shortcuts significantly enhances productivity, streamlining access to essential commands and automating complex tasks. With a little experimentation, you can personalize your workflow to suit your unique needs and preferences. Don't hesitate to share your experiences and any tips you discover along the way; the CMD community thrives on collaboration and learning together.

Additional Resources
Links to Further Reading
To deepen your understanding of CMD and batch file scripting, research books or online resources that specialize in command-line interfaces. Websites and forums like Stack Overflow can also provide great insights and support for CMD enthusiasts.
Community and Support
Engage with online forums or user groups dedicated to CMD and script automation. This offers a platform to ask questions, share your knowledge, and learn from fellow users while building a network of like-minded individuals.