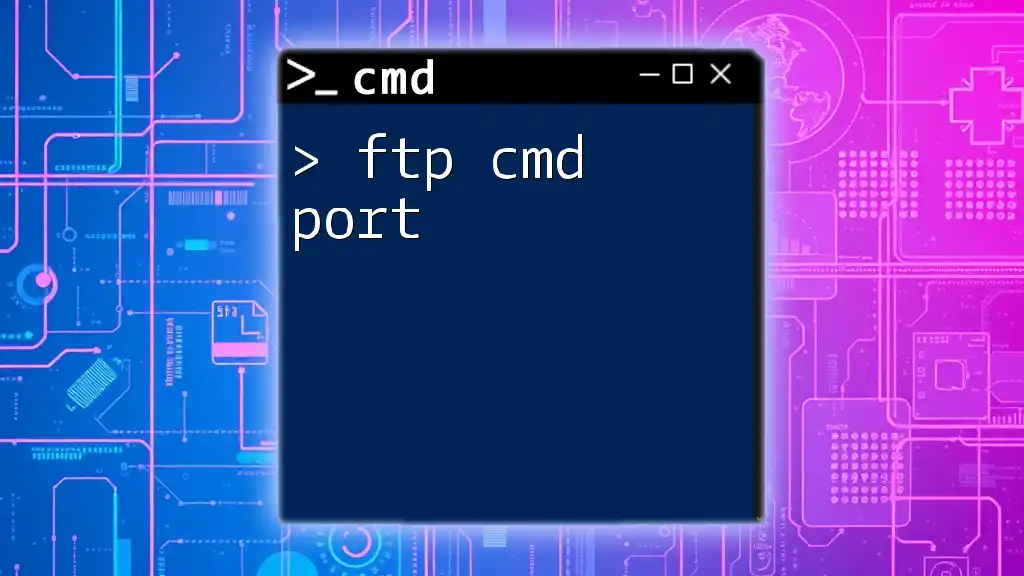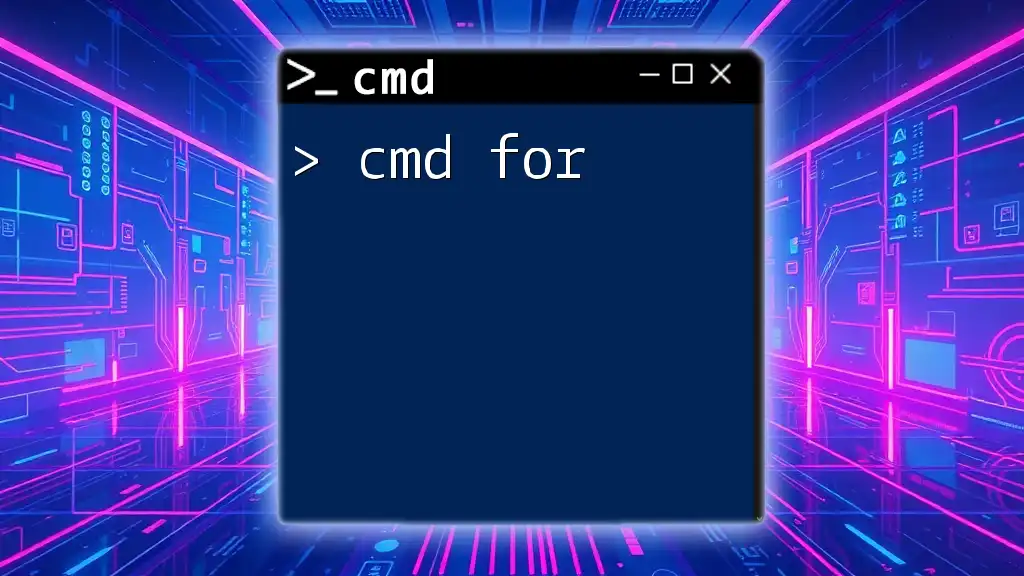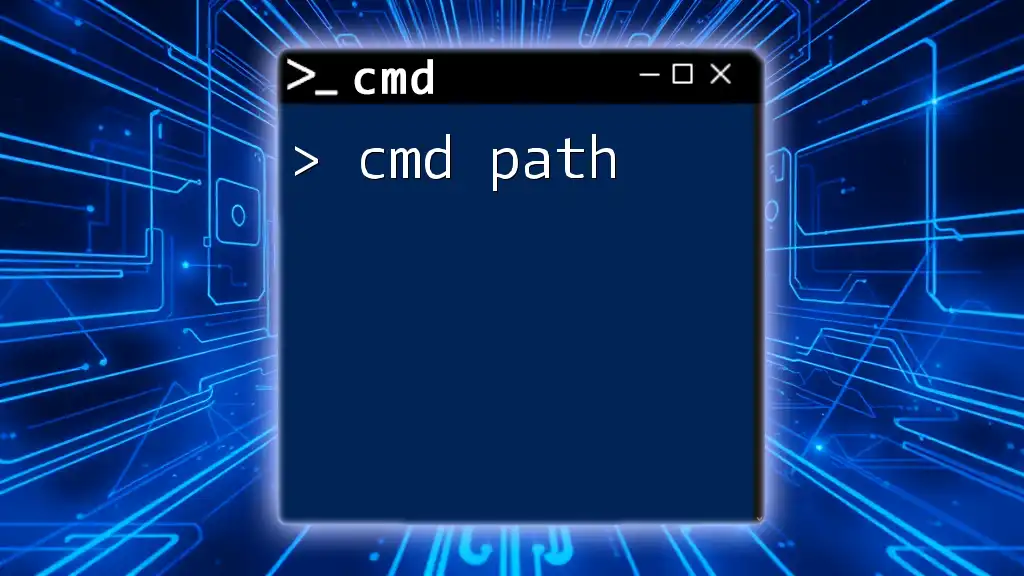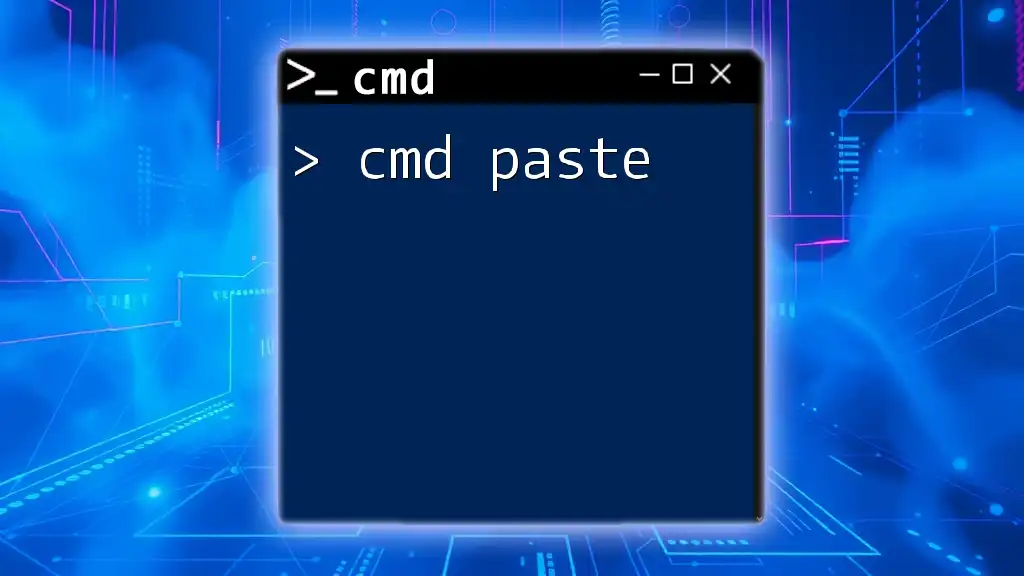The FTP command port refers to the specific network port (usually port 21) that is used for establishing an FTP connection to transfer files between a client and a server.
ftp -p 21 hostname
What is FTP?
FTP, or File Transfer Protocol, is a standard network protocol used to transfer files between a client and a server over the Internet. It enables users to upload and download files with ease and is foundational for many internet services. FTP operates on a client-server model, meaning that the client requests files or uploads content, while the server responds by providing the requested files or acknowledging uploads.
Common use cases for FTP include website management, data backups, and file sharing in business environments where large datasets or multiple files need to be transferred reliably. Understanding how to work with FTP via the command line is beneficial for system administrators, developers, and anyone who needs to manage files on remote servers.
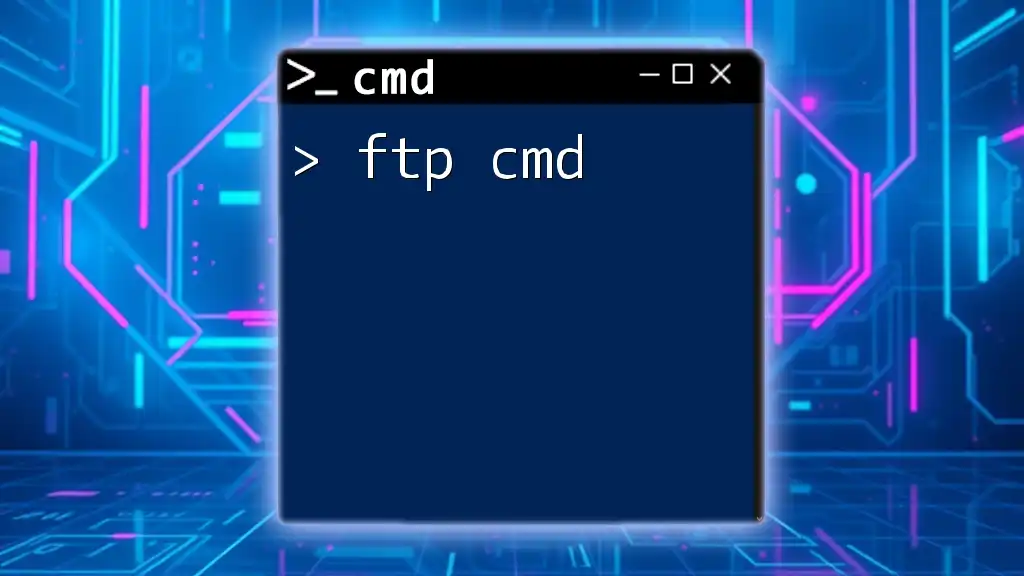
Understanding FTP Ports
To fully grasp how FTP functions, it's essential to understand the concept of ports. In networking, ports serve as communication endpoints that allow data to flow from one device to another. Each application on a device communicates over a unique port, which acts as a channel for data exchange.
Default Ports for FTP
The default ports used in FTP communication are port 21 and port 20:
-
FTP (Command Port): Port 21 This port is used primarily for sending commands from the client to the server. When a connection is initiated using FTP, the commands for navigating directories, listing files, and managing uploads/downloads are transmitted via this port.
-
FTP Data Port: Port 20 While port 21 manages the commands and control instructions, port 20 is designated for the actual data transfer when in active mode. This means that file content is transferred between the client and server over port 20.
Active vs Passive FTP Mode
Knowing about Active and Passive FTP modes is crucial when working with FTP commands.
-
Active FTP Mode In this mode, after establishing a connection on port 21, the client opens a random port and informs the server about this port using the `PORT` command. The server then connects to the client’s specified port to initiate the data transfer.
Example command flow:
ftp> open <hostname>After logging in, when uploading a file:
ftp> put <localfile> -
Passive FTP Mode Passive mode eliminates the client's need to open a port. Instead, after connecting to port 21, the client sends a `PASV` command to the server, which then opens a random port for data transfer. This mode is particularly beneficial for clients behind firewalls, as the client initiates all connections.
Example command flow:
ftp> open <hostname>After logging in, when uploading a file:
ftp> put <localfile>
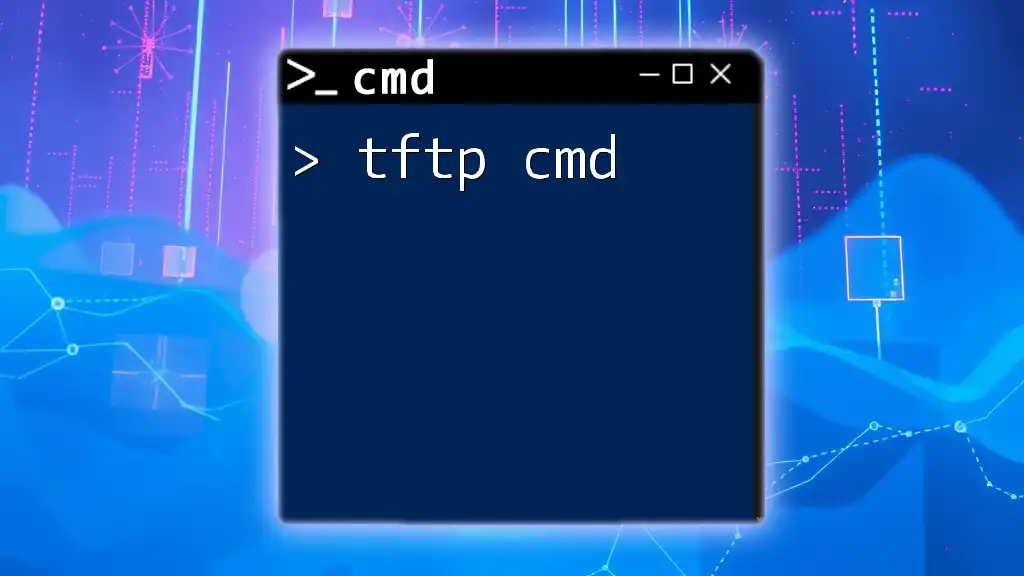
Using FTP Commands in CMD
To utilize FTP effectively, one must know how to use command prompt (CMD). Here’s a guide on how to get started.
How to Open Command Prompt
Opening the command prompt varies by operating system:
- Windows: Press `Windows + R`, type `cmd`, and hit `Enter`.
- macOS: Open `Spotlight` (Command + Space), type `Terminal`, and press `Enter`.
- Linux: Use `Ctrl + Alt + T` or search for 'Terminal' in your application menu.
Basic FTP Commands
When you have the command prompt open, you can start using FTP commands.
Connecting to an FTP Server To initiate a connection, use the `ftp` command followed by the hostname of the server you wish to connect to:
ftp <hostname>
For example:
ftp ftp.example.com
Login Credentials Upon connecting, you’ll be prompted to enter your username and password. Ensure your credentials are correct to gain access.
Navigating the FTP Environment Once connected, you can use basic commands to navigate:
- List files: Use `ls` or `dir` to view contents of the current directory.
- Change directory: The `cd` command allows you to change the working directory.
- Print working directory: `pwd` shows the current directory path.
Example commands:
ftp> ls
ftp> cd /path/to/directory
ftp> pwd
Transferring Files with FTP Commands
Understanding how to transfer files is crucial when working with FTP.
Uploading Files To upload a file from the client to the server, use:
put <localfile>
For example, to upload a text file named `myfile.txt`:
ftp> put myfile.txt
Downloading Files To download a file from the server to your local machine, use:
get <remotefile>
Example:
ftp> get remote-file.txt
Transferring Multiple Files If you need to upload multiple files, you can employ wildcards. For instance, to upload all `.jpg` files in the current directory, use:
mput *.jpg

Configuring FTP Ports
Modifying FTP Port Settings
In some cases, you might want to change the default FTP port to enhance security or due to specific network configurations.
For instance, if you are managing an FTP server, deny access to the default port 21 and configure the server to operate on a new port, let's say port 2121. Ensure that clients know the port change and can connect accordingly using commands in CMD.
Example Configuration File for vsftpd
Below is an example of a configuration snippet from `vsftpd.conf` used on Linux servers to change the listening port:
listen_port=2121
Make sure to restart the FTP service after modifying the configuration:
sudo systemctl restart vsftpd
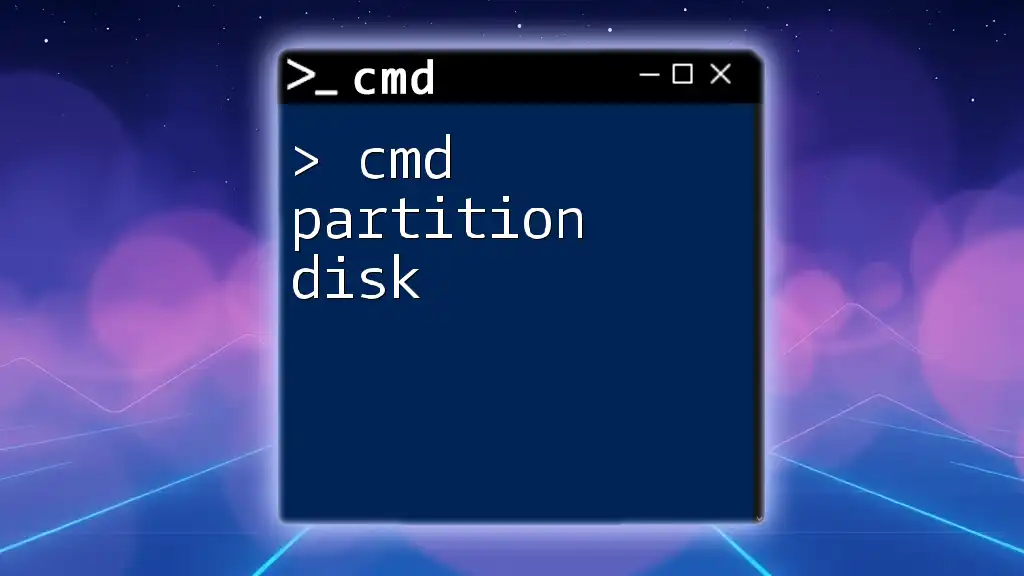
Troubleshooting FTP Port Issues
Even seasoned users encounter connection problems. Understanding common issues can streamline troubleshooting.
Common FTP Connection Problems
Some frequent issues include:
- Incorrect port configuration: Ensure the proper port is specified.
- Firewall settings blocking FTP ports: Both the server and client firewalls may block ports 20 and 21.
- Security settings on the server: Confirm that the FTP server is configured to accept connections.
Solutions to Connectivity Problems
-
Checking firewall settings: Ensure that your firewall is not blocking the required ports. In Windows, you can check this via the Windows Firewall settings.
-
Testing port connectivity using telnet: This will help determine if the port is reachable.
telnet <hostname> 21 -
Checking active connections with netstat: Use the following command to confirm that the port is open and listening:
netstat -an | find "21"
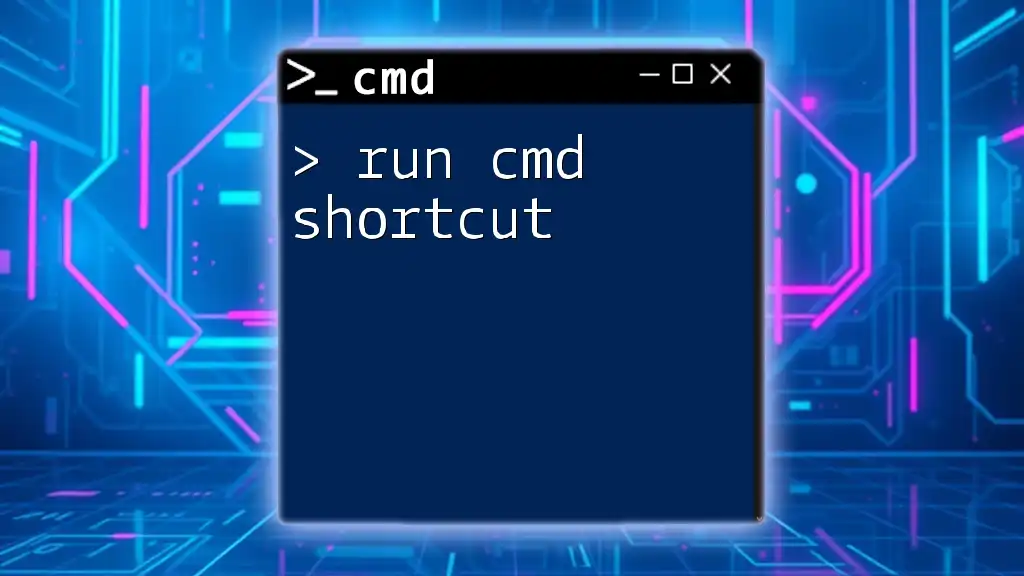
Security Considerations
When using FTP, security is paramount. Standard FTP is susceptible to various security threats, including eavesdropping and data tampering. This is why many systems prefer secure alternatives like FTPS (FTP Secure) or SFTP (SSH File Transfer Protocol).
Importance of Securing FTP
Utilizing secure protocols ensures that data transferred over FTP is encrypted, safeguarding against unauthorized access. Ensure any sensitive files are transmitted using these secure methods.
Configuring Firewalls for FTP Security
Adjust your firewall settings to allow only necessary ports. For example, enable 21 for command communication, and configure additional ports for passive connections, typically in a range specified by your server settings.

Conclusion
Understanding the ftp cmd port is essential for efficiently managing file transfers. From connecting to servers to troubleshooting issues and securing your data, familiarity with FTP commands and concepts ensures smooth operations in various scenarios. Embrace the power of command-line FTP, and enrich your digital file management skills.
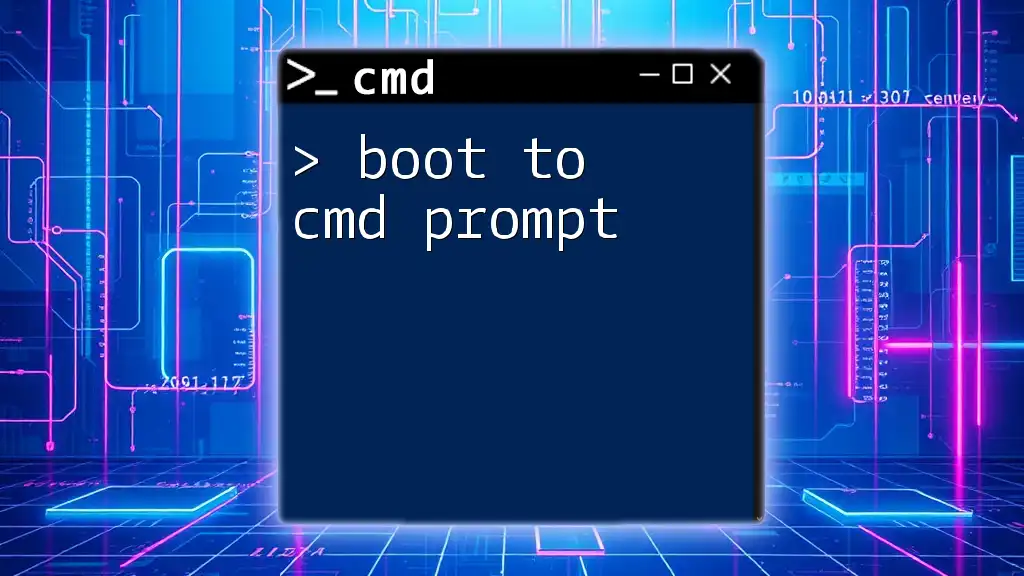
Call to Action
For those eager to master command-line skills, consider subscribing to our blog for more tutorials and tips on using CMD effectively. If you're interested in learning more about using FTP commands, feel free to reach out for personalized training from our expert team.