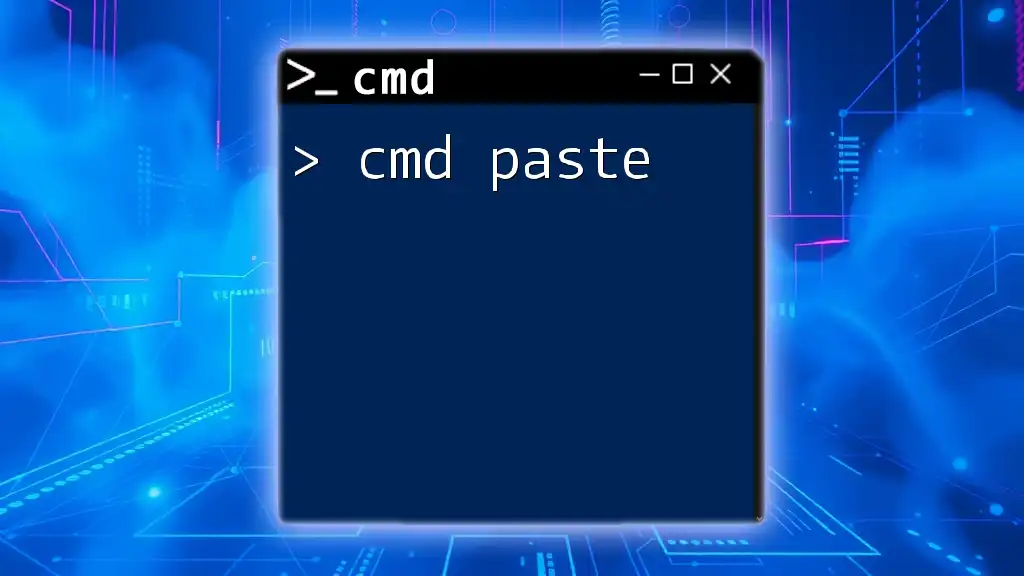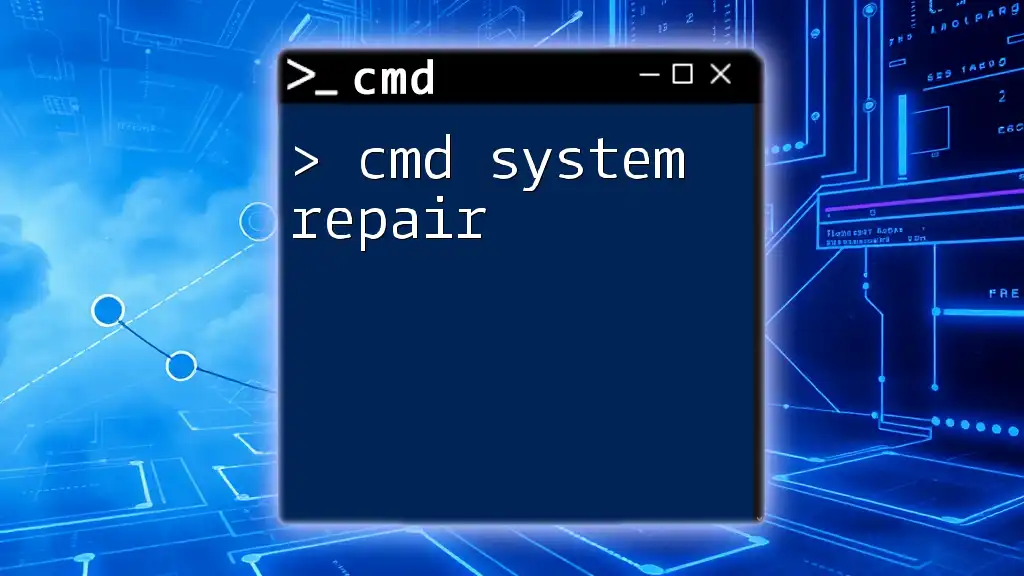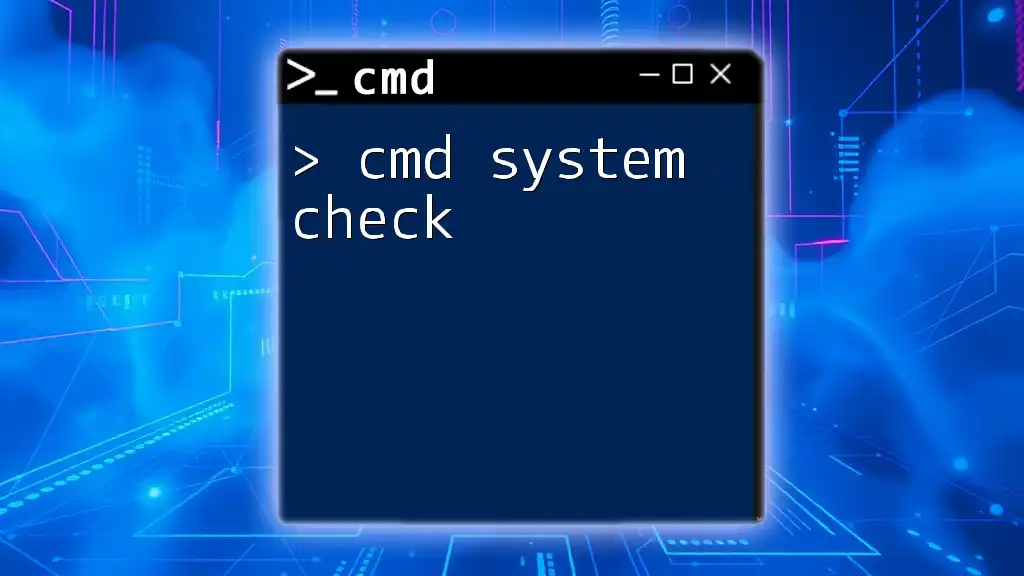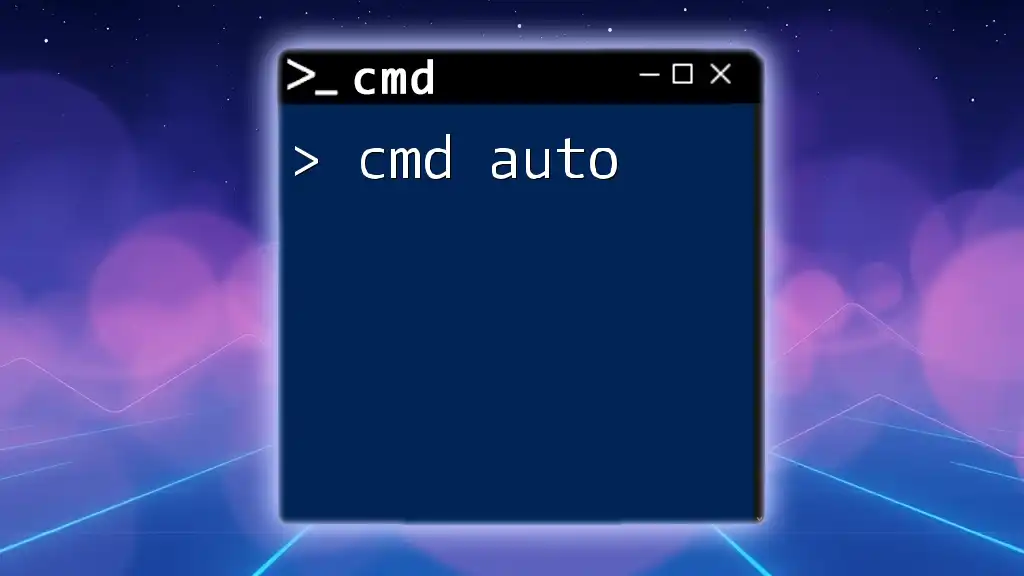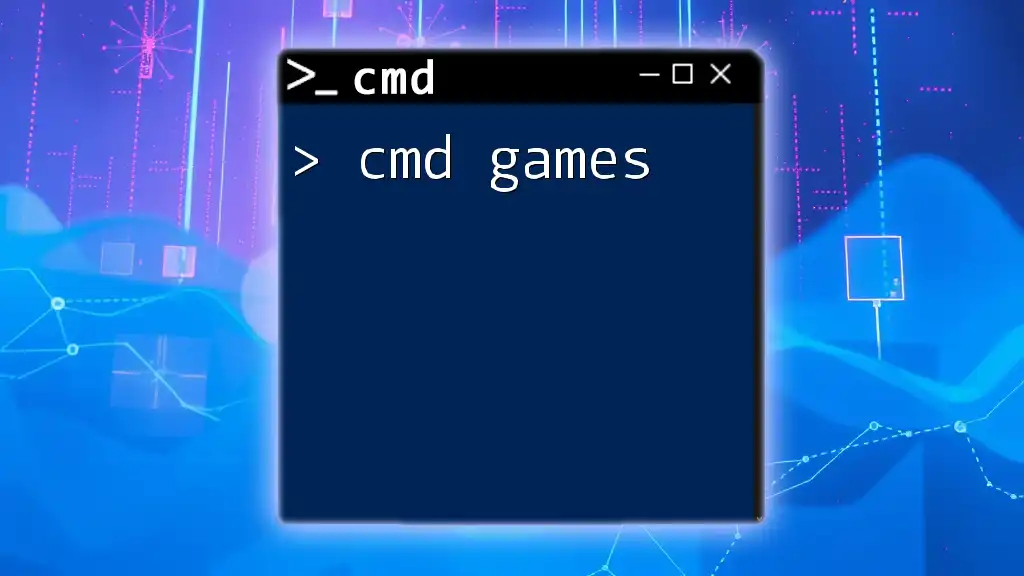To paste text into the Command Prompt (cmd) on Windows, you can right-click in the command window or use the keyboard shortcut `Ctrl + V`.
Here's a simple example of how to paste a copied command:
echo Hello, World!
Understanding CMD and Its Role
What is Command Prompt?
Command Prompt, or CMD, is a command-line interface that enables users to execute commands to perform various tasks in a Windows operating environment. Unlike graphical user interfaces (GUIs), CMD allows direct interaction with the computer's operating system through typed commands. This functionality is crucial for advanced users, IT professionals, and developers who require more control over their systems.
Importance of CMD in Everyday Tasks
The use of CMD is highly beneficial for streamlining numerous tasks. It can be used for system diagnostics, automation of routine tasks, file management, and network troubleshooting. Learning CMD can lead to greater efficiency in accomplishing tasks that might otherwise require multiple steps in a GUI, such as:
- Batch file processing
- System configuration
- Fast directory navigation
- File manipulation
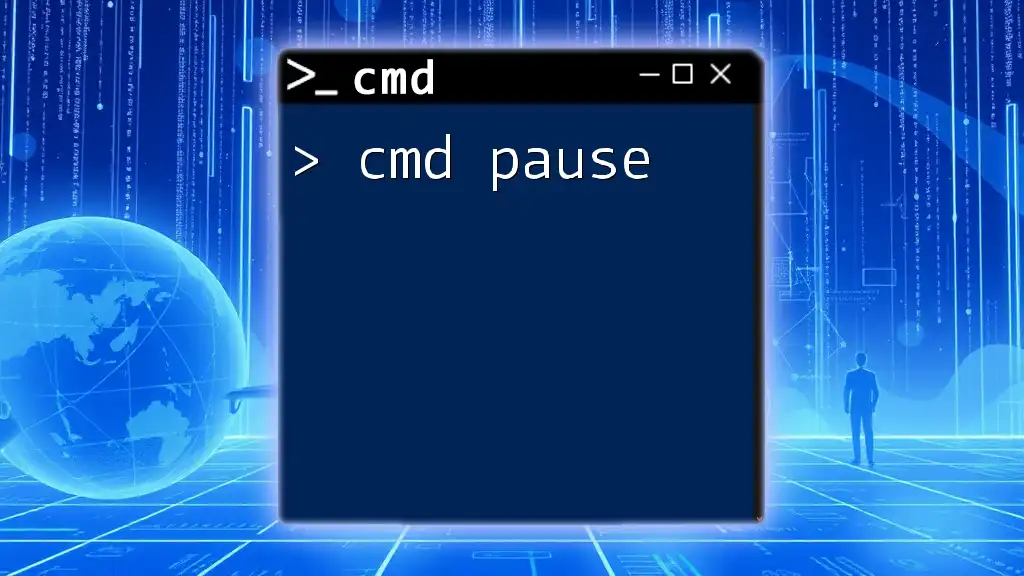
Basic Operations: Copy and Paste in CMD
Introduction to CMD Copy-Paste
When working in the Command Prompt, the copy-paste mechanism differs significantly from what users experience in the Windows GUI. In CMD, the user relies on keyboard shortcuts and context menus to perform these actions, which can initially feel cumbersome but provide a fast and efficient way to handle command-line tasks once mastered.
How to Copy in CMD
Using Keyboard Shortcuts
To copy text in CMD, you can utilize the Ctrl+C shortcut. This becomes particularly useful when you have generated a large output or want to duplicate a command for pasting later. Here's an example of using the echo command:
echo Hello World! > hello.txt
Using the above command, you can create a text file containing "Hello World!". If you want to copy the output or any text displayed in CMD, simply highlight the text with your mouse and press Ctrl+C.
Using Context Menu
Another method to copy in CMD involves the context menu. After highlighting the desired text with your mouse cursor, simply right-click and select the "Copy" option. This method is great for those who prefer using a mouse over keyboard shortcuts.

How to Paste in CMD
Using Keyboard Shortcuts
Pasting in CMD can also be accomplished using specific keyboard shortcuts that enhance the efficiency of your command-line activities. The main method for pasting is simply by right-clicking in the command window, which will paste the previously copied text.
Additionally, you can use the Shift + Insert shortcut to paste your copied text. This alternative can save time when working on lengthy commands.
Using Context Menu
As with copying, you can also use the context menu to paste text in CMD. Just right-click anywhere in the command prompt window and select "Paste." For example, if you want to run the command to list the contents of a directory:
dir "C:\Users"
Pasting commands this way simplifies your workflow, especially when dealing with repetitive input processes.

Troubleshooting Common Issues with CMD Paste
Not Being Able to Paste
At times, you may experience difficulties with the paste function in CMD. This can stem from several reasons:
- CMD Properties Settings: Ensure that the "Quick Edit Mode" is enabled in the CMD properties. You can do this by right-clicking the title bar of the CMD window, selecting "Properties," and checking the box for "Quick Edit Mode."
- Admin Permissions: If you're operating in an elevated Command Prompt (running as an administrator), paste functionalities may behave differently. Always ensure to check your permissions.
Format Issues with Pasted Text
When copying and pasting commands, formatting issues may arise. For example, CMD might misinterpret your formatting if it includes unwanted line breaks or spacing.
To address this, using the Clear Command before pasting can help. After ensuring that your command is in good format, try pasting it again.
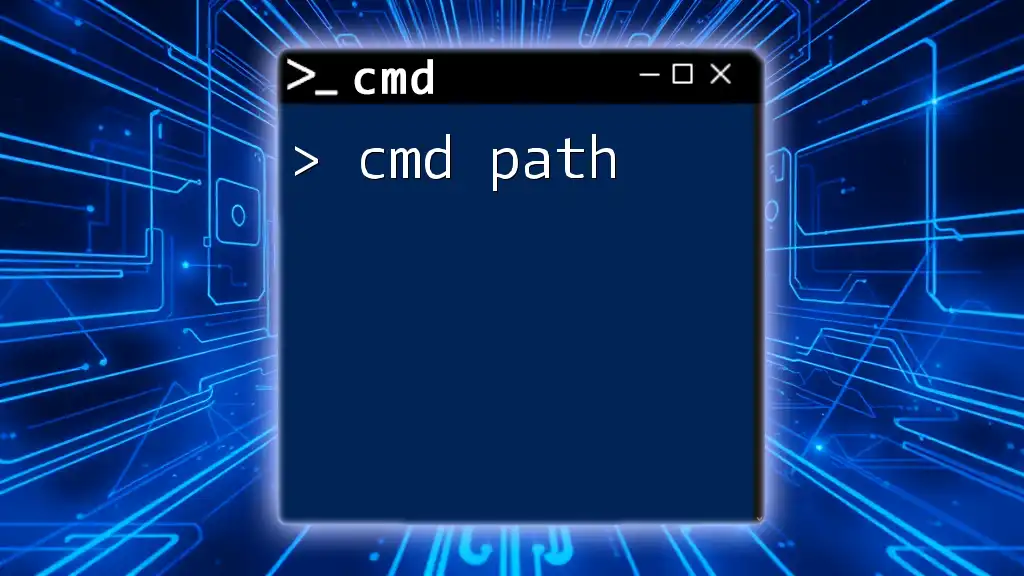
Advanced CMD Copy and Paste Techniques
Using the Clip Command for Copying
A powerful feature that CMD offers is the Clip command, which allows you to copy command outputs directly to the clipboard without manually highlighting text. This can be particularly useful for outputting information that needs to be logged or shared.
For instance, you can combine commands like this:
echo Hello World! | clip
This command takes the text "Hello World!" and sends it directly to your clipboard, making it available for pasting elsewhere without any steps in between.
Pasting from a File
Another advanced technique involves writing commands in a text file and pasting them into CMD. You can create a batch file or a simple text file containing a series of commands and then use the following command to execute it:
type command.txt | cmd
This allows you to run multiple commands seamlessly without having to copy each one individually.

Examples of Using Copy and Paste Efficiently in CMD
Batch Processing
Copying multiple commands and executing them in sequence can be highly productive. For example, consider creating a script for a backup process. You can copy commands such as:
echo Starting Backup...
echo Backup Complete! | clip
This creates a straightforward process where each command gathers and stores essential system information efficiently.
Automating Tasks Using CMD Scripts
You can automate repetitive tasks by copying commands into batch files. For example, you can create a simple batch script that performs essential tasks like updating software or backing up files:
@echo off
echo Running updates...
pause | clip
This batch file encapsulates routine tasks, allowing you to execute them easily with a single command.
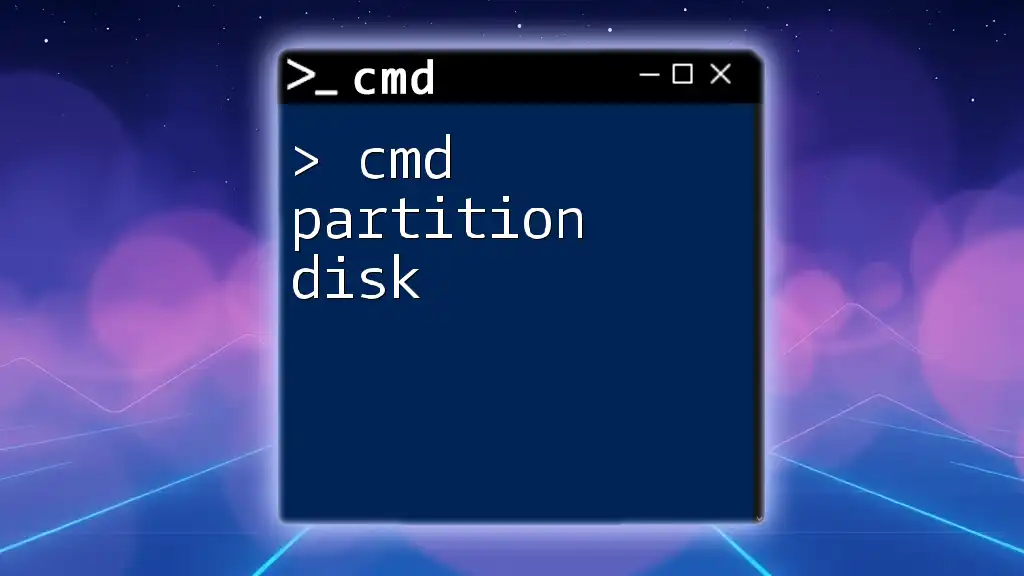
Conclusion
In this guide, we've explored the nuances of cmd paste, including the techniques for copying, pasting, and troubleshooting common issues. By mastering these functionalities, you can enhance your productivity within Command Prompt.
Engaging deeply with CMD will not only ease your daily tasks but will also shape your overall efficiency in handling various computing challenges. Embrace the power of CMD with confidence and be sure to practice as you learn!