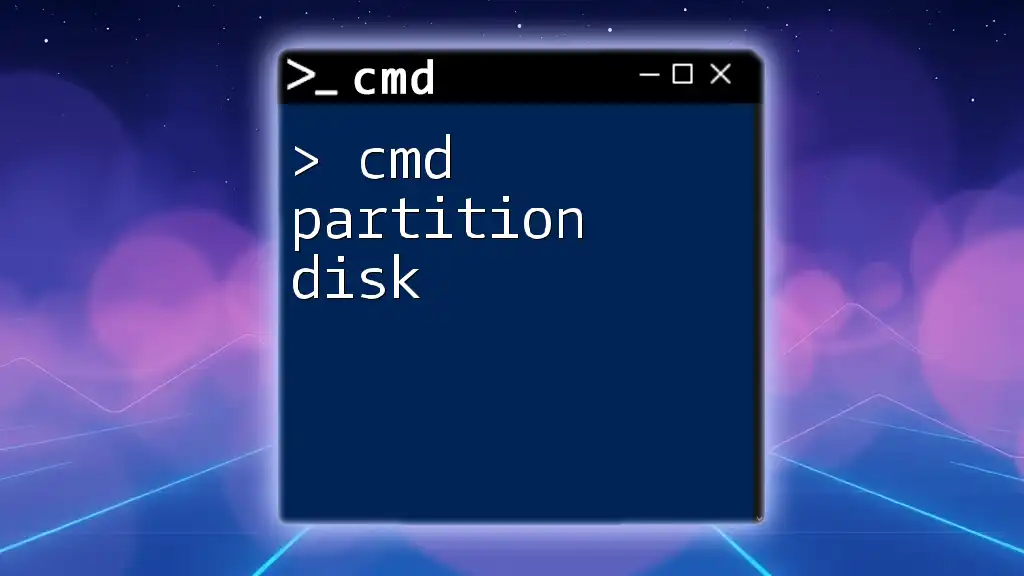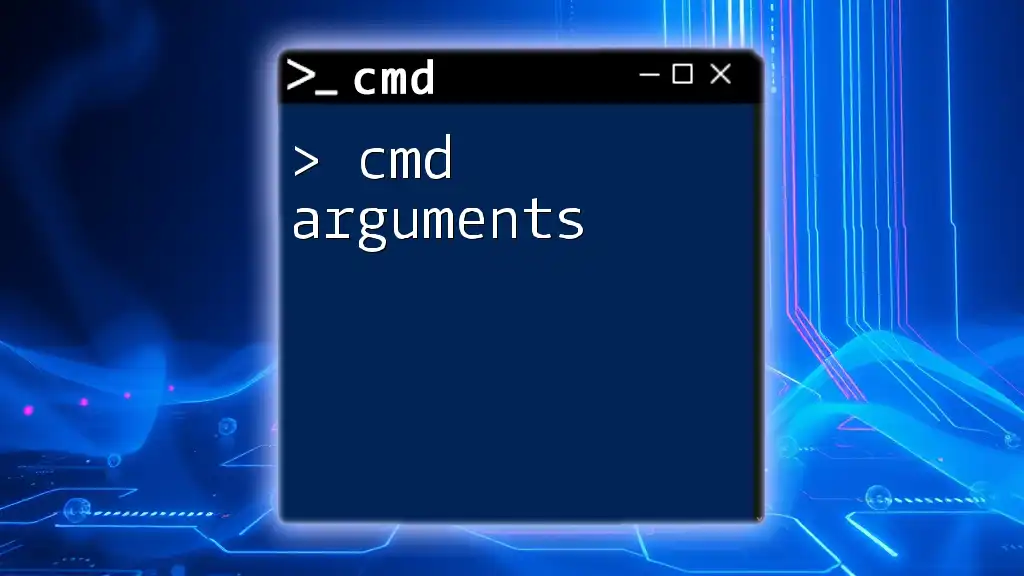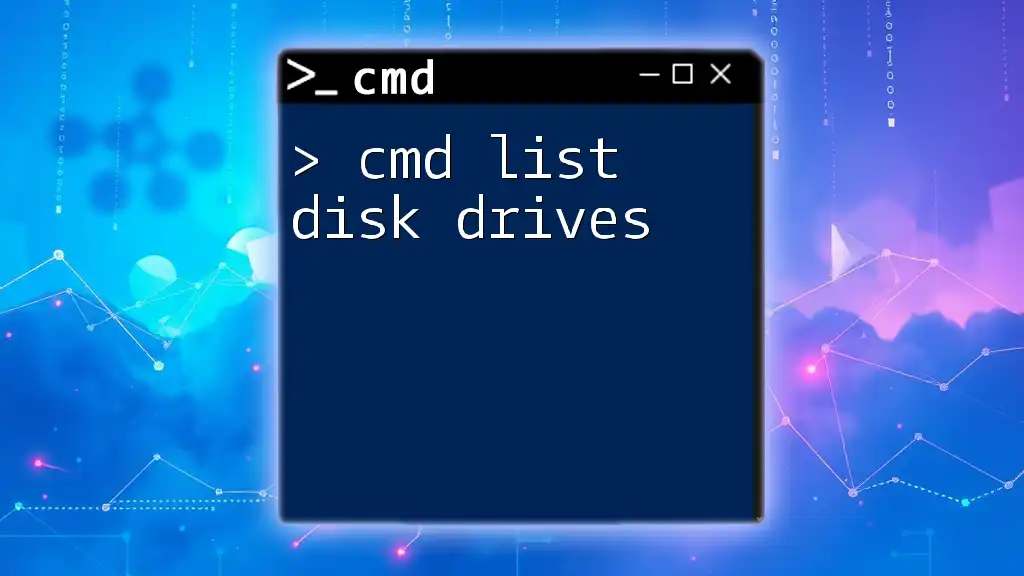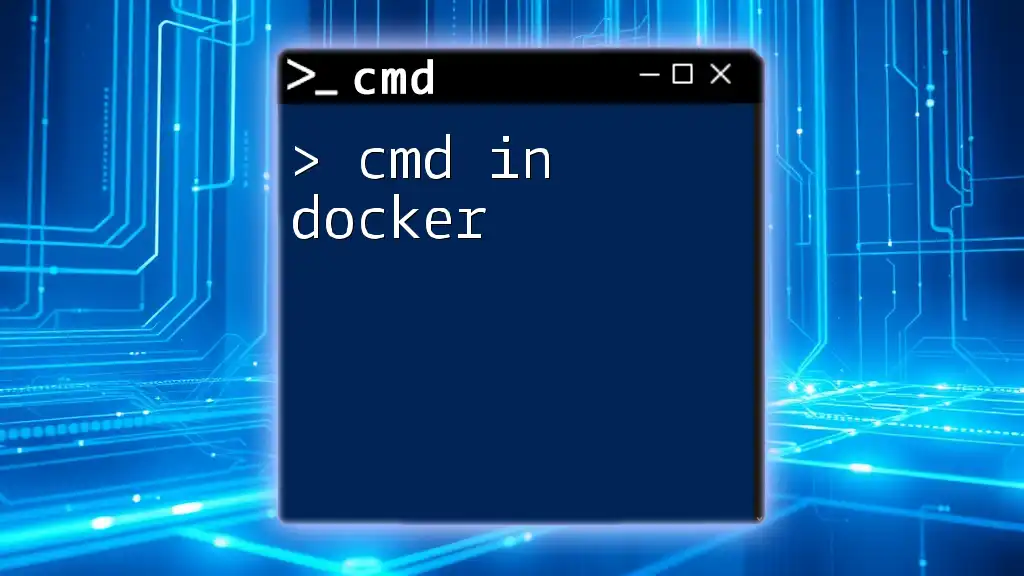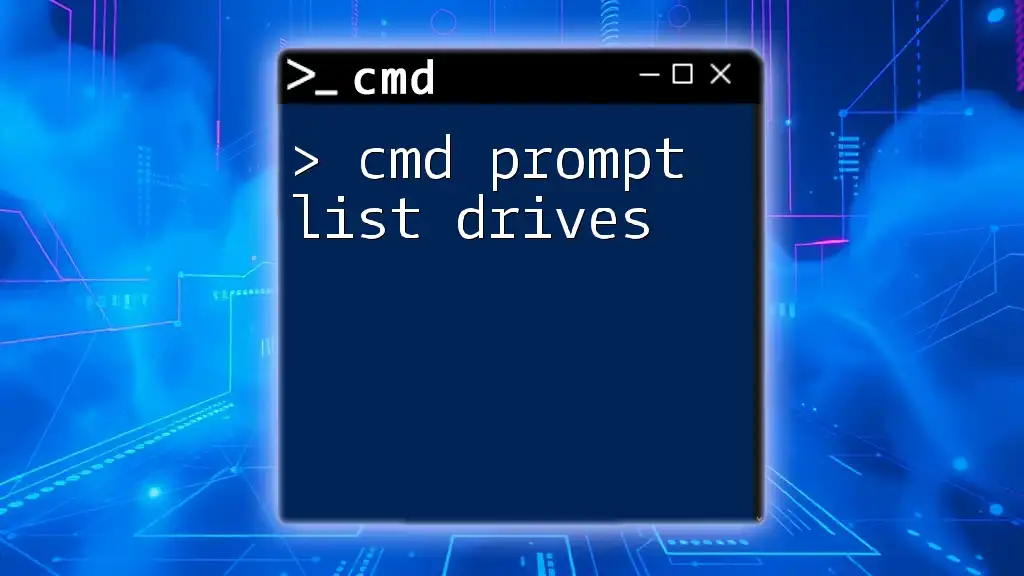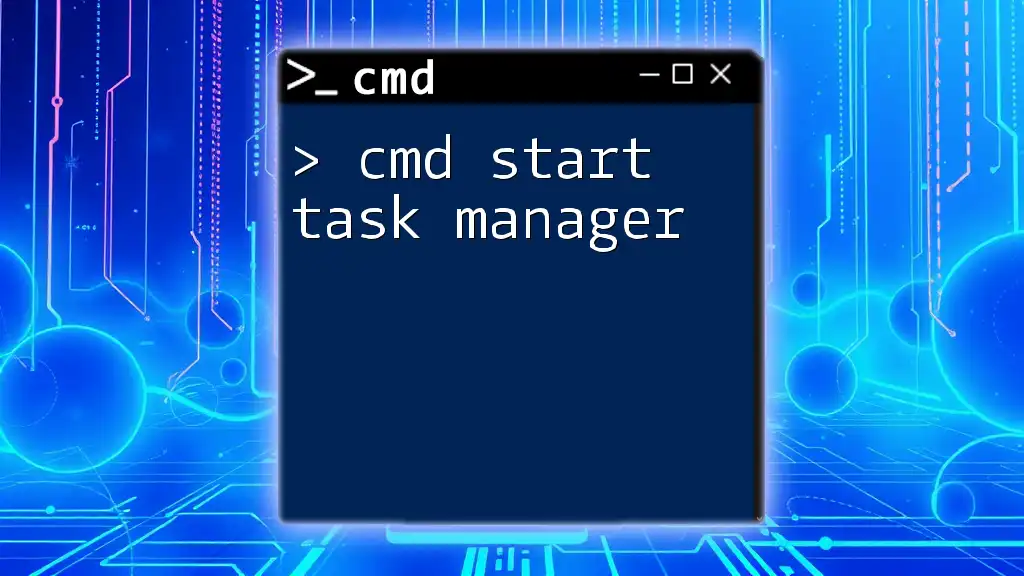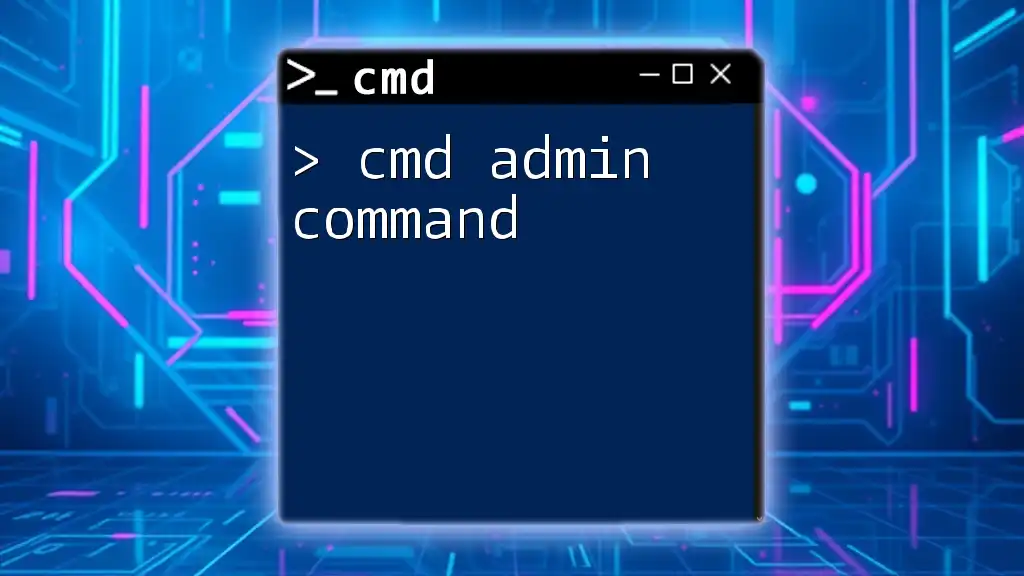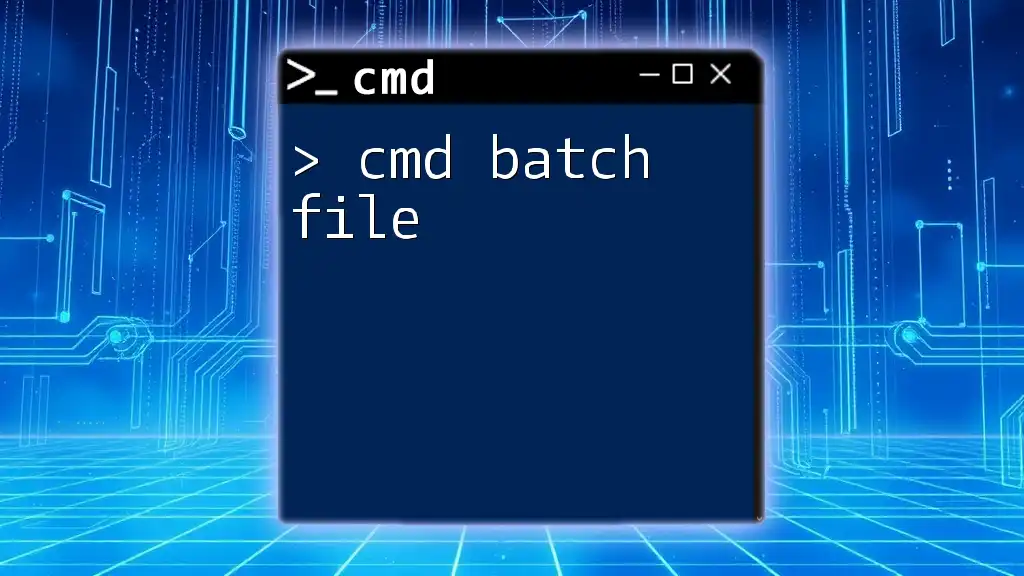The `diskpart` command in CMD allows you to manage disk partitions directly from the command line interface.
Here’s a code snippet to help you start using `diskpart`:
diskpart
Once in the diskpart environment, you can view and manage partitions with commands like:
list disk
select disk X // Replace X with the disk number
create partition primary size=XXXXX // Replace XXXXX with the size in MB
exit
Understanding Disk Partitioning
Disk partitioning is the process of dividing a hard disk drive (HDD) or solid-state drive (SSD) into separate regions known as partitions. Each partition can function as an independent unit, allowing users to organize data more efficiently, isolate operating systems, or run multiple operating systems on the same machine.
Benefits of Partitioning a Disk
Partitioning offers substantial advantages:
- Improved organization: Different file types or operating systems can be kept separate.
- Data management: Easier to manage backups and data recovery.
- Enhanced performance: Certain partition arrangements can improve system performance.
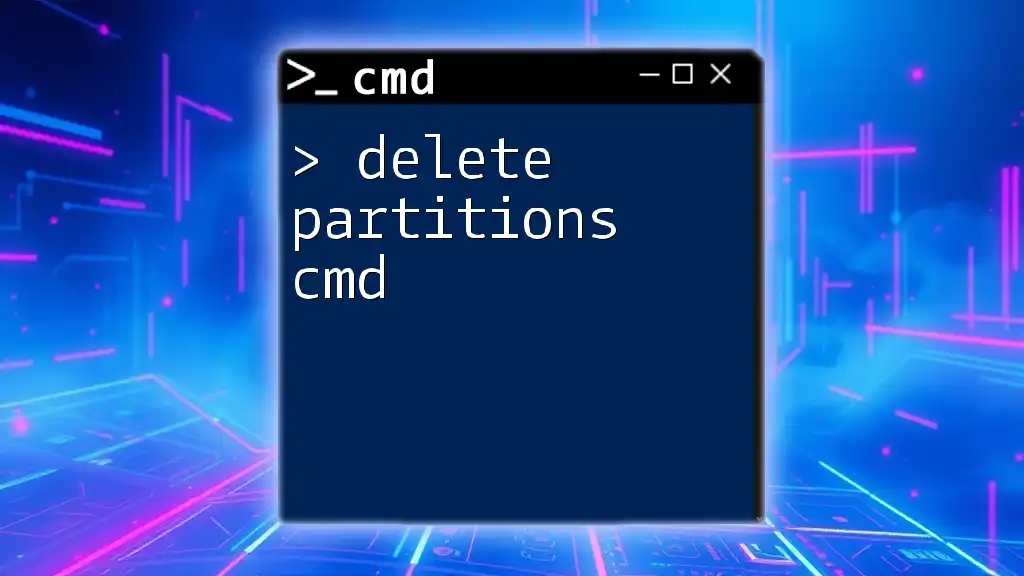
Overview of CMD Partitioning
The Command Prompt (CMD) is a powerful tool included in Windows operating systems that allows users to perform various system tasks, including disk management. Using CMD commands for partitioning enables users to execute tasks efficiently without the need for a graphical user interface.
What is CMD?
CMD is a command-line interpreter in Windows that allows users to run commands to manage files, applications, and system settings.
How CMD Works with Disk Partitions
With CMD, users leverage various commands, particularly the `diskpart` utility, to manipulate disk partitions directly, which can sometimes be faster and more flexible compared to GUI tools.

Getting Started with CMD for Disk Partitioning
Preparing Your Environment
Before you begin partitioning disks using CMD, follow these steps:
- Open Command Prompt as Administrator: Right-click on the Start menu, select "Command Prompt (Admin)" or "Windows PowerShell (Admin)".
- Check for Disk Partition Tools: Enter `diskpart` to access the disk partitioning tool.
Using Basic CMD Commands
Familiarize yourself with some fundamental CMD commands that can be helpful for disk management:
- `list volume`: Displays all the volumes on your computer.
- `list disk`: Displays all the disks connected to your computer.

Using Diskpart Tool in CMD
Introduction to Diskpart
Diskpart is a command-line utility that allows users to manage disks, partitions, and volumes. It provides more functionality than basic CMD commands and gives advanced control over disk operations.
Launching Diskpart
To launch Diskpart, simply type the following command in your Command Prompt:
diskpart
This opens the Diskpart utility, and you will see the prompt change to `DISKPART>`.
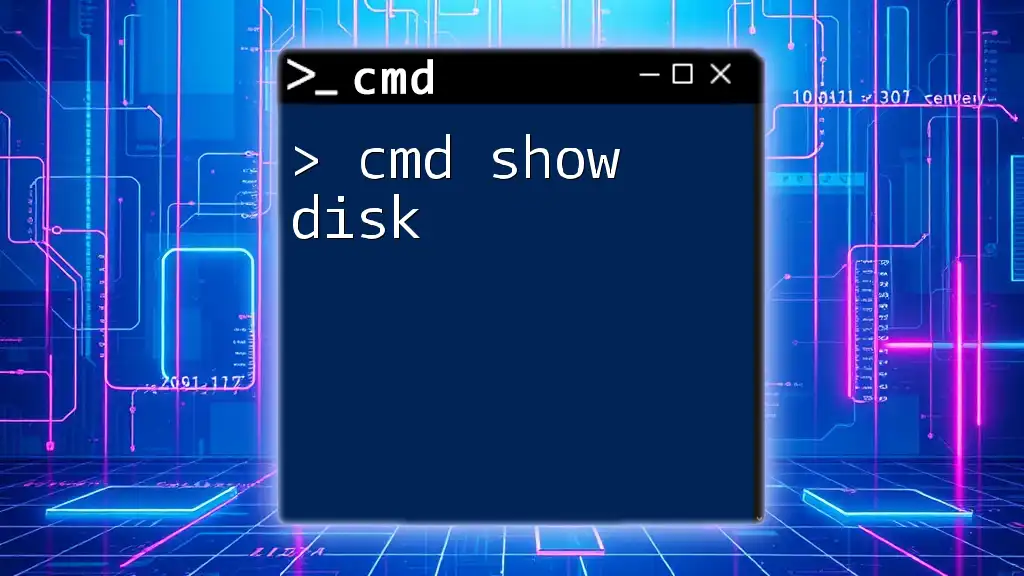
Listing Disks and Partitions
Viewing Available Disks
To see all the disks on your system, type:
list disk
This command will display a table with each disk's number, status, size, and free space. This information is crucial for identifying which disk you want to work with.
Viewing Partitions on a Disk
To inspect the partitions on a specific disk, you must first select the disk and then list its partitions. Use:
select disk [disk_number]
list partition
Replace `[disk_number]` with the actual number of the disk you want to manage. This will show the partitions available on the selected disk along with their sizes.

Creating a New Partition
Steps to Create a New Partition
- Select the Disk: Use the `select disk` command to target the disk.
- Create a Partition: Execute the following command to create a partition:
For instance, if you want to create a 100GB partition, enter:create partition primary size=[size_in_MB]create partition primary size=102400
Formatting the New Partition
After the partition has been created, format it using:
format fs=ntfs quick
Using `quick` will perform a quick format, which takes less time than a full format but clears the file system structures only.
Assigning a Drive Letter
Finally, assign a drive letter to the new partition so it is accessible via Windows Explorer:
assign letter=[drive_letter]
Replace `[drive_letter]` with the preferred drive letter (e.g., `E`).

Deleting a Partition
Steps to Delete a Partition
To delete a partition, follow these steps:
- Select the Disk and Partition: First select the disk and the partition you wish to delete using the commands:
select disk [disk_number] select partition [partition_number] - Delete the Partition: Use the following command:
delete partition
Be cautious—deleting a partition will erase all data on it.

Resizing Partitions
How to Extend a Partition
To extend a partition and allocate more space, execute:
extend size=[size_in_MB]
Before extending, ensure there’s unallocated space adjacent to the partition you want to expand.
How to Shrink a Partition
To reduce the size of a partition, use:
shrink desired=[size_in_MB]
This command is handy for creating free space for new partitions.

Best Practices for Disk Partitioning using CMD
Backup Before Making Changes
Always back up your data before implementing any changes in disk partitions to prevent potential data loss.
Understanding Risks of Disk Partitioning
Be aware that incorrect commands can lead to data loss. Following step-by-step instructions is essential to avoid mistakes.
Recommendations for Partition Size and Format
For typical use cases, partition sizes can vary based on personal or business needs. It’s usually recommended to use NTFS for Windows systems due to its features like support for large files and security permissions.

Troubleshooting Common Issues
Common Errors in CMD Partitioning
While using CMD for disk partitioning, users may encounter:
- Lack of Disk Space: Ensure there's sufficient unallocated space when creating or extending partitions.
- Access Denied Errors: Running CMD as an administrator typically resolves these issues.
Solutions and Workarounds for Issues
If you encounter problems, consult the official Microsoft documentation or seek community assistance for advanced help.

Conclusion
By utilizing CMD for disk partitioning, users can manage their storage devices more proficiently. Understanding commands like `diskpart` and proper partition management helps maintain an organized and efficient system. Don't hesitate to practice these commands and explore further resources for mastery in CMD partitioning techniques.

Additional Resources
For more in-depth knowledge, check out:
- Official Microsoft Documentation: The primary source for detailed command descriptions and examples.
- Recommended Books and Online Courses: Educational resources that can deepen your understanding of CMD and disk management.