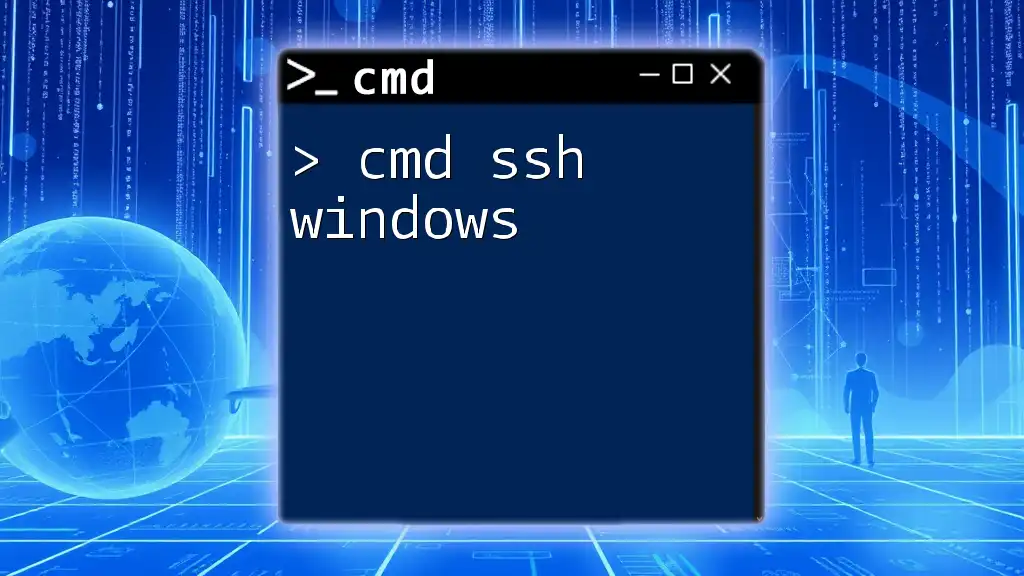The "cmd repair windows" command allows users to troubleshoot and fix various issues within the Windows operating system through the Command Prompt.
Here's a code snippet to run the System File Checker, which can help repair corrupted system files:
sfc /scannow
Understanding CMD
What is CMD?
Command Prompt, commonly known as CMD, is a powerful command-line interface leveraged by Windows users to execute commands and perform advanced system maintenance tasks. It's especially useful for troubleshooting and repairing various issues within the Windows operating system, providing functionalities that may be faster and more direct than traditional graphical user interfaces.
Why Use CMD for Repairs?
Utilizing CMD for repair tasks offers several advantages:
- Efficiency: Certain repairs can be performed quicker through commands than navigating through multiple menus.
- Direct access to system tools: CMD bypasses the limitations found in GUIs, giving users direct access to system maintenance commands.
- Remote troubleshooting: CMD can be used in remote sessions, making it invaluable for IT support.
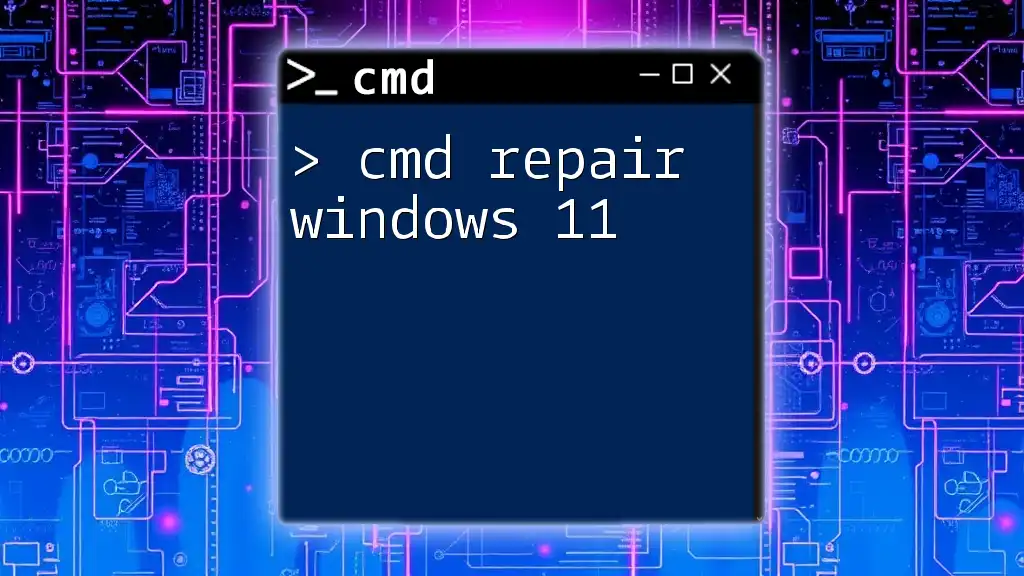
Getting Started with CMD for Repairs
Accessing Command Prompt
To effectively utilize CMD for repairs, you first need to access it correctly. Here are several methods to open the Command Prompt:
- Using the Run Dialog: Press `Windows Key + R`, type `cmd`, and hit `Enter`.
- Windows Search: Type "cmd" in the search bar, right-click on Command Prompt, and select "Run as administrator" for elevated privileges.
- Recovery Environment: If your system won’t boot, access the recovery options by booting from a Windows installation media, navigate to Troubleshoot > Advanced options > Command Prompt.
Basic CMD Commands Overview
Before diving into repairs, it's beneficial to familiarize yourself with a few basic commands:
- `cd`: Used to change directories.
- `dir`: Lists files and directories in the current folder.
- `cls`: Clears the Command Prompt screen.
These foundational commands help you navigate and manage your system effectively before performing complex repairs.

Common CMD Repair Commands
SFC (System File Checker)
What is SFC?
System File Checker (SFC) is a built-in Windows utility designed to scan and repair corrupted system files.
How to Use SFC
To run SFC, launch Command Prompt as an administrator and type the following command:
sfc /scannow
When you execute this command, SFC will perform a scan of your protected system files and automatically attempt to repair any corrupt files it finds. Once the scan completes, results will indicate whether any issues were detected and if repairs were made. If problems persist, you may need to run the command again or use other repair methods.
DISM (Deployment Imaging Service and Management Tool)
Overview of DISM
DISM is a more powerful tool used to service Windows images, enabling you to fix component store issues that may affect SFC's ability to repair files.
Using DISM for Repairs
To utilize DISM, open CMD as an administrator and enter the command:
DISM /Online /Cleanup-Image /RestoreHealth
This command will access Windows Update to retrieve any relevant files needed to repair damaged files in the component store. Run this command if you find SFC is unable to fix specific issues.
CHKDSK (Check Disk)
Function of CHKDSK
CHKDSK is a utility that checks the integrity of your disks and attempts to fix logical file system errors.
Executing CHKDSK
To execute CHKDSK to repair errors on your primary drive (commonly drive C), use:
chkdsk C: /f /r
Here’s what each switch means:
- `/f`: Fixes errors found on the disk.
- `/r`: Locates bad sectors and recovers readable information.
Once you execute this command, CHKDSK may prompt you to schedule the check for the next system restart if the drive is in use. Follow the prompts, restart your system, and allow CHKDSK to run. This process might take some time, but it’s crucial for maintaining your system's health.

Advanced CMD Repair Techniques
Boot Configuration Data (BCD) Recovery
What is BCD?
The Boot Configuration Data (BCD) contains boot-time configuration parameters and controls how the operating system is started.
BCD Repair with CMD
If your computer fails to start, you can repair BCD with the following commands entered in the Command Prompt in recovery mode:
bootrec /fixmbr
bootrec /fixboot
bootrec /rebuildbcd
- `bootrec /fixmbr`: Writes a new master boot record to the system partition.
- `bootrec /fixboot`: Writes a new boot sector onto the system partition.
- `bootrec /rebuildbcd`: Scans for installed Windows systems and lets you choose which to add to the BCD.
Entering these commands can resolve most startup issues, enabling Windows to boot normally.
Network Repair using CMD
Understanding Network Issues
Many network issues can be diagnosed and repaired using simple CMD commands. If you experience connectivity problems, the following commands can be invaluable.
Commands for Network Repair
To reset your network configuration, use the following commands sequentially:
ipconfig /release
ipconfig /renew
ipconfig /flushdns
- `ipconfig /release`: Releases the current IP address.
- `ipconfig /renew`: Requests a new IP address from the DHCP server.
- `ipconfig /flushdns`: Clears the DNS resolver cache, helping to eliminate DNS-related issues.
Executing these commands often resolves common connectivity problems, ensuring a stable network connection.

Best Practices for CMD Repair
Ensuring Data Backup
Before executing any CMD repair commands, it’s critical to back up your data. This precaution will safeguard your information in case of unexpected results, especially during major repairs.
Performing Regular Maintenance
Consider running regular CMD checks, such as SFC and CHKDSK, as part of your system maintenance routine. Preventive measures can thwart larger issues before they arise.
Seeking Professional Help
If you encounter complex issues that CMD cannot resolve, do not hesitate to seek professional assistance. Engaging with IT experts or consulting online forums can provide additional troubleshooting strategies and insights.
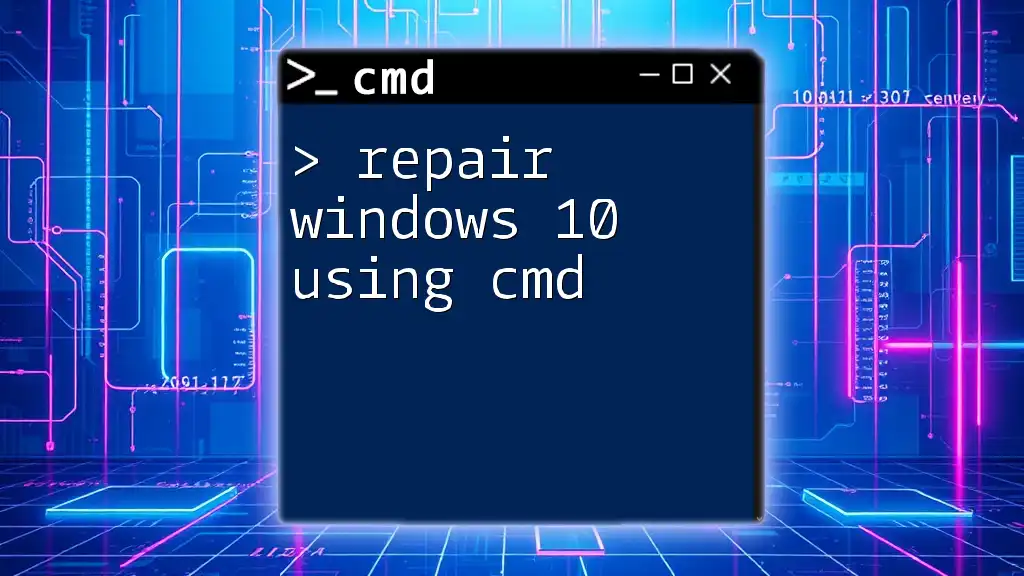
Conclusion
Using CMD for Windows repairs can significantly enhance your troubleshooting capabilities. From SFC and DISM to CHKDSK and network repairs, understanding these commands will empower you to maintain and fix your Windows system with confidence. Regular practice with these tools will not only improve your tech skills but also ensure your computer remains in optimal condition.

Additional Resources
For further mastery, refer to official Microsoft documentation and CMD command references. Continuing to learn and explore will deepen your understanding of CMD and its applications within Windows repair.