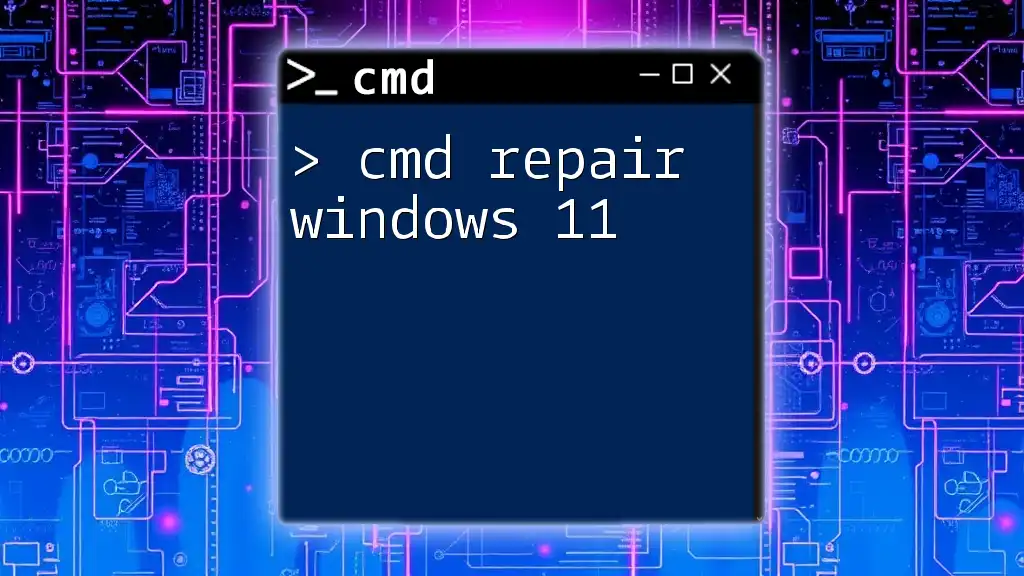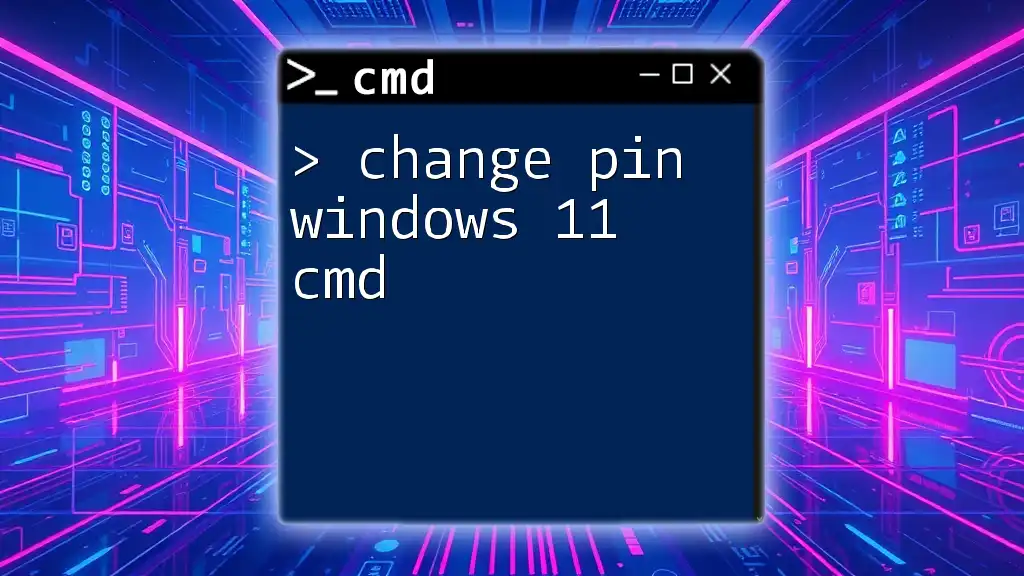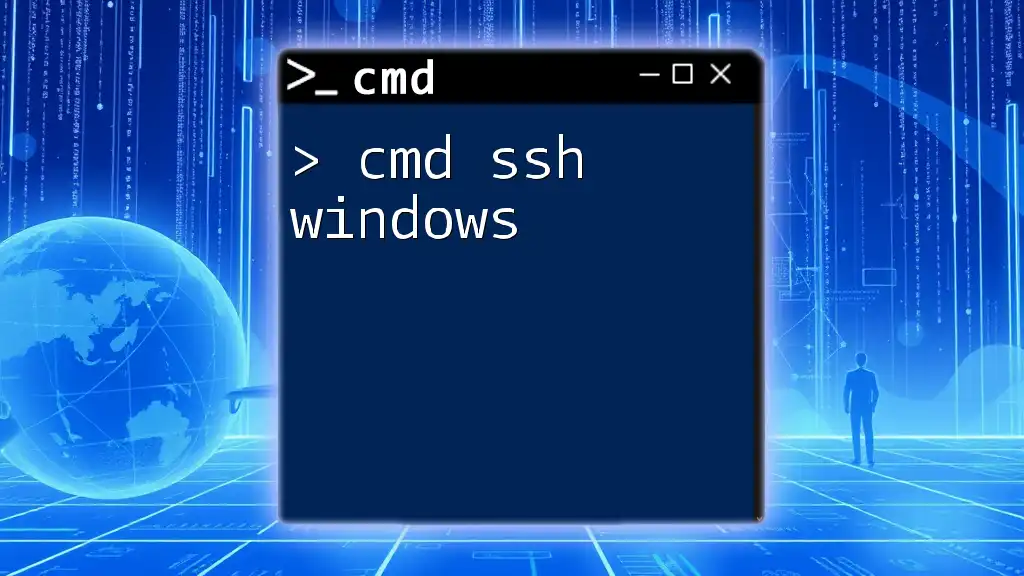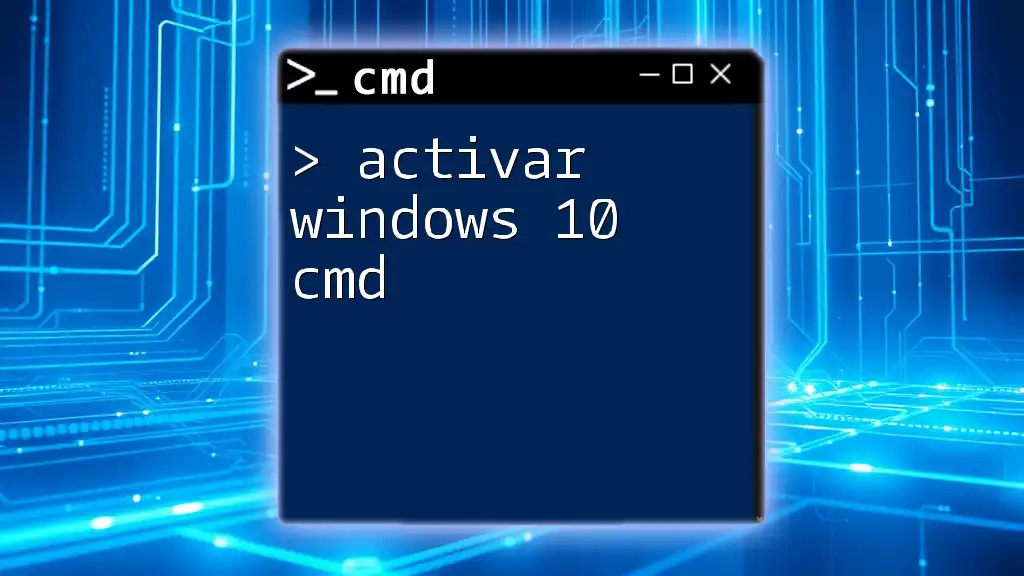To repair Windows 11 using Command Prompt, you can execute the System File Checker tool to scan and restore corrupted system files with the following command:
sfc /scannow
Understanding CMD Commands
What is CMD?
CMD, or Command Prompt, is a command-line interpreter application available in Windows operating systems. It allows users to execute commands and perform advanced administrative functions. Using CMD can be incredibly powerful for diagnosing and fixing various system issues due to its ability to access and manipulate system files directly.
Accessing CMD in Windows 11
Accessing CMD in Windows 11 is straightforward. Here are a few common methods:
- Via Start Menu: Click the Start Menu, type "cmd," and select the Command Prompt application.
- Using Run Dialog: Press `Windows Key + R`, type `cmd`, and hit `Enter`.
- Accessing CMD as an Administrator: Right-click on the Command Prompt icon in the Start Menu and select "Run as administrator" to ensure you have the necessary permissions for repair tasks.

Common CMD Repair Commands for Windows 11
sfc /scannow
What is it? The System File Checker (SFC) command is a built-in Microsoft tool designed to scan the integrity of all protected system files and replace incorrect, corrupted, changed, or damaged versions with the correct versions. This command is essential when you suspect that your Windows installation has become corrupted.
Usage: You should run this command when experiencing system instability, application crashes, or blue screen errors.
Example Command:
sfc /scannow
Expected Output: After running the command, the system will perform a scan and notify you of its findings. You may encounter messages such as:
- "Windows Resource Protection did not find any integrity violations."
- "Windows Resource Protection found corrupt files and successfully repaired them." These results will guide you in understanding the health of your system files.
DISM (Deployment Imaging Service and Management Tool)
What is DISM?
DISM, or Deployment Imaging Service and Management Tool, is a command-line tool that helps maintain and repair Windows images, for example, the environment used for Windows Setup, Windows PE, and Windows Recovery Environment. It can also repair Windows system files.
Using DISM Commands
Before using the SFC command, it's often recommended to use DISM, ensuring your Windows image is healthy.
Example Commands:
- To check the health of your Windows image:
DISM /Online /Cleanup-Image /CheckHealth
- To repair the Windows image:
DISM /Online /Cleanup-Image /RestoreHealth
When and why to use DISM before SFC? Using DISM to repair the Windows image before running SFC ensures you are addressing any issues with the Windows component store. This is critical, as SFC relies on good files within the image to function correctly.
CHKDSK (Check Disk)
Purpose of CHKDSK: CHKDSK is a tool that checks the file system and file system metadata of a volume for logical and physical errors. Running CHKDSK can fix common file system errors that lead to issues like slow performance or crashes.
Using CHKDSK Command
You can initiate a disk check by using CHKDSK to analyze and automatically fix file system issues.
Example Command:
chkdsk C: /f /r
In this command:
- `/f` instructs the utility to fix errors on the disk.
- `/r` tells it to locate bad sectors and recover readable information.
Output Interpretation: When running CHKDSK, pay attention to the output provided. It will summarize the findings and indicate whether any errors were found and corrected. This information is crucial for understanding the health of your hard drive.

Advanced CMD Repair Techniques
Resetting TCP/IP Stack
Why reset TCP/IP? A corrupted TCP/IP stack can lead to connectivity issues, preventing your device from accessing the internet or other network resources. This reset often resolves networking problems.
Example Command:
netsh int ip reset
Running this command forces Windows to reset the network configurations back to the default settings, which may also resolve persistent connectivity dilemmas.
Flushing DNS
How DNS issues affect connectivity? Problems with the Domain Name System (DNS) can lead to web access issues. Flushing the DNS cache can be a quick way to resolve browsing problems.
Example Command:
ipconfig /flushdns
This command clears the DNS cache, enabling your system to query DNS servers anew and potentially resolving connectivity issues.
Restarting Windows Update Services
Importance of Windows Update for system integrity: Keeping your system updated is crucial, as updates often contain security patches and bug fixes. If you are having problems with Windows Update, restarting its services can help.
Commands to restart services:
net stop wuauserv
net start wuauserv
These commands stop and restart the Windows Update service, which may resolve issues related to downloading and installing new updates.

Best Practices for Using CMD Commands
-
Creating System Backups Before Repairing: Before attempting any repairs, always ensure that you have a reliable backup of your important files and data. This precaution helps you avoid data loss in case something goes wrong.
-
Running CMD as Administrator: Many repair tasks require elevated permissions. Always run Command Prompt as an administrator to ensure that you have the necessary rights to execute the commands successfully.
-
Monitoring Changes and Noting Results: Keep a record of the commands you run, their outcomes, and any changes you observe in system performance. This practice can prove invaluable in diagnosing recurring issues and understanding the impact of your repairs.
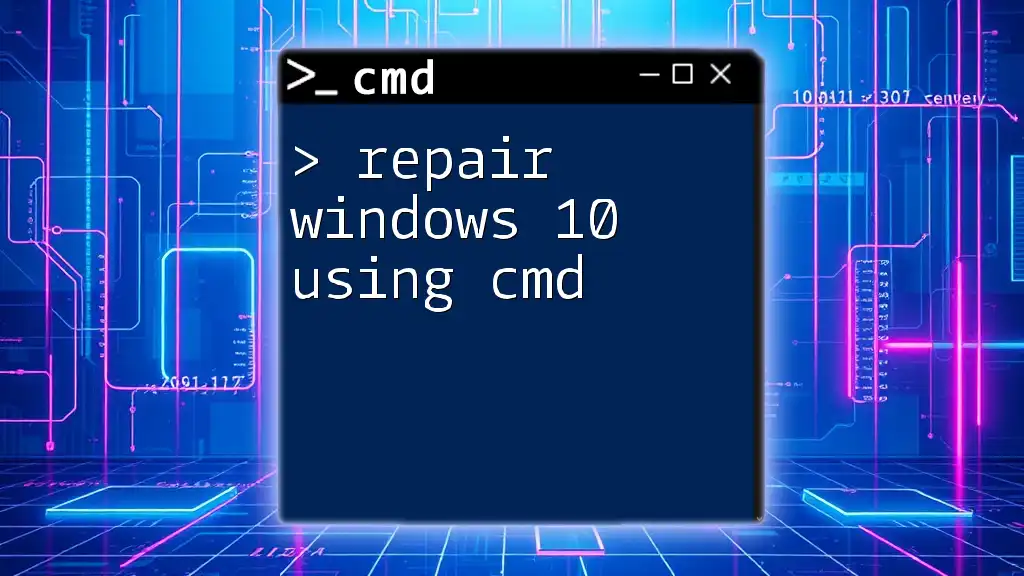
Conclusion
CMD commands are powerful tools that can help repair various issues in Windows 11. Understanding how to use commands like `sfc`, `DISM`, and `CHKDSK` can prove invaluable in maintaining and restoring system integrity. As you become more familiar with CMD, you’ll empower yourself to troubleshoot and resolve problems effectively.
Feel free to explore CMD further, practice the commands outlined in this guide, and share your experiences or inquiries about using CMD for effective Windows repair. Your journey toward mastering CMD is just beginning!

Additional Resources
For further information about CMD and its capabilities, consider checking out reputable online tutorials and community forums where users share tips and tricks for CMD usage and Windows troubleshooting.