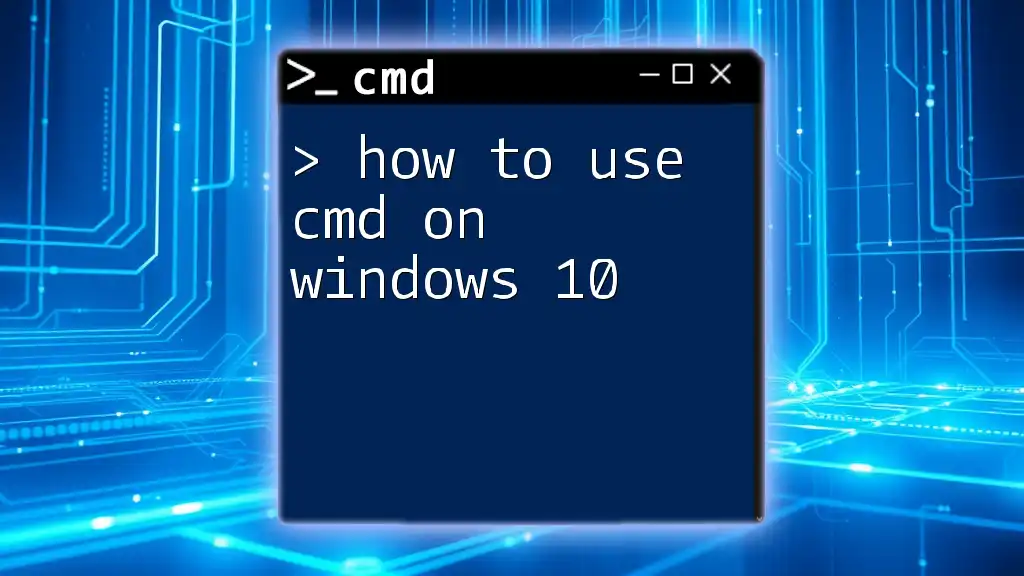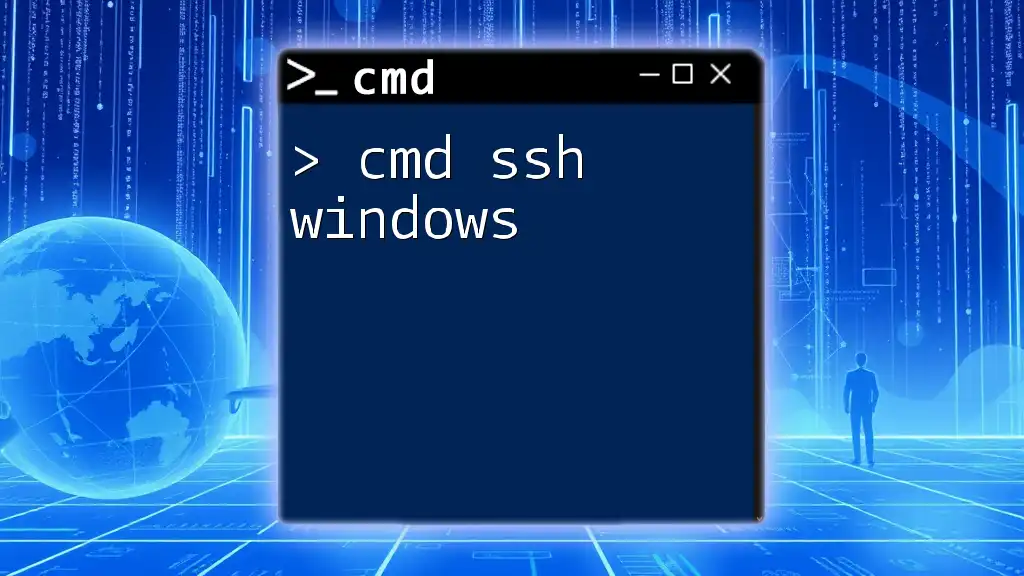"CMD on Windows 10 is a powerful command-line interface that allows users to execute commands directly, manage files, and automate tasks with simple scripts."
Here's a code snippet example to demonstrate a basic file listing:
dir
Getting Started with CMD in Windows 10
How to Open Command Prompt
Opening Command Prompt on Windows 10 can be done effortlessly in several ways. The most common method is through the search bar. Simply type “cmd” or “Command Prompt” in the search bar and hit Enter. This action will launch the Command Prompt window for you.
Alternatively, you can utilize the Run dialog for quick access. Press Win + R to open the Run dialog, then type “cmd” and hit Enter. This method is particularly useful for users who prefer keyboard shortcuts.
Understanding the Interface
Once the Command Prompt window opens, it reveals a text-based interface. At its core, the window consists of a command line where users can input various commands. The prompt typically displays the current directory path followed by a “>”, indicating that it is ready for your command input.
Before diving into complex commands, it's imperative to familiarize yourself with a few basic commands that will lay the groundwork for more advanced usage:
- `dir`: This command lists all files and directories in the current folder.
- `cd`: This command allows you to change the current directory.
- `exit`: Use this command to close the Command Prompt window.
Here’s how it looks in practice:
dir
cd exampleFolder
exit

Essential CMD Commands for Windows 10
File and Directory Management
Managing files and directories efficiently is one of the most useful applications of CMD. Here are some essential commands:
- Creating and Deleting Directories: The `mkdir` command is your go-to for creating a new directory, while `rmdir` removes directories. For instance, to create and delete a folder:
mkdir SampleFolder // Creates a new directory named SampleFolder
rmdir SampleFolder // Deletes the empty SampleFolder
- Copying and Moving Files: You can easily duplicate or relocate files using `copy`, `xcopy`, and `move`. For more complex scenarios, `xcopy` is an enhanced version of `copy` that supports copying entire directories. For example:
copy example.txt destination.txt // Copies example.txt to destination.txt
xcopy source destination /E // Copies everything from source to destination, including subdirectories
move example.txt NewFolder // Moves example.txt to the NewFolder
System Information
Knowing how to extract system-related information can be incredibly helpful for troubleshooting or network settings. Here are commands to check:
- Checking System IP Address: The `ipconfig` command is straightforward and provides detailed information about your network interfaces, including your IP address.
ipconfig // Displays IP configuration for all network interfaces
- Checking Disk Space: To verify your disk usage, the `wmic logicaldisk` command gives insight into available space. You can see this information as follows:
wmic logicaldisk get size,freespace,caption // Shows total size and free space on each logical disk
Networking Commands
Network troubleshooting and checking connectivity can also be efficiently conducted via CMD.
- Pinging an Address: The `ping` command allows you to test the reachability of a host on an Internet Protocol (IP) network. By pinging a known website, you can verify your Internet connection:
ping www.google.com // Pings Google to check network connectivity
- Tracert Command: If you want to find the route data takes to reach a specific domain, the `tracert` command is invaluable. It displays each distant hop along the way.
tracert www.example.com // Traces the route taken to reach example.com

Advanced CMD Techniques
Batch Files and Scripting
For users looking to automate repetitive tasks, creating batch files is an effective way to streamline processes. A simple batch file can be easily created by opening a text editor, writing your commands, and saving the file with a `.bat` extension. Here’s an example of a simple batch file:
@echo off
echo Hello, World! // Displays "Hello, World!"
pause // Pauses execution until a key is pressed
Redirecting Output
Output redirection is another advanced technique that enables you to save command results directly to a file. This can be particularly useful for logging information or reports. The `>` operator sends the output of a command to a file, while `>>` appends it to an existing file.
dir > directoryList.txt // Redirects the output from the dir command into a new text file named directoryList.txt

Troubleshooting Common CMD Issues
Permission Issues
Occasionally, users may encounter permission-related issues when executing certain commands. If you find that a command requires additional privileges, running Command Prompt as an Administrator can resolve this. To do so, right-click on the Command Prompt icon and select “Run as administrator.”
Command Not Recognized
If you encounter an error stating that a command is not recognized, it usually indicates that the command is incorrect, not installed, or that your PATH environment variable is misconfigured. Double-check your command syntax or consider researching the specific command syntax online.

Conclusion
In summary, mastering CMD on Windows 10 opens up a world of efficiency and productivity. By learning the essential commands, file management techniques, and advanced scripting methods, users can significantly enhance their computing experience. It's highly encouraged to practice these commands regularly, experiment, and explore CMD further to uncover its full potential.

Additional Resources
For those looking to deepen their understanding of CMD, consider checking out the official Microsoft documentation, which offers extensive insights and usage examples for various commands. Books and online courses specifically focused on Windows Command Prompt can also provide structured learning resources for users eager to master this essential tool.