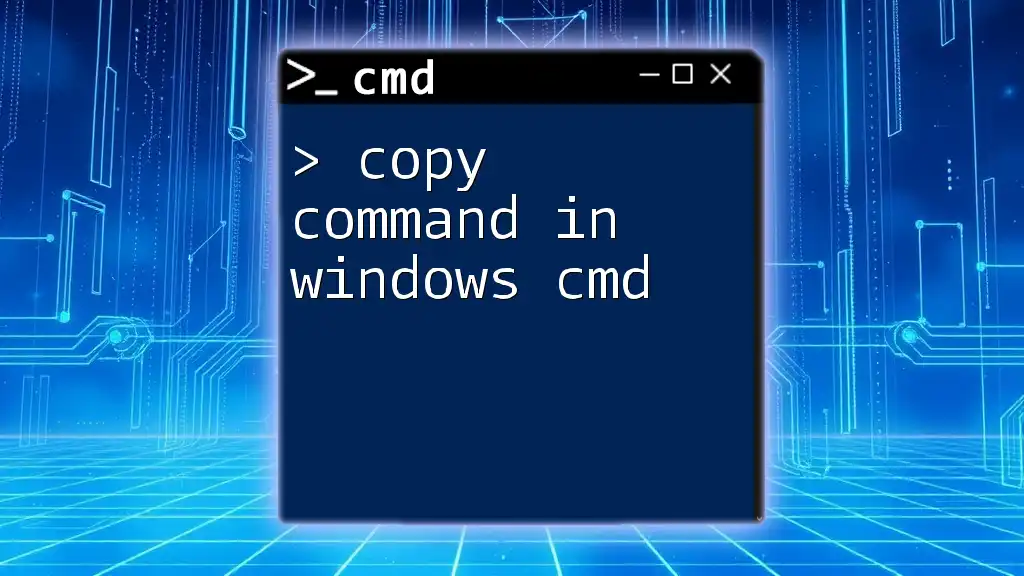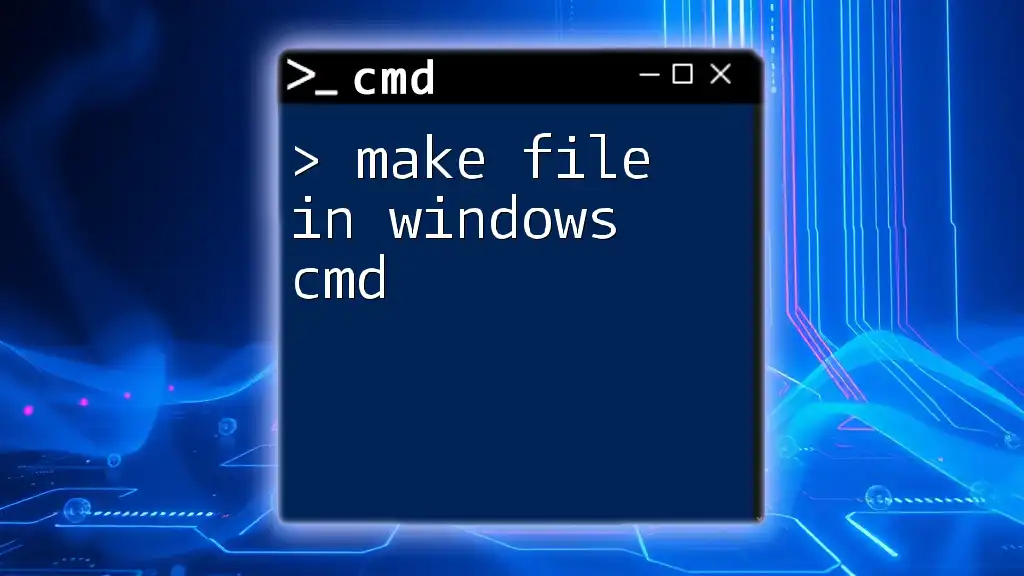In Windows Command Prompt, the `pwd` command is not natively available, but you can achieve the same result by using the command `cd` without any arguments to display the current directory path.
cd
Understanding the Current Directory
The current directory refers to the folder in which you are currently working in the Command Prompt (CMD). Understanding your current directory is crucial because it's the location from which commands will execute. For various operations—like running scripts, navigating directories, or managing files—knowing your current working directory helps ensure you're performing actions in the correct location.
How Does CMD Work with Directories?
In Windows, the directory structure is hierarchical. Unlike traditional graphical file explorers, where you can easily navigate visually, CMD commands require a clear understanding of directory paths. The way directories are structured in Windows may differ from Linux or Mac environments; therefore, concepts may translate differently, especially the pwd command.

Using pwd Equivalent Commands in Windows CMD
Why pwd is Not Available
The pwd (print working directory) command is a standard command in Linux-based systems, used to display the current working directory. In Windows CMD, however, there is no direct equivalent named pwd, as Windows employs a different command set. But don't worry! You can still know your current directory with a couple of simple commands.
The cd Command
The cd command is your primary tool for checking the current directory in Windows CMD. When you enter cd without any arguments, it will display the path of the current working directory.
Using cd to Display the Current Directory
To display your current directory, simply type:
cd
This command returns the full path of your current working directory. For example, if your current directory is your user profile:
C:\Users\YourUsername> cd
Output:
C:\Users\YourUsername
This is an effective and quick way to determine your location in the directory structure.
Alternatives to Displaying Current Directory
While the cd command is straightforward, there are other methods that can be equally effective.
Using Echo Command
The echo command can be used with the environment variable %cd% to display the current directory. This method works well for scripts and quick checks alike:
C:\Users\YourUsername> echo %cd%
Output:
C:\Users\YourUsername
By using the echo command, you confirm what directory you are currently in, which can be useful for verification purposes during operations.
Using the SET Command
Additionally, the set command displays all environment variables, including the current directory (indicated as CD). You can simply type:
C:\Users\YourUsername> set
You'll notice various environment variables listed, with CD showing the path of your current directory.
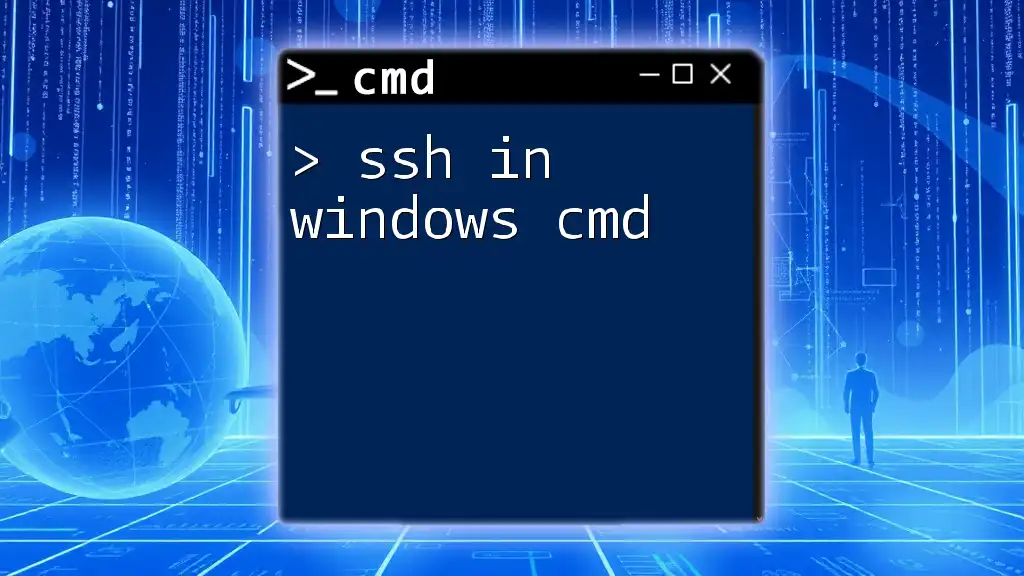
Practical Applications of Current Directory Commands
Navigating Directories in CMD
Knowing how to find your current directory is especially handy when navigating directories. You can change your working directory using the cd command followed by the path you wish to navigate to. For instance:
cd C:\Program Files
This command will take you directly to the Program Files directory. Being aware of your current location simplifies navigation as your commands will execute in the context of the directory you choose.
Using Current Directory in Scripts
When writing batch scripts, understanding your current directory is vital. You might often need to reference the path where the script resides or where files are located. Below is an example of a simple batch script that utilizes the current directory concept:
@echo off
echo The current directory is: %cd%
pause
By executing this script, you will get a clear output of the current directory, which enhances script functionalities during automated tasks.

Additional Tips When Using CMD
Using the Tab for Auto-completion
Maximizing efficiency is essential while you work in CMD. One handy feature is the auto-completion that can save you from typing entire directory paths. When typing a directory name, you can press the Tab key to cycle through available matches in the current directory. This action minimizes typing errors and speeds up your command input.
Combining Commands
The beauty of CMD is the ability to combine commands seamlessly. For example, you can quickly change to a parent directory and list its contents in a single line with:
cd .. && dir
This command first moves you up one level in the directory structure and then displays the files in that new directory.

Conclusion
In summary, although the pwd in Windows CMD doesn't exist as it does in Unix-like systems, you have several powerful commands at your disposal to identify your current working directory quickly. By using cd, echo %, and SET, you can efficiently manage your directory paths, navigate smoothly, and automate processes successfully. Regularly practicing these commands will build your confidence in using CMD effectively.