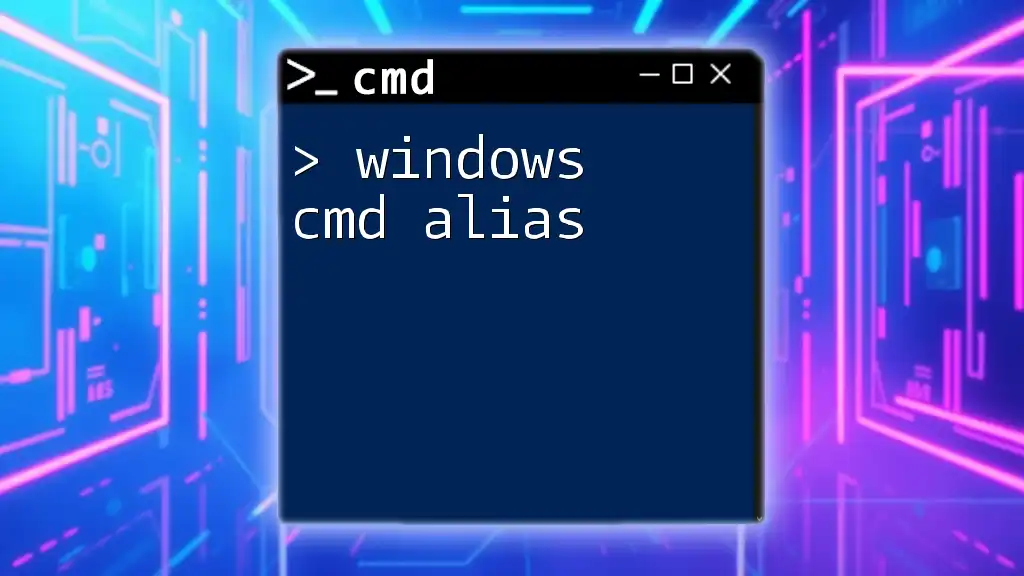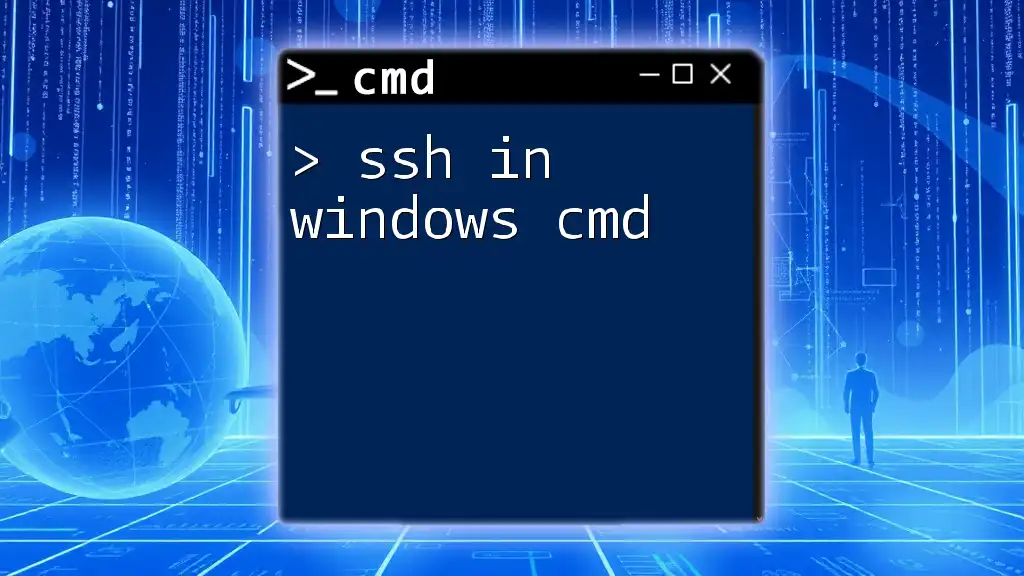To quickly lock your Windows computer using the Command Prompt, you can utilize the `rundll32.exe` command followed by the appropriate parameters.
rundll32.exe user32.dll,LockWorkStation
Understanding CMD and Its Functionality
What is CMD?
Command Prompt, or CMD, is a command-line interpreter application available in most Windows operating systems. It serves as a powerful tool to execute commands that allow users to perform various tasks without relying on the graphical user interface (GUI). CMD can automate tasks, troubleshoot issues, and manage system settings efficiently.
Why Use CMD for Locking Your Computer?
Locking your computer using CMD offers several advantages:
- Efficiency: Commands can be executed faster than navigating through menus.
- Automation: Advanced users can automate the locking process through scripts.
- Security: Using CMD can be a quick way to lock the system, especially in office environments.

Locking Your Windows Computer via CMD
Basic CMD Command to Lock Your Computer
To lock your computer via CMD, you'll use the `rundll32.exe` command. This is a straightforward command that tells Windows to lock your workstation, preventing unauthorized access while you are away.
Command:
rundll32.exe user32.dll,LockWorkStation
When executed, this command instantly locks your screen, requiring your credentials to log back in. The `rundll32.exe` function invokes user32.dll and calls the `LockWorkStation` method to initiate the lock sequence.
Step-by-Step Instructions
Opening CMD
To run the locking command, you first need to open Command Prompt:
-
Method 1: Using Search
- Type "cmd" in the Windows search box and press Enter.
-
Method 2: Run Dialogue
- Press Windows + R, type "cmd," and hit Enter.
-
Method 3: Windows + R shortcut
- This will open the Run dialog, where you can enter "cmd" and press Enter to access Command Prompt.
Executing the Lock Command
Once you've opened CMD, type the lock command:
rundll32.exe user32.dll,LockWorkStation
Simply press Enter. If executed correctly, your computer will lock immediately. If you encounter errors, confirm you’ve typed the command accurately, and ensure you have administrative rights.
Creating a Batch File for Quick Access
What is a Batch File?
Batch files are scripts that automate tasks in Windows. They can execute multiple commands with a single click, making processes faster and easier for users.
How to Create a Lock Batch File
To streamline the locking process, you can create a batch file:
Step 1: Open Notepad.
- Type your lock command.
Step 2: Write the Lock Command
@echo off
rundll32.exe user32.dll,LockWorkStation
This script tells Windows to execute your lock command whenever you run the batch file.
Step 3: Saving the File
- Click on "File," then "Save As."
- Choose a location, and in the "Save as type" dropdown, select "All Files."
- Name your file, for example, `lock.bat`.
Running Your Batch File
To lock your computer using the batch file, simply double-click the saved `.bat` file. This will execute the lock command without needing to open CMD each time, providing a quick solution to secure your workstation.

Advanced CMD Locking Techniques
Scheduling a Lock Command
For enhanced security, you can schedule the lock command to execute automatically. This can be especially useful in a work environment.
Use Task Scheduler to set up an automatic lock. Here's the command to create a scheduled task:
SchTasks /create /tn "LockWorkStation" /tr "C:\Path\To\YourLockFile.bat" /sc daily /st 22:00
This command schedules your lock batch file to run daily at 10 PM. Adjust the `/st` parameter as needed for your preferred time.
Locking with a Keyboard Shortcut
Setting Up a Shortcut Key
You can create a desktop shortcut for your batch file to lock your computer even faster. Right-click the batch file, select "Create Shortcut," then right-click the shortcut and choose "Properties." In the Shortcut tab, assign a Shortcut key (like `Ctrl + Alt + L`). This allows you to quickly lock your computer with a keyboard combination.
Combining CMD Commands for Enhanced Security
For further security, you can pair the locking action with a screensaver. For instance:
rundll32.exe user32.dll,LockWorkStation && C:\Path\To\YourScreensaver.scr
This command will activate the screensaver before locking the workstation, providing an additional layer of security.

Conclusion
Locking your computer using CMD is a quick and effective way to ensure your data remains secure when you're away. Whether you prefer executing commands directly in the Command Prompt, using a batch file, or employing advanced techniques such as task scheduling and shortcut keys, CMD offers flexibility and efficiency for locking your Windows system.

Frequently Asked Questions (FAQs)
What happens when I lock my computer?
When you lock your computer, all open applications and documents remain in their current state, but the screen is securely locked until you enter the correct login credentials.
Can I unlock my computer using CMD?
CMD does not provide a way to unlock your workstation. Unlocking is done through the login screen using your password or other authentication methods.
Are there any shortcuts to lock my computer?
Yes, an excellent alternative is the Windows + L shortcut, which locks your PC instantly without needing CMD.

Additional Resources
For further knowledge on CMD commands and their applications, consider exploring online tutorials, forums, or books dedicated to CMD and command-line utilities. These resources can deepen your understanding and enhance your ability to use CMD effectively.