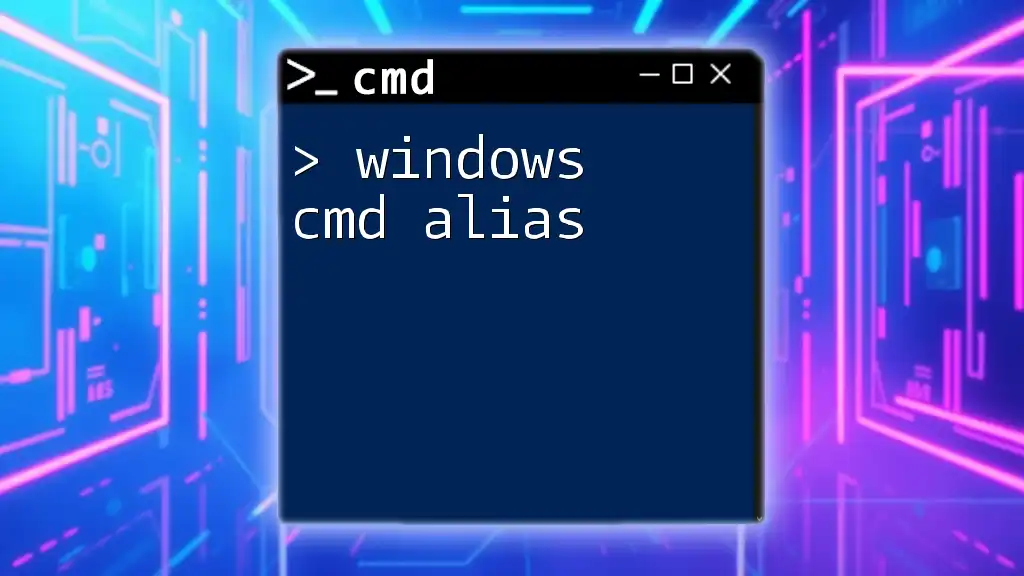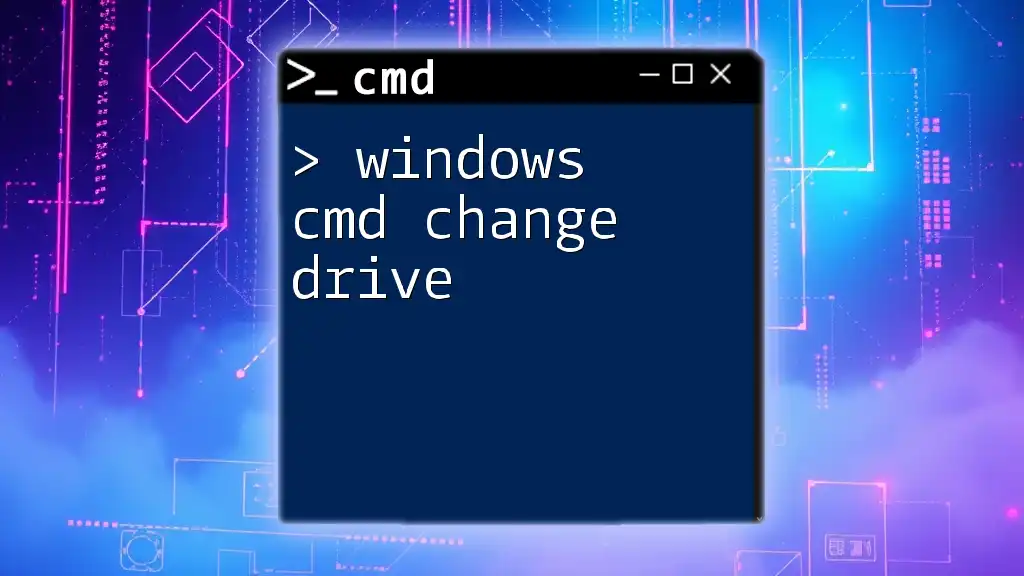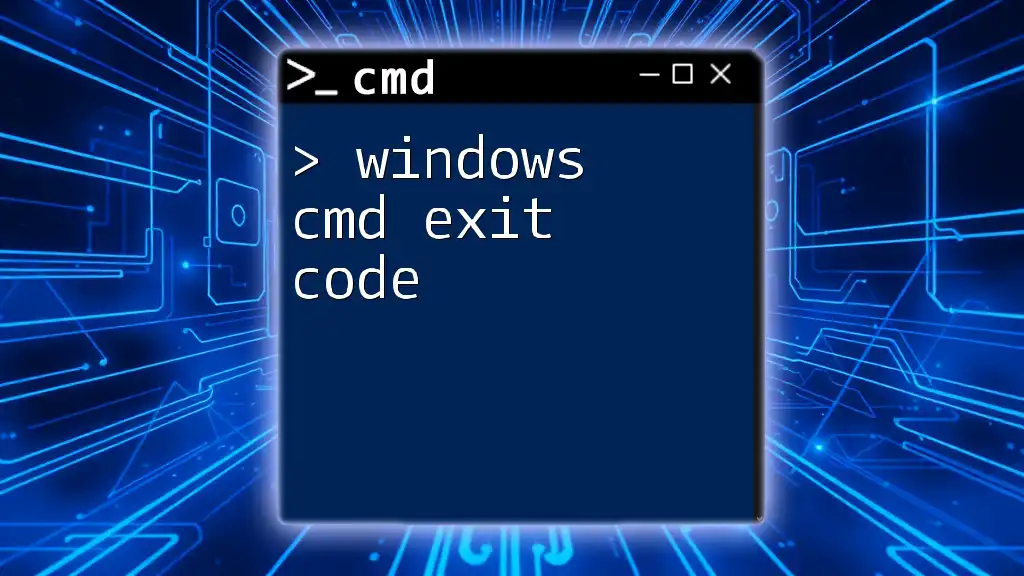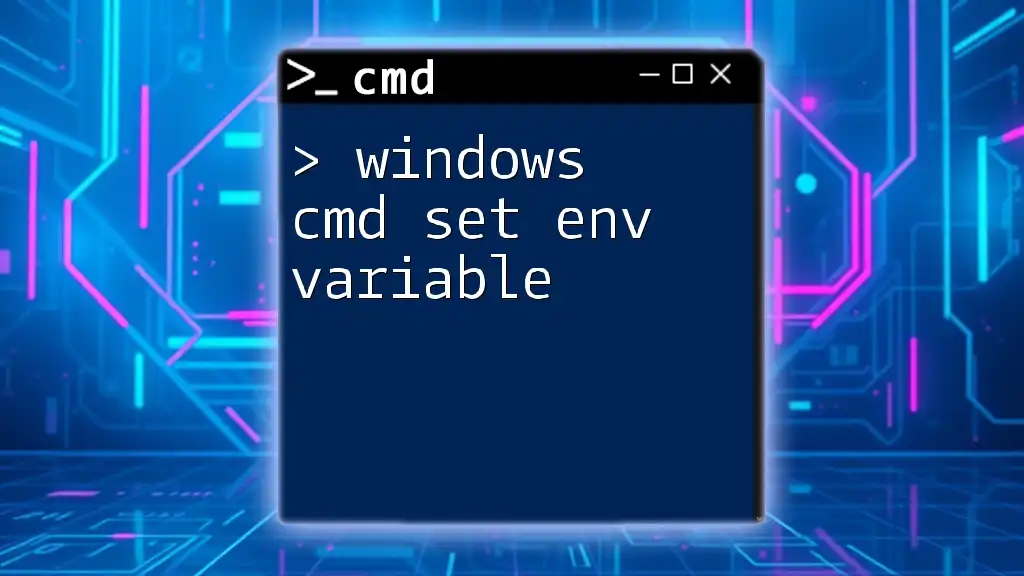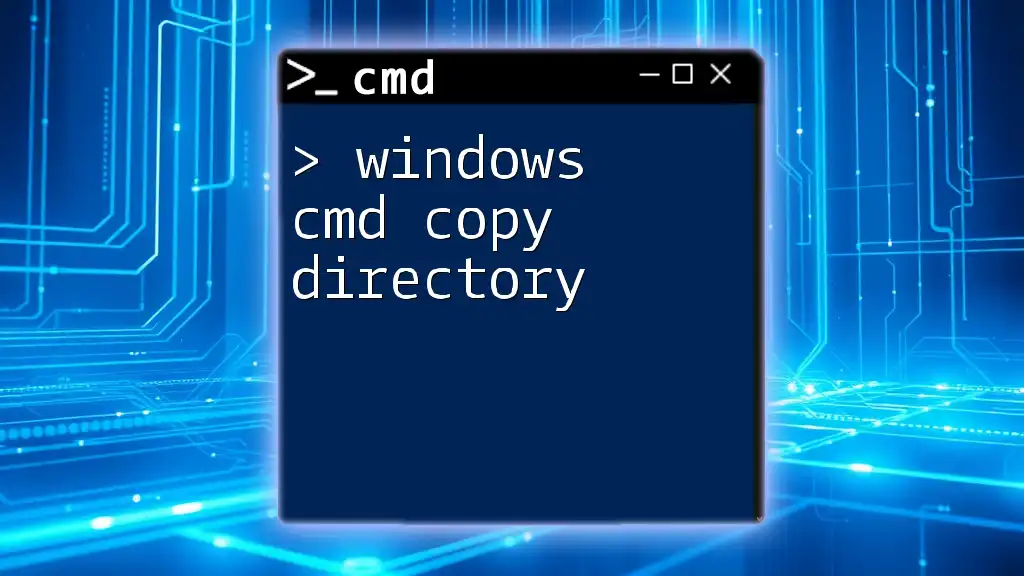Windows CMD aliasing allows you to create shortcuts for longer commands, making them easier to use by defining your own commands with the `doskey` utility.
Here’s an example of how to create an alias:
doskey ll=dir /w /p
Understanding CMD Aliases
What is a CMD Alias?
A CMD alias is essentially a shortcut that allows you to execute commands with a simpler name or less typing effort. Think of an alias as a nickname for a command; it lets you use a shorter or more memorable term instead of the full command. For instance, instead of typing `ipconfig /all` to display your network configuration, you could create an alias that lets you just type `networkinfo`.
The primary distinction between an alias and a standard command is that aliases are customized commands made by the user, while standard commands are built into the Windows Command Prompt.
Benefits of Using Aliases
Using Windows CMD aliases comes with various advantages:
- Time-Saving Advantages: By creating a concise command for frequently used commands, you reduce the time spent typing long commands repeatedly.
- Enhanced Productivity: Short commands lead to increased efficiency, allowing you to perform tasks faster without fiddling with lengthy syntax.
- Customization: You have the freedom to define commands that suit your workflow, tailoring them to your everyday tasks.

Creating CMD Aliases
How to Create an Alias in Windows CMD
Creating an alias in Windows CMD can be done easily using the `doskey` command. Here’s a straightforward process on how to do that:
- Open Command Prompt.
- Use the `doskey` command to create an alias. The basic syntax is:
doskey aliasName=command
For example, to create an alias that lists directory contents, you can do:
doskey ls=dir
Now whenever you type `ls`, it will run the `dir` command.
Permanent vs Temporary Aliases
Defining Temporary Aliases
Temporary aliases exist only for the duration of the Command Prompt session. They are removed once you close the CMD window. To create a temporary alias, follow the steps mentioned previously. For example:
doskey cls=clear
This alias will work fine during that session but will be lost once you close CMD.
Defining Permanent Aliases
In contrast, a permanent alias remains stored even after you close CMD. To create permanent aliases, you need to set them up in your CMD configuration using `doskey`. Here’s how:
- Open a Command Prompt and type:
doskey /macrofile=yourAliasFile.txt
- In `yourAliasFile.txt`, you can define your aliases in the same way:
ls=dir
cls=clear
Every time you open CMD, simply run the above command to load your macro file, and your aliases will be ready for use.
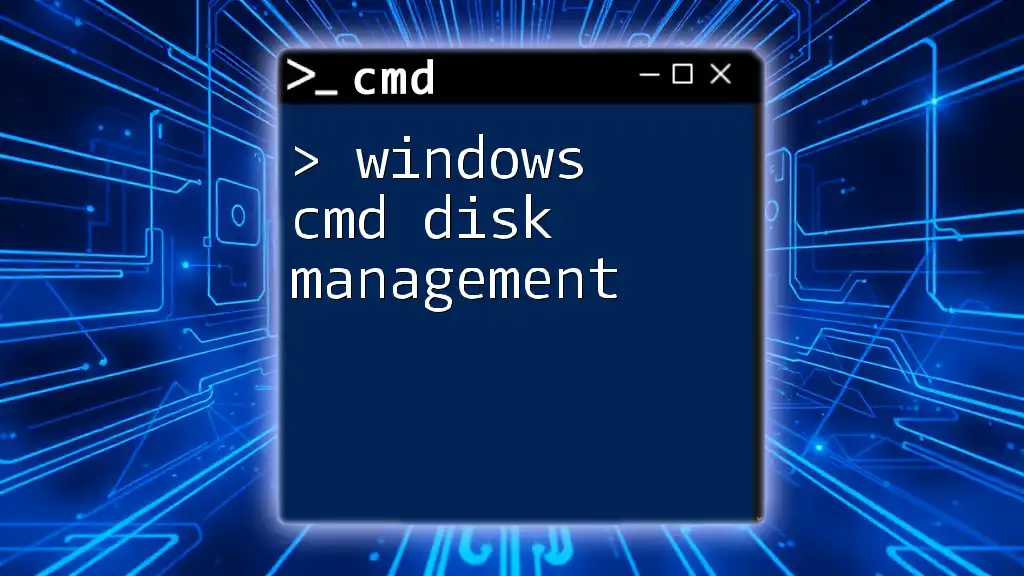
Managing Aliases
Listing Existing Aliases
To see all the aliases currently available, you can list them by executing:
doskey /macros
This command will display all the active aliases, helping you keep track of what you have created.
Editing Aliases
If there is a need to modify an alias, you can simply redefine it using the `doskey` command. For instance, if you want to update the `ls` alias to include a specific option like detailed view, you can do:
doskey ls=dir /w
Deleting Aliases
To remove an alias you no longer need, use the `doskey /delete` command followed by the alias name:
doskey /delete ls
This command will remove the `ls` alias from your current CMD session.

Advanced CMD Alias Features
Using Parameters in Aliases
Creating aliases that accept parameters can make your commands more flexible. For example, if you want to create an alias that opens a specific FTP server, you can do:
doskey ftp=start ftp $*
Here, typing `ftp myserver` will execute `start ftp myserver`, allowing for dynamic usage based on user input.
Using Batch Files with Aliases
You can also create batch files and use them as aliases for commands that require multiple steps. For instance, if you have a batch file named `runpython.bat`, you can define an alias for it:
doskey runpython=python C:\scripts\script.py
Now, typing `runpython` in the command line will execute the specified Python script.

Troubleshooting Common Alias Issues
Common Problems with Aliases
As with any feature, users may encounter common issues when using Windows CMD aliases. Some include conflicts with existing commands or aliases not working as expected.
One solution is to ensure that your alias names do not conflict with existing CMD commands or reserved keywords.
Checking Compatibility
Not all versions of Windows support CMD aliases in the same way. Ensure that you are using a compatible version of Windows. If you experience issues, confirm whether your Windows version has limitations related to CMD features.

Best Practices for Creating and Managing Aliases
To maximize the benefits of CMD aliases:
- Effective Naming Conventions: Keep your alias names intuitive and descriptive to minimize confusion.
- Organization: Group similar aliases together within a file if utilizing them in bulk.
- Documentation: Maintain a list of your aliases and their functions, updating them as necessary.
This practice will not only help you remember what each alias does but also assist others if they need to use your system.

Conclusion
In summary, using Windows CMD aliases can significantly enhance your command-line efficiency. They streamline repetitive tasks, increase productivity, and allow for tailored experiences in your command-line interactions. Embrace the power of aliases and start customizing your CMD environment today.

Call to Action
What are some of your favorite CMD aliases? Share them with us! Also, consider signing up for our newsletter to receive more tips and tricks related to Windows CMD usage.