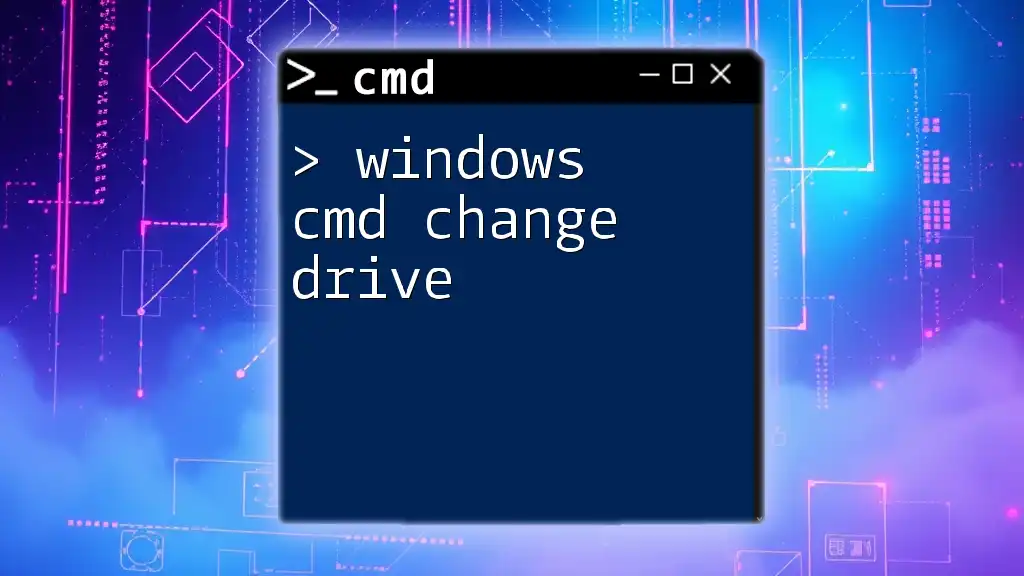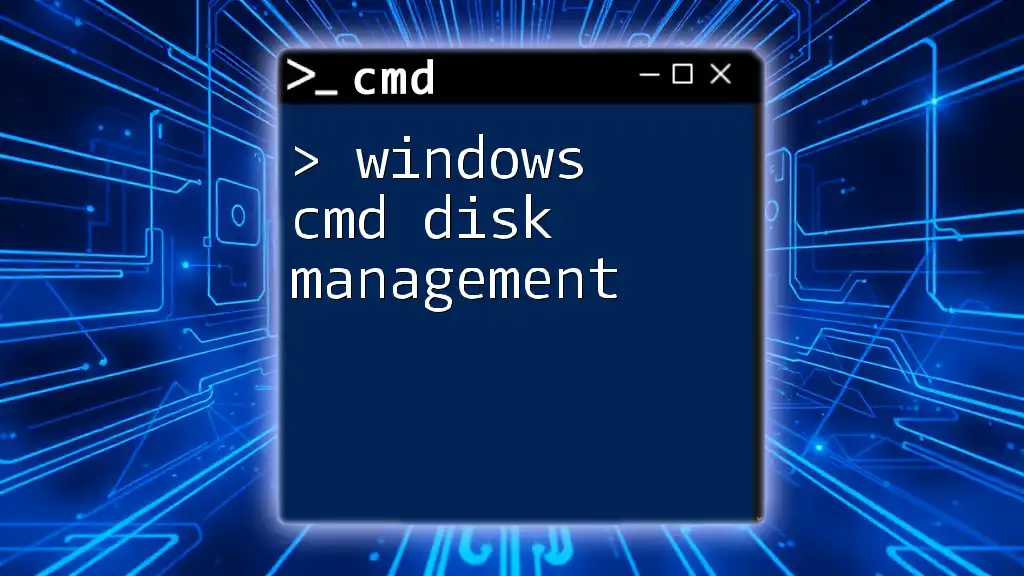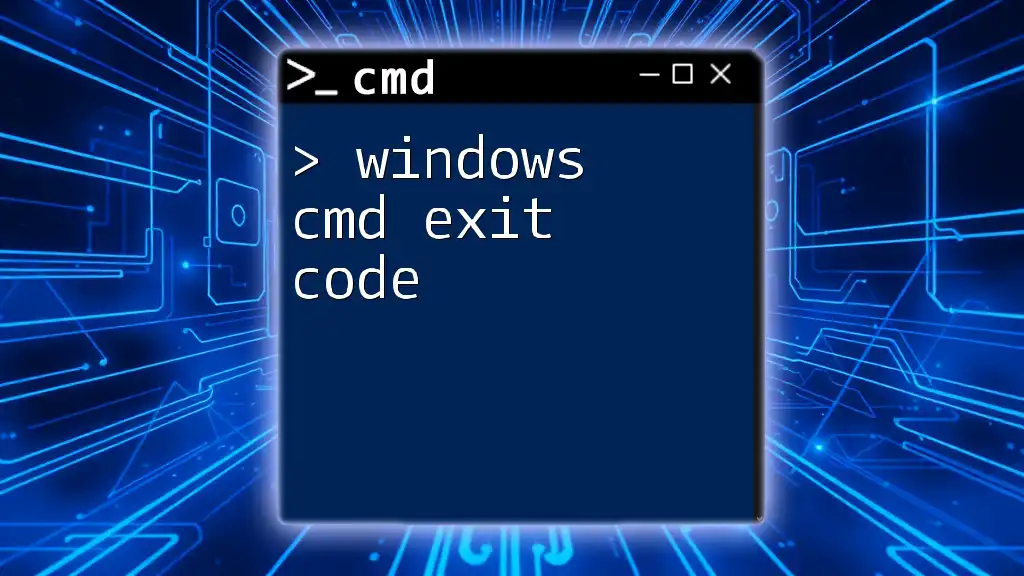Windows CMD switches are options used with commands to modify their behavior, providing additional functionality or altering their output. Here’s an example of using the `/s` switch with the `dir` command to display a directory listing of subdirectories:
dir /s
Understanding CMD Command Line Switches
What Are CMD Switches?
CMD switches are specific parameters added to commands in the Windows Command Prompt (CMD) that modify how the command operates. When you enter a command, you can include one or more switches to adjust the command's behavior, output, or other settings according to your needs. For instance, when using the `del` command, adding a switch can determine whether you want to confirm the deletion process or not.
Importance of CMD Command Line Switches
Understanding and utilizing CMD switches is essential for several reasons:
-
Enhanced Functionality: CMD switches allow for command enhancement, enabling you to perform more complex tasks with simple terminology.
-
Efficiency: By using switches, you can execute commands with greater speed and precision, saving time and effort.
-
Real-World Applicability: Many routine tasks—like file management, system diagnostics, and network troubleshooting—can be streamlined using the correct command line switches.

Commonly Used CMD Command Line Switches
The Basics of CMD Syntax
To grasp how to use CMD switches effectively, you first need to understand the structure of a CMD command. Generally, a CMD command follows this syntax:
command [switches] [arguments]
This structure indicates that a command is executed, followed by any switches that modify its behavior and, finally, the arguments that the command will act upon.
Overview of Common CMD Switches
Here are some commonly used CMD switches:
-
/s: This switch applies commands to files in the current directory and all subdirectories. For example, if you want to delete all `.txt` files within your project folder and its subfolders, you would use:
del /s *.txtThis command will delete every `.txt` file recursively.
-
/p: This switch pauses the command output after displaying each screen’s worth of information so that you can read it before proceeding. For example, to view the contents of a directory pager-wise, use:
dir /p -
/q: Engaging this switch enables quiet mode, which suppresses prompting for confirmation before executing destructive commands. An example is:
del /q filename.txtThis command unconditionally deletes `filename.txt`.
-
/f: The force switch enforces the command execution regardless of any read-only attributes on the files. For example, to forcefully terminate the Notepad application, you can use:
taskkill /f /im notepad.exe
Switches for File Management Commands
Copy Command Switches
When copying files, several switches can optimize your command:
-
/v: This switch verifies that the new file is identical to the original after copying. For instance:
copy file1.txt file2.txt /v -
/y: By using this switch, you skip the confirmation prompt when overwriting a file. Implement it like this:
copy file1.txt file2.txt /y
Move Command Switches
Similar to the copying command, moving files can also be improved through switches. The `/y` switch plays a useful role here as well:
move file1.txt file2.txt /y
This command will move `file1.txt` to `file2.txt`, again suppressing any confirmation notifications.
Switches for Network Commands
Ping Command Switches
The `ping` command is vital for network diagnostics, and it supports several helpful switches:
-
-t: Utilizing this switch allows for continuous pings, making it useful for monitoring connectivity. Use the following:
ping google.com -tThis command will continue to ping Google until you manually stop it.
-
-n: This switch specifies the number of echo requests sent. To send only five pings, you can run:
ping google.com -n 5

Advanced CMD Switches
Batch File Switches
CMD switches are not limited to single-line commands; they can also be utilized within batch files, enhancing scripting capabilities. For instance, you may use the `/y` switch in a batch file for file moves or copies, enhancing the efficiency and control of your scripts.
Debugging with CMD Switches
Tracing Command Execution
When troubleshooting or debugging, switches like `/T` can be incredibly useful. For instance, with `echo`:
echo /T
This command traces the output generated by a batch command, helping you identify issues as they arise.

Best Practices for Using CMD Switches
Tips for Effective CMD Switch Usage
To maximize the effectiveness of CMD switches:
-
Start with Help Commands: Every command can be followed by a `/?`. This allows you to see a list of available switches and their functions. For example:
del /? -
Practice: Experiment with switches in practice scripts, testing their behaviors to fully grasp their potential.
-
Safe Environment: Test switches in an isolated environment to avoid unintended outcomes on critical files or systems.
Common Pitfalls to Avoid
One common mistake is neglecting to use quotes for file paths that include spaces. For example, failing to do this can lead to errors:
del C:\My Files\file.txt
Instead, always quote paths with spaces:
del "C:\My Files\file.txt"
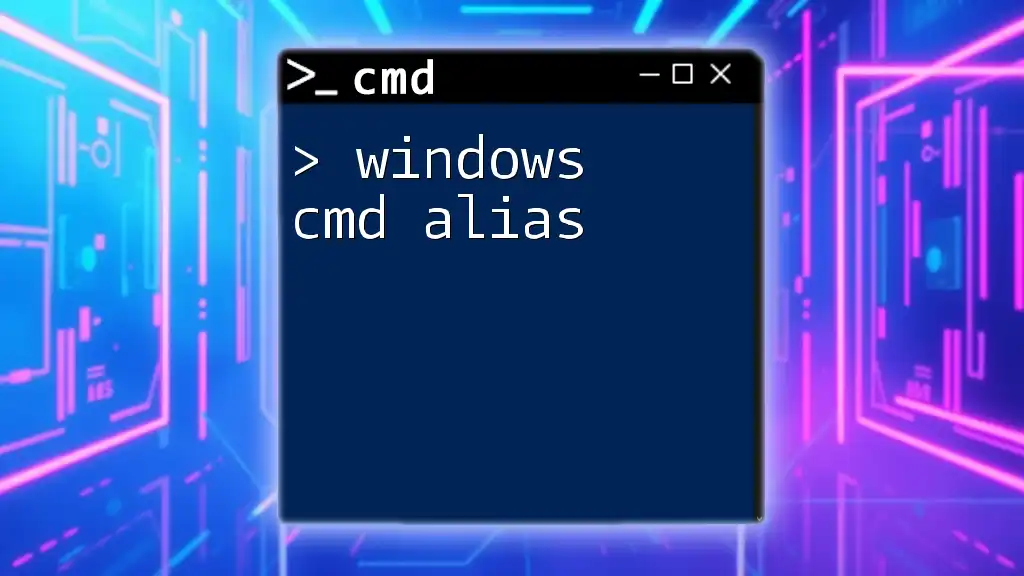
Conclusion
Understanding windows cmd switches empowers you to harness the full potential of the Windows Command Prompt. Practicing regularly with these switches can significantly improve your technical proficiency and efficiency in managing files and troubleshooting systems. The power of CMD lies not just in its commands but in the versatility that switches provide to refine and augment these commands for varied tasks. Remember, the key to mastering CMD switches is practice and exploration.

Additional Resources
To further enhance your CMD knowledge, explore comprehensive online resources and documentation that delve deeper into Windows commands and their respective switches. Consider checking forums, tutorials, and community contributions for practical insights.
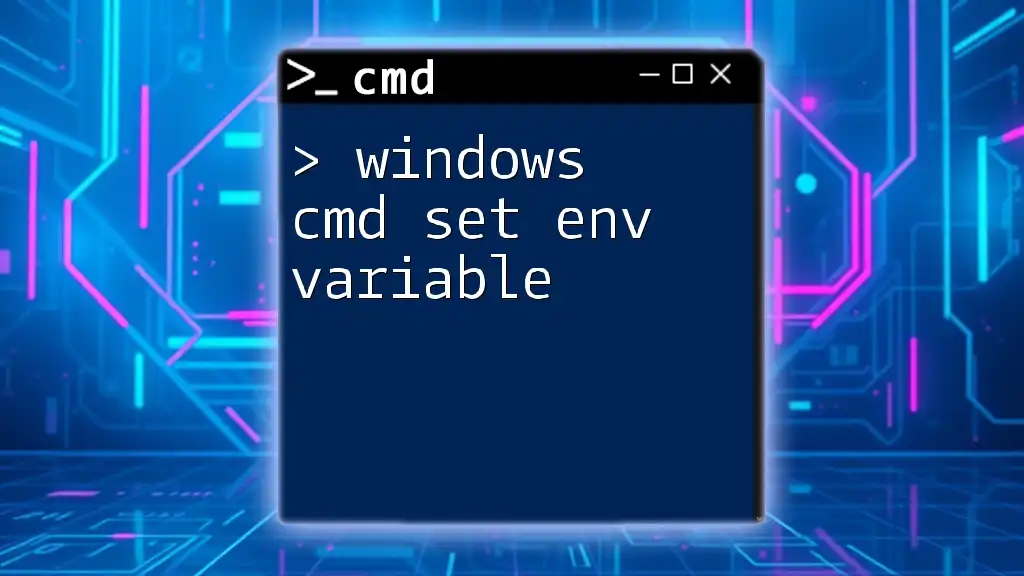
FAQ Section
What is the difference between switches and arguments?
Switches modify the command's operation, while arguments specify the targets or items the command acts upon.
How do I find all available switches for a specific CMD command?
You can type `command /?` in the command prompt to list all available switches for that command.
Can I use multiple switches in one command? How?
Yes, you can combine multiple switches in a single command, positioning them right after the command itself (e.g., `command /s /q`).