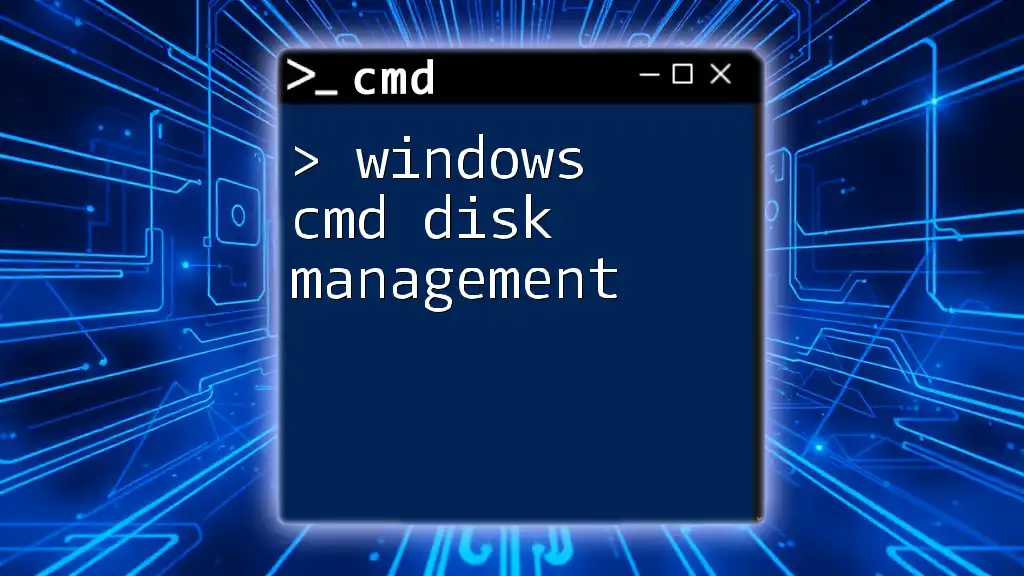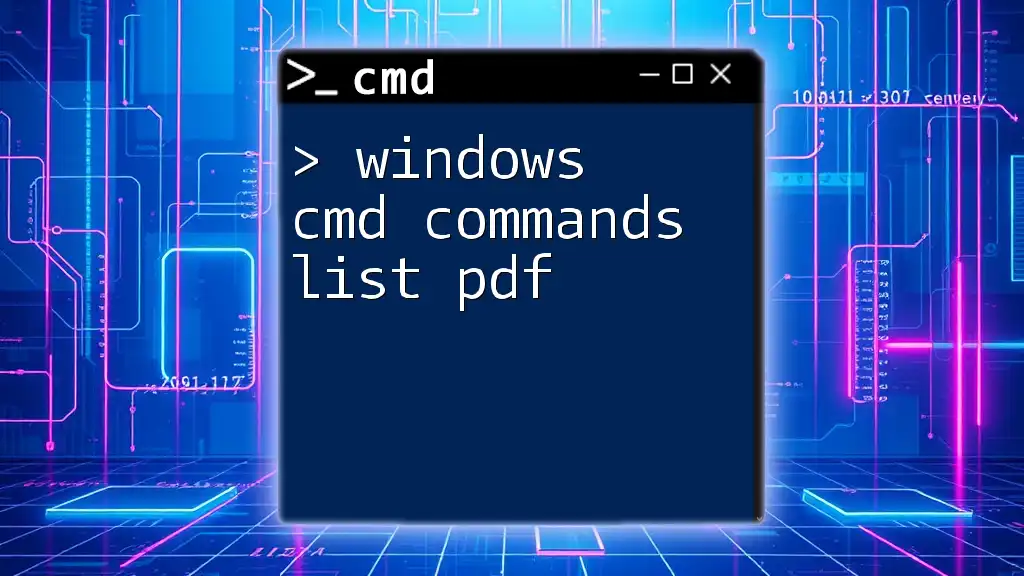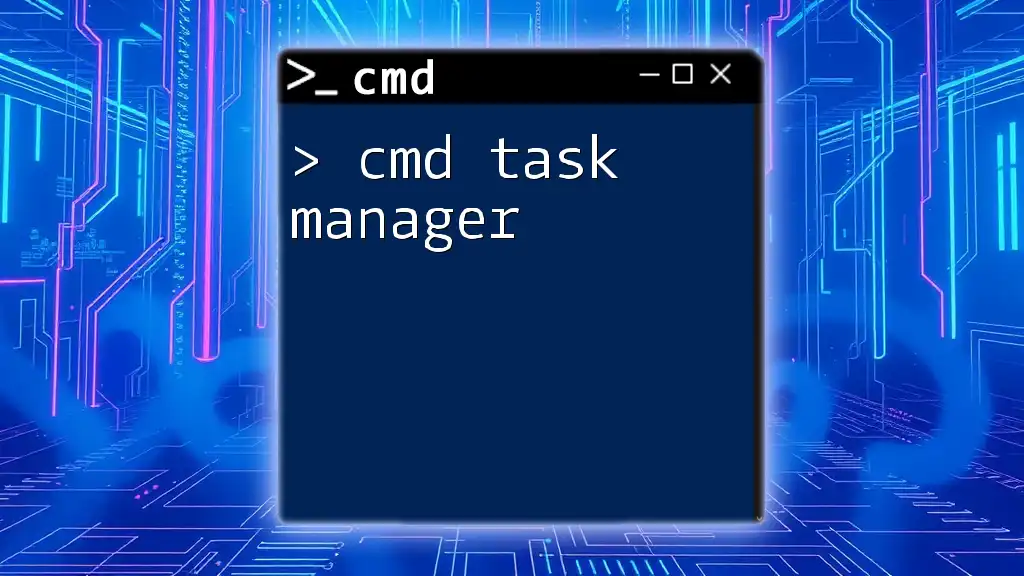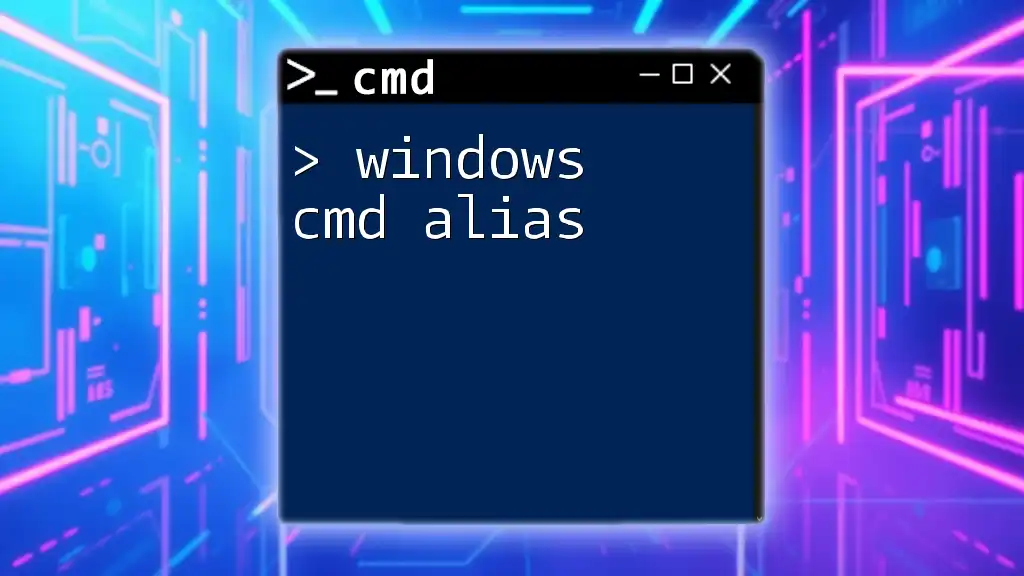Windows CMD disk management allows users to manage disks, partitions, and volumes directly from the command line, simplifying tasks such as creating, deleting, or formatting drives.
Here's an example command to list all disks:
diskpart
list disk
Understanding Disk Management in CMD
What Is Disk Management?
Disk management is an essential task performed within operating systems to handle various aspects of data storage, including the partitioning, formatting, and overall organization of accessible drives. Efficient disk management ensures that users can effectively utilize their disk space, enhance system performance, and maintain data reliability.
The Role of CMD in Disk Management
Using Windows CMD (Command Prompt) for disk management can be a game-changer for advanced users seeking efficiency. While the graphical user interface (GUI) often provides a user-friendly experience, CMD offers several advantages:
- Speed: Executing commands via CMD can be quicker than navigating through multiple GUI menus.
- Automation: CMD supports scripting, allowing users to automate repetitive tasks.
- Access to Advanced Functions: Some options may only be available or easier to manage via the command line.
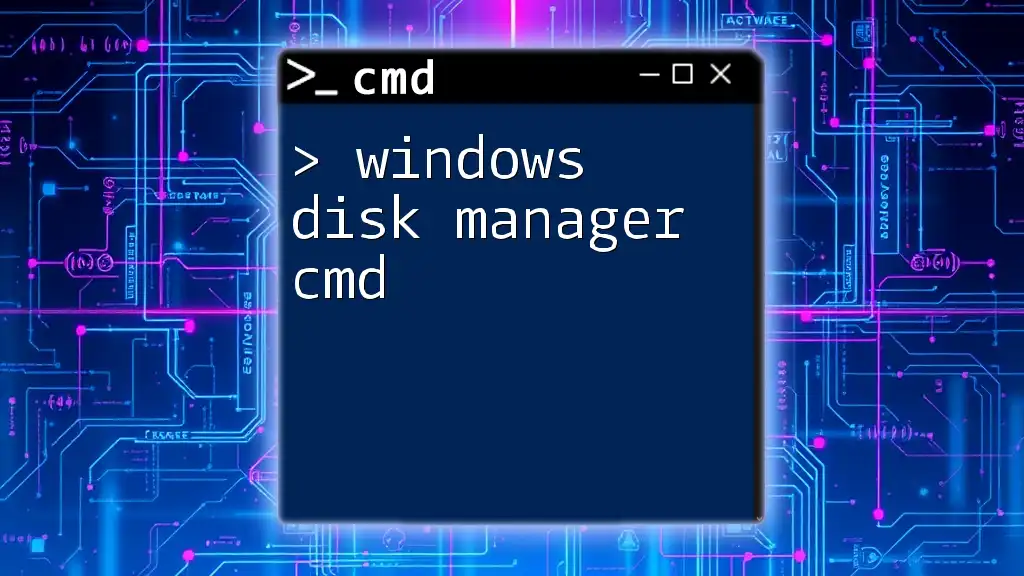
Getting Started with Windows CMD
Opening CMD as an Administrator
To effectively manage disks using CMD, you must have administrator privileges. Here’s how to launch Command Prompt as an administrator:
- Type `cmd` in the Windows search bar.
- Right-click on Command Prompt.
- Select Run as administrator.
Running CMD with elevated privileges ensures you have the necessary access to perform advanced disk management tasks.
Basic CMD Commands for Disk Management
Several fundamental commands are integral to disk management in CMD. Key commands include:
- `diskpart`: A powerful utility for partition management.
- `chkdsk`: Used for checking disk integrity.
- `format`: Command for formatting drives.
Familiarizing yourself with these commands is crucial to successfully managing disks via CMD.
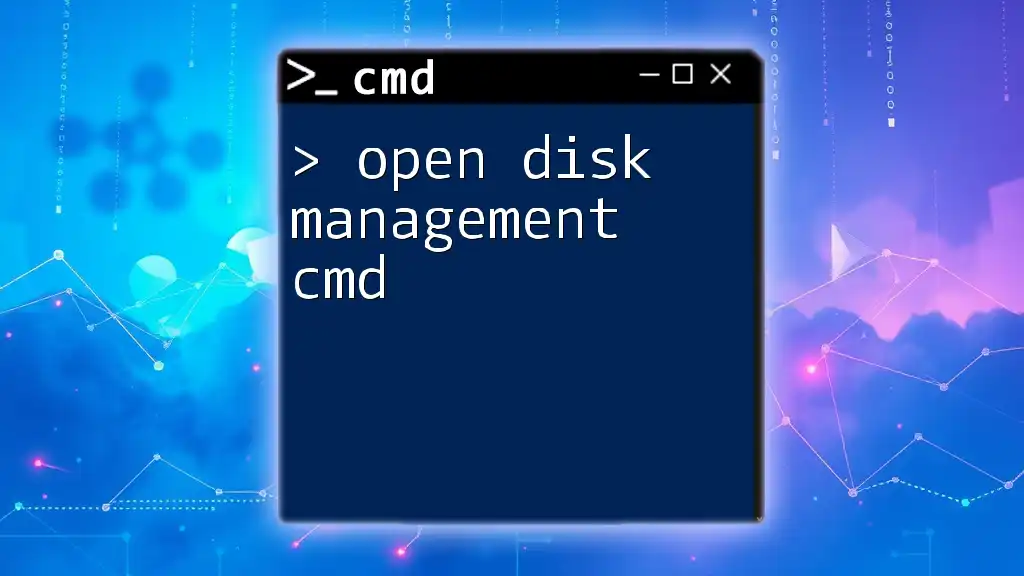
Utilizing Diskpart for Disk Management
Introduction to Diskpart
The `diskpart` command is one of the most important tools for disk management in Windows. It opens an advanced command-line disk partitioning utility, enabling users to carry out tasks related to disks and partitions that go beyond basic formatting and assignments.
Common Diskpart Commands
Listing Disks and Partitions
To view all the disks connected to your system, you can use the command:
list disk
This command will display an overview of all available disks along with their sizes and statuses. Understanding this output is critical for selecting the correct disk for further actions.
Selecting a Disk
Once you've identified which disk you want to manage, the next step is to select it using:
select disk <disk_number>
Replace `<disk_number>` with the actual number of the disk you want to manage. This command focuses all subsequent actions on your specified disk.
Creating and Deleting Partitions
Creating a Partition
To create a new primary partition, you can use the command:
create partition primary size=<size_in_MB>
For instance, if you want to create a partition of 1000MB, input:
create partition primary size=1000
Deleting a Partition
Should you need to remove a partition, use:
delete partition
Please be cautious, as deleting a partition will remove all data stored within it.
Formatting a Partition
To format a partition, making it ready for data storage, you can execute:
format fs=ntfs quick
If you need a quick format of a specific drive letter, such as D, use:
format D: fs=ntfs quick
The quick format option removes files but leaves the structure intact, making it faster.
Assigning a Drive Letter
If you need to assign a new drive letter to a partition, you can use the command:
assign letter=<drive_letter>
For example, if you want to assign the letter 'D' to your selected partition, input:
assign letter=D
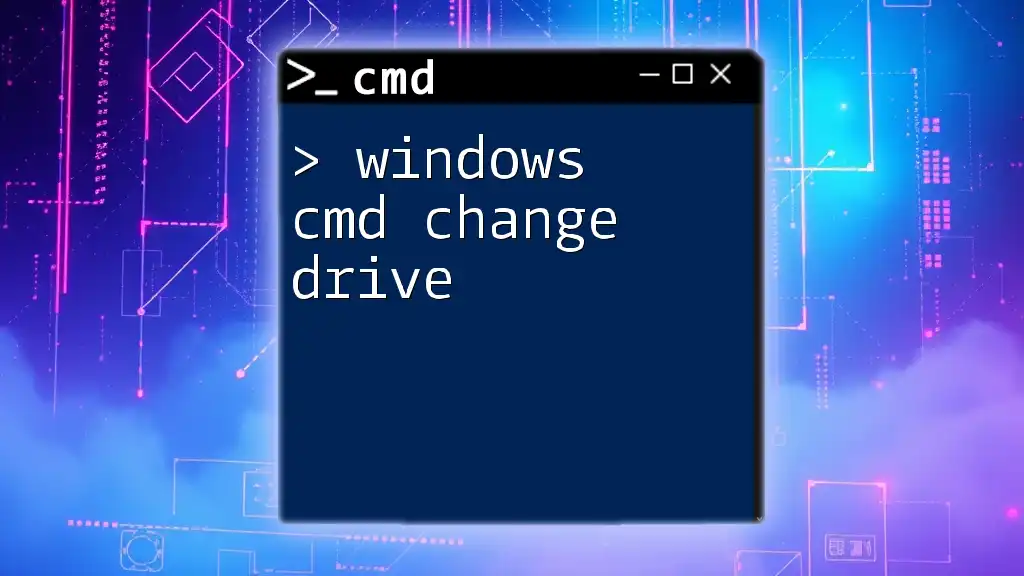
Advanced Disk Management Techniques
Checking Disk Integrity
Using CHKDSK
To check for and repair errors on a disk, the `chkdsk` command is invaluable. Use:
chkdsk <drive_letter>: /f
For example, to check and fix errors on drive C, you'd run:
chkdsk C: /f
The `/f` switch tells CHKDSK to fix any errors it detects.
Managing Disk MBR and GPT
Understanding MBR vs GPT
When working with disk partitions, it's important to know the difference between MBR (Master Boot Record) and GPT (GUID Partition Table). MBR is older, supporting up to four primary partitions and drives up to 2TB. GPT, on the other hand, is newer and allows for virtually unlimited partitioning and larger drives.
Converting Between MBR and GPT
If you are working with a disk that you need to convert, ensure it is empty, then use:
- For GPT:
convert gpt
- For MBR:
convert mbr
Make sure to back up any data before performing this action.

Tips for Effective Disk Management Using CMD
Creating Scripts for Disk Management Tasks
One of the powerful features of CMD is scripting. You can create batch files to automate repetitive disk management tasks. For example, a script that checks disk integrity and performs a quick format might look like this:
@echo off
chkdsk C: /f
format D: fs=ntfs quick
echo Disk management tasks completed.
Save it as a `.bat` file and run it as an administrator when needed.
When to Use CMD vs. Windows Disk Management GUI
Choosing between CMD and the Windows Disk Management GUI often boils down to user preference and task complexity. CMD is generally favored for:
- Efficiency and speed during detailed, repetitive tasks.
- Advanced features better suited to experienced users.
The GUI might be better for those less comfortable with command-line interfaces who need quick access to basic tasks.

Common Pitfalls and Troubleshooting
Error Messages and Their Solutions
While performing disk management tasks in CMD, users may encounter various error messages, such as "Access denied" or "Invalid parameter." Often, this indicates insufficient privileges or syntax errors. Rereading the command syntax and ensuring you’re running CMD as an administrator should help resolve these issues.
Ensuring Data Safety During Disk Management
Always practice caution when managing disks. Here are a few best practices to minimize the risk of data loss:
- Ensure you have a verified backup before making changes.
- Double-check the disk and partition you are working with before executing deletion or formatting commands.

Conclusion
Command line disk management using CMD in Windows has unique benefits especially for those comfortable with it. While it offers a range of advanced options and faster execution, the importance of understanding each command and practice cannot be overstated. By mastering the `diskpart`, `chkdsk`, and related commands, users can efficiently and effectively manage their disk space to meet their storage needs.
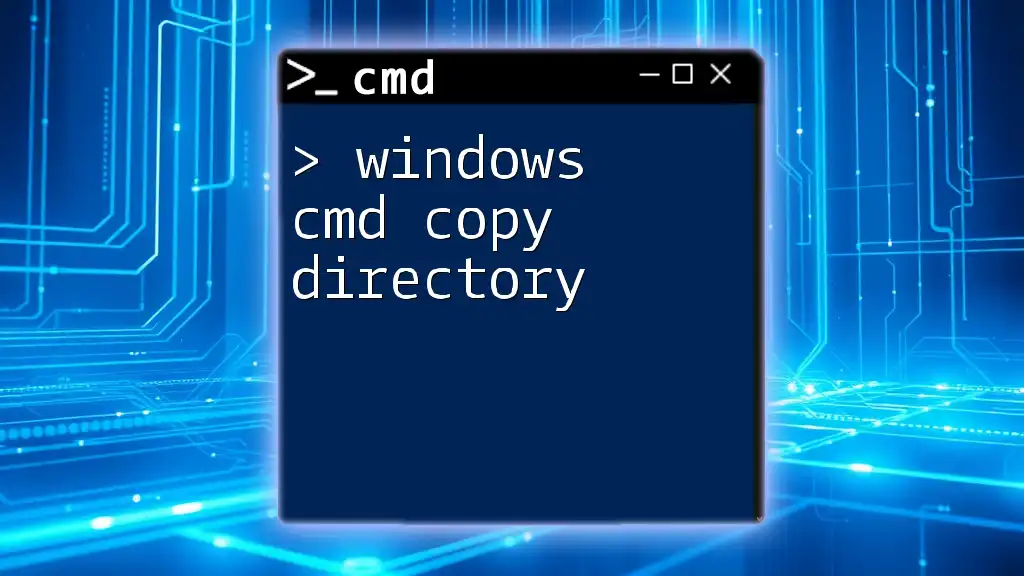
Call to Action
Stay tuned for more insightful articles on effectively using CMD and other powerful Windows tools for easier computing. Explore the world of command-line capabilities and elevate your tech skills!