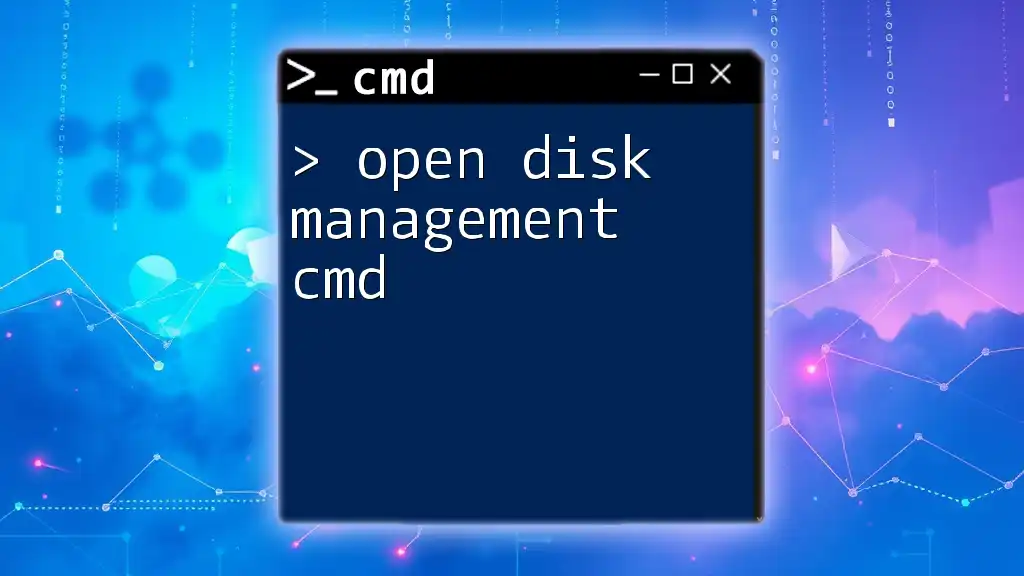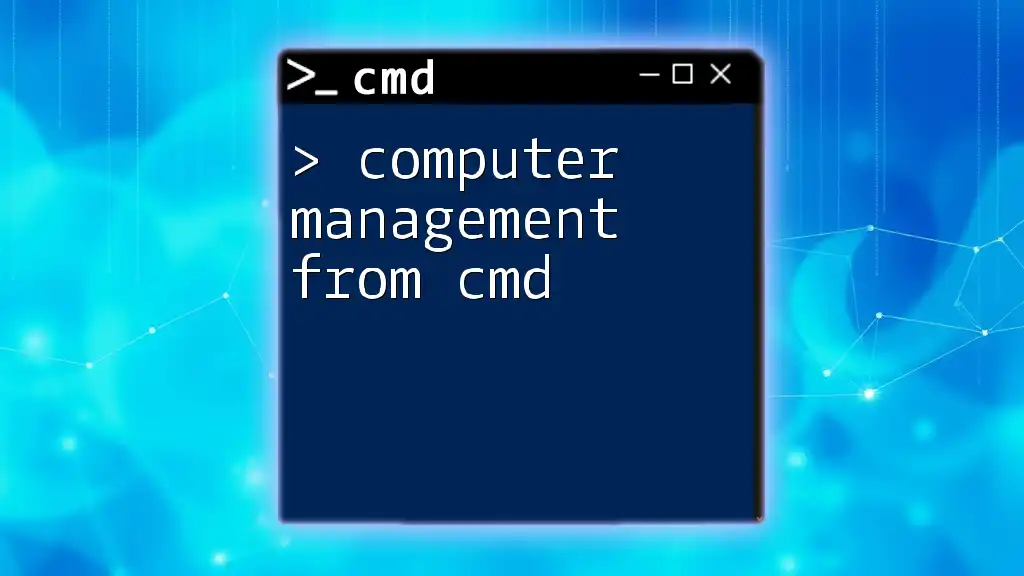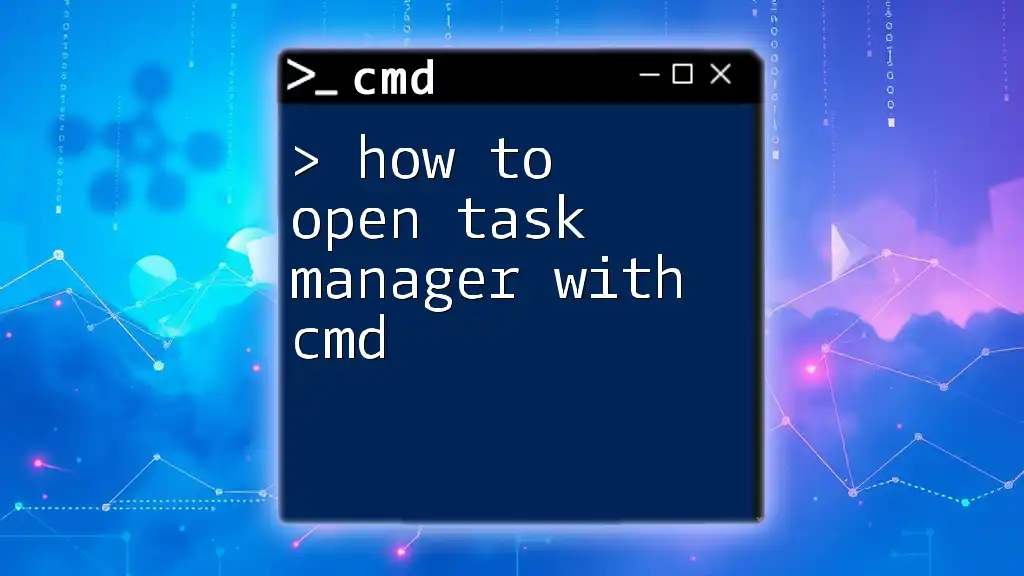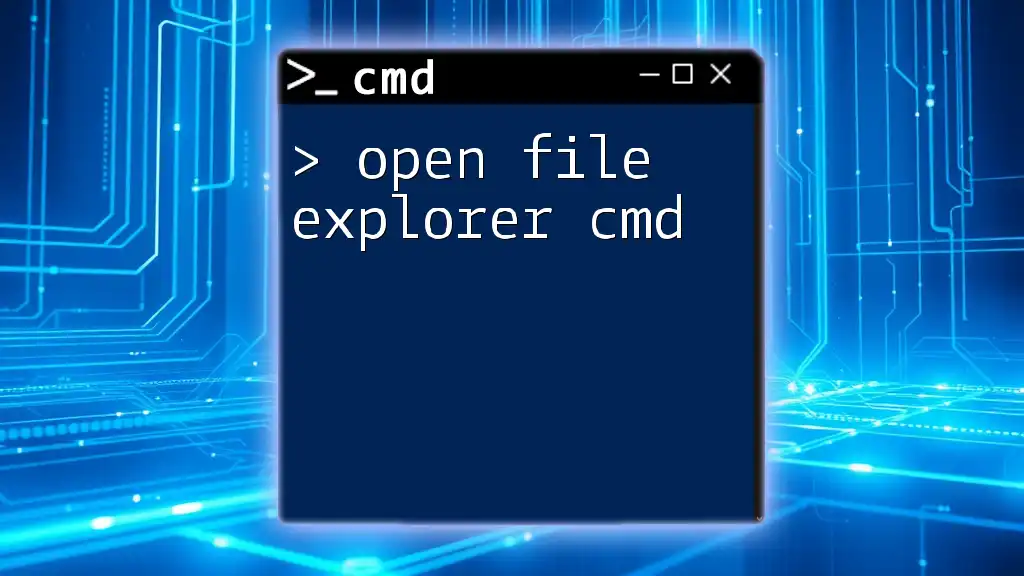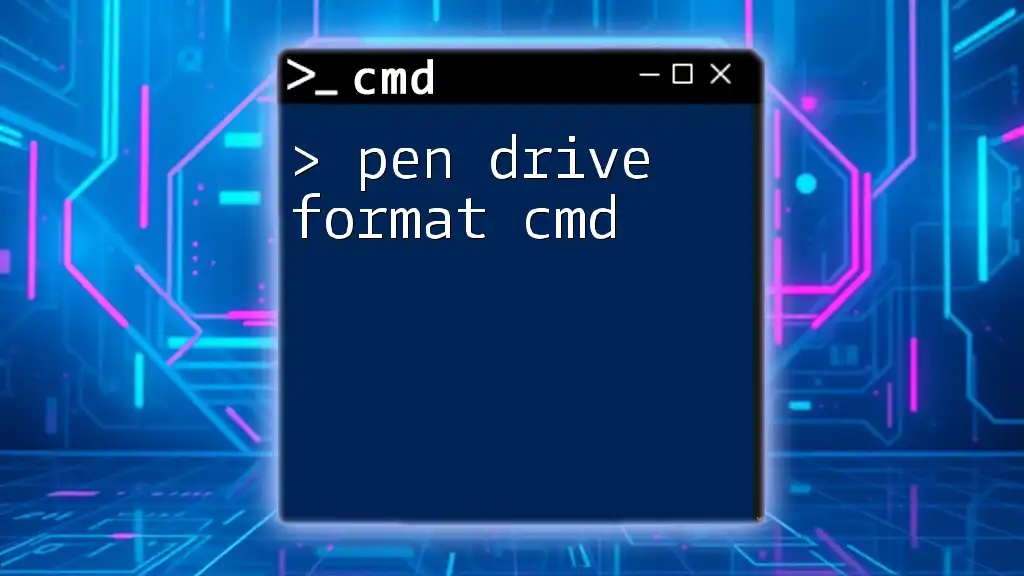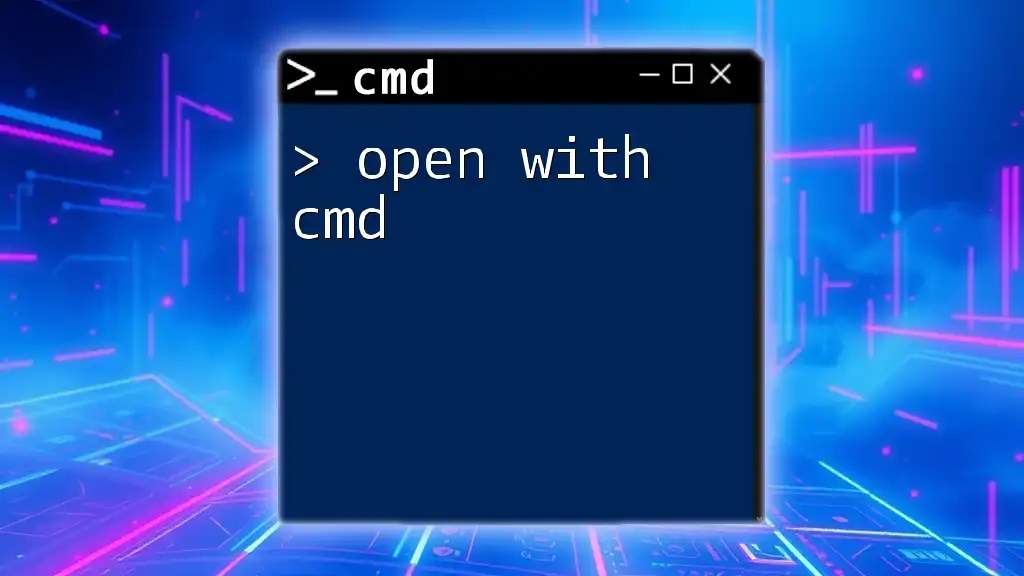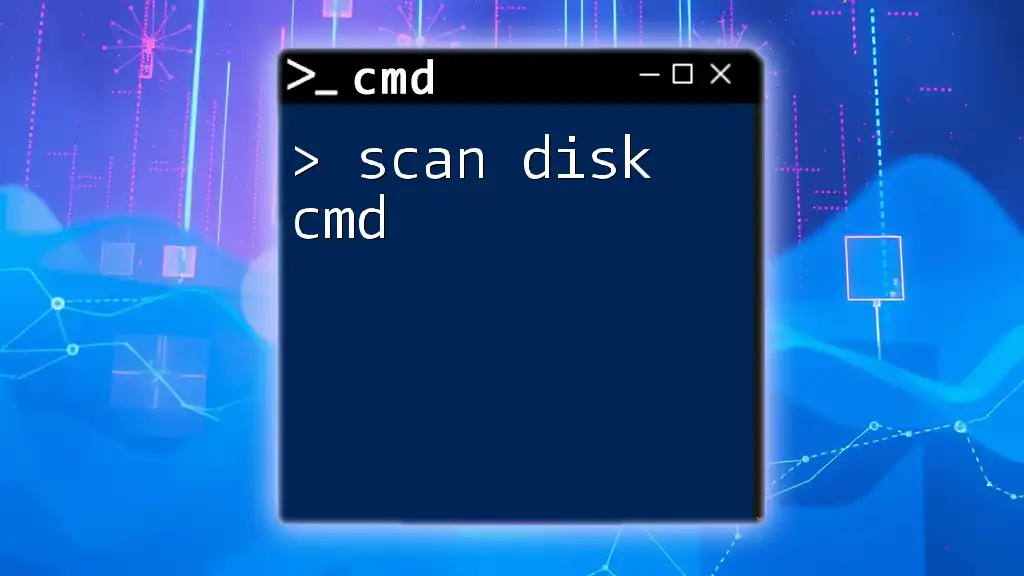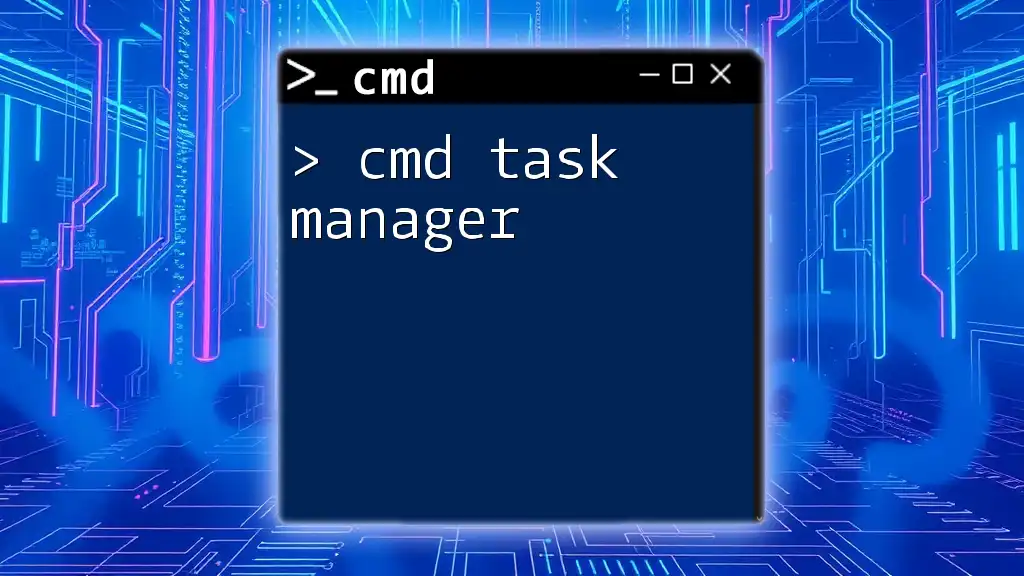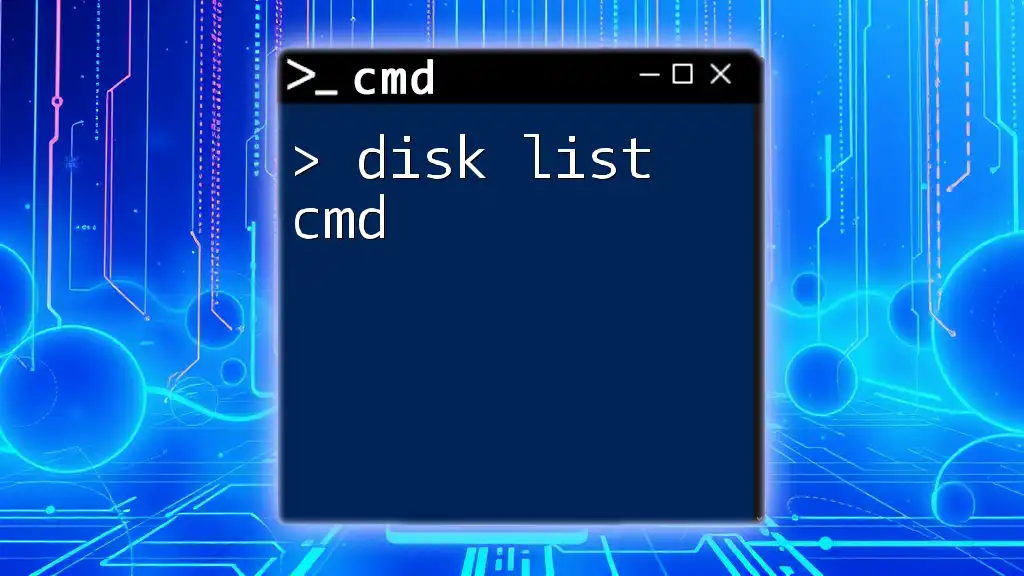To open Disk Management using the Command Prompt, you can use the `diskmgmt.msc` command. Here's the command in markdown format:
diskmgmt.msc
Understanding Disk Management
What is Disk Management?
Disk Management is an essential tool in the Windows operating system that aids users in managing their disk drives and partitions. It enables you to perform a variety of functions, including partitioning drives, formatting, and managing different types of storage volumes. By providing a graphical representation of your system's disks and their status, Disk Management simplifies the process of disk administration that might otherwise be cumbersome through other means.
Why Use CMD to Open Disk Management?
Using the Command Prompt (CMD) to open Disk Management holds numerous advantages over traditional graphical interfaces:
-
Speed and Efficiency: Executing a simple command can be much quicker than navigating through menus. This is especially useful for advanced users who prefer keyboard shortcuts.
-
Automation and Scripting Potential: Commands can be integrated into scripts for automated tasks, making repetitive actions faster and freeing up user time.
-
Access to Advanced Functionalities: CMD may allow quick access to features that could be hidden or less straightforward in the graphical user interface.

Opening Disk Management via CMD
Using Command Prompt
To start with, you need to access the Command Prompt. Here’s how you can do it:
-
Accessing CMD via Start Menu:
- Click on the Start Menu or press the Windows key.
- Type “cmd” or “Command Prompt.”
- Right-click on it and select “Run as administrator” for elevated privileges.
-
Keyboard Shortcuts to Open CMD:
- Press Win + R to open the Run dialog, type “cmd,” and hit Enter.
Command to Open Disk Management
After opening the Command Prompt, executing the command to open Disk Management is straightforward.
- Command Explanation: The command `diskmgmt.msc` is a direct link to launch the Disk Management utility.
To execute:
diskmgmt.msc
Simply type the command above into the CMD window and press Enter. Once the command is triggered, the Disk Management window will appear, allowing you to manage your disks effectively.
Alternative Methods to Access Disk Management via CMD
Using Windows PowerShell
Windows PowerShell can also serve the purpose of opening Disk Management, providing a shell that integrates the flexibility of scripting and command line inputs.
- Command to open Disk Management:
Start-Process diskmgmt.msc
To execute this method:
- Open PowerShell by typing “PowerShell” in the Start Menu or by pressing Win + X and selecting Windows PowerShell.
- Input the command mentioned above and press Enter. Disk Management will load up just like before.
Using RUN Dialog
The RUN dialog is a quick way to access various system utilities, including Disk Management.
- How to use it:
- Press Win + R to bring up the RUN dialog.
- Type in `diskmgmt.msc` and click OK or press Enter.
Using these alternatives, you can easily open Disk Management without navigating through the entire GUI.
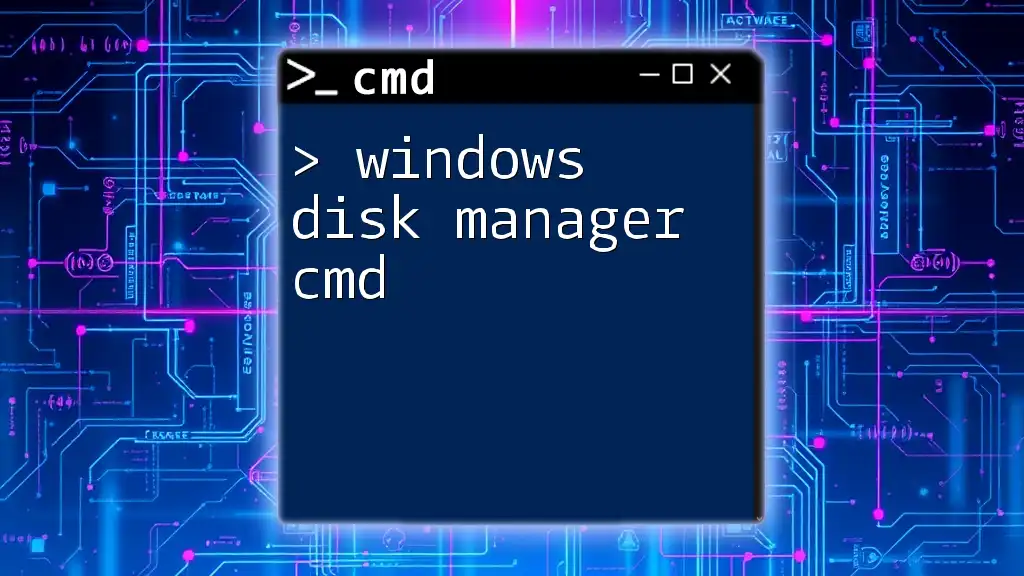
Exploring Disk Management Interface
Overview of the Disk Management Window
Upon accessing Disk Management, you will notice a user-friendly layout showing physical disks and their partitions. Each disk displays important information such as:
- Partition Names: Identifies what each partition is used for.
- Capacity: Total size of the disk or partition.
- File System: Information about the type of file system (NTFS, FAT32, etc.).
- Status: Availability of space and whether the partitions are healthy.
Common Tasks Performed in Disk Management
Creating a New Volume
Creating a new volume is a common task in Disk Management. This process allows you to allocate space on your hard drive for various purposes, such as storing files or installing programs.
- Steps to Create a New Volume:
- Right-click on unallocated space in Disk Management.
- Select "New Simple Volume" and follow the wizard to assign a drive letter and format the partition as needed.
Formatting a Drive
Formatting is crucial when you want to prepare a drive for use or wipe the data clean. It’s an essential step before using a new drive.
- Steps to Format a Drive:
- Right-click on the specific volume you want to format.
- Choose "Format," and select the desired file system.
- Note: Formatting a drive erases all data, so ensure you back up any important files before proceeding.
Resizing Partitions
Sometimes, you may need to manage your disk space by resizing partitions, either by shrinking or extending them to make the most of your storage.
- To Resize Partitions:
- Right-click on the partition you wish to modify.
- To shrink, select "Shrink Volume". A prompt will appear asking how much space to free up.
- To extend, right-click on the adjacent unallocated space and select "Extend Volume."
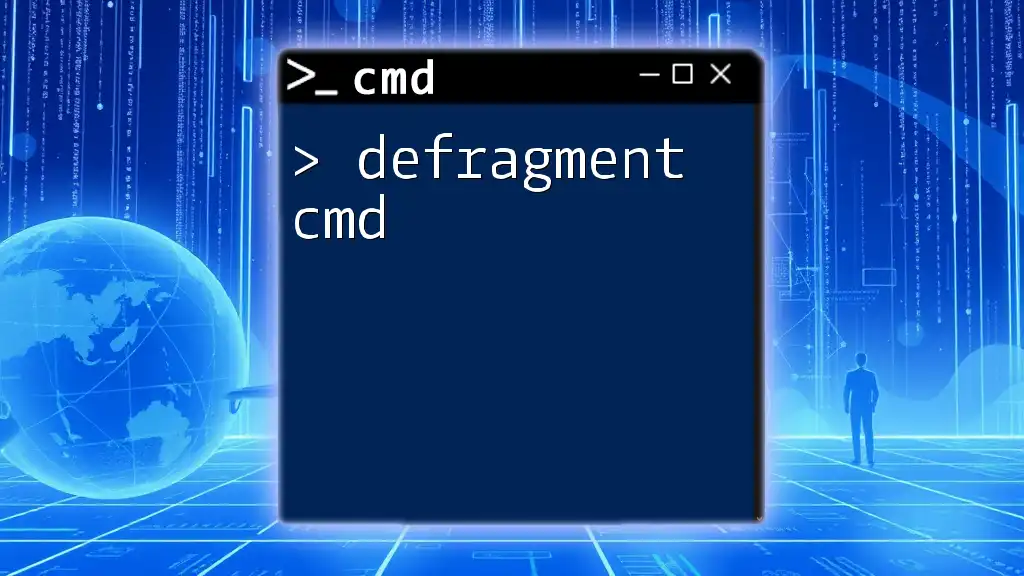
Best Practices When Using Disk Management
Safety Precautions
Before making any changes to disk drives, it’s crucial to back up your data. Often, users face data loss due to accidents when partitioning or formatting. Ensure that sensitive information is stored in a safe location.
Regular Maintenance Tips
Managing your disks effectively goes beyond just opening Disk Management. Here are some best practices:
- Regularly clean up unnecessary files and folders.
- Run disk check tools to diagnose issues before they escalate.
- Consider defragmenting your hard drive if it is a traditional HDD, as this will optimize performance and disk health.
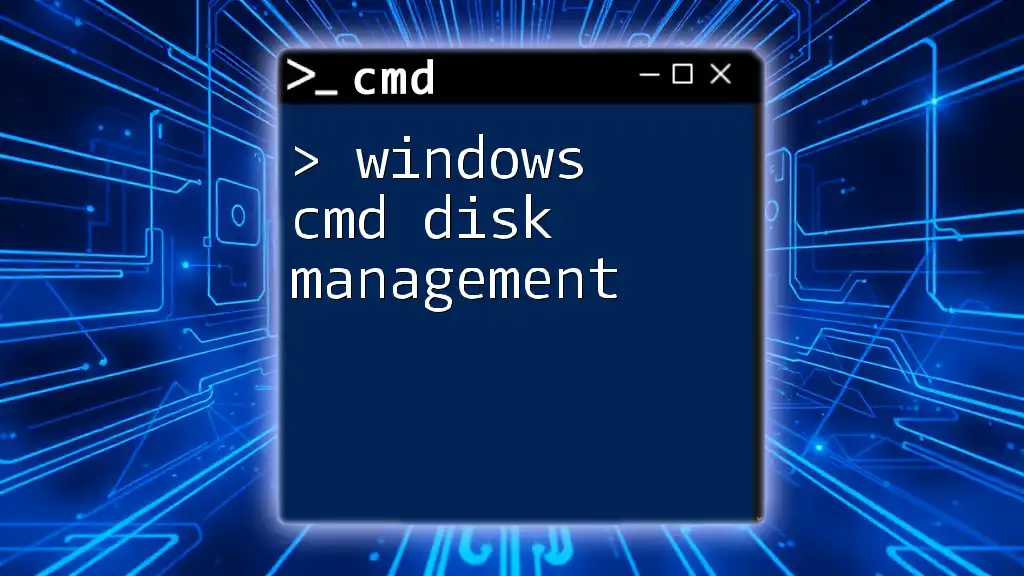
Troubleshooting Common Issues
CMD Not Opening or Responding
If CMD does not open or respond, confirm that you're running it as an administrator. Issues with user permissions can prevent CMD from executing properly.
Disk Management Fails to Load
If Disk Management fails to load, consider checking the following:
- Ensure your operating system is up to date.
- Reboot your system and try accessing Disk Management again.
- Use Error Checking to diagnose and repair potential disk errors.

Conclusion
Opening Disk Management via CMD can significantly enhance your efficiency in managing disk drives and partitions. With the power of the command line at your command, you will find that system administration can become quicker and more fluid. By learning to use CMD effectively, you place yourself in control of your system management tasks. Explore the world of CMD further and unlock the full potential of Windows management tools.

Additional Resources
For more tips and tricks related to CMD commands and Windows functionalities, be sure to explore our other articles and resources on this website.
FAQs
Feel free to check out our FAQ section where we address common questions about Disk Management and CMD to further assist you on your journey!