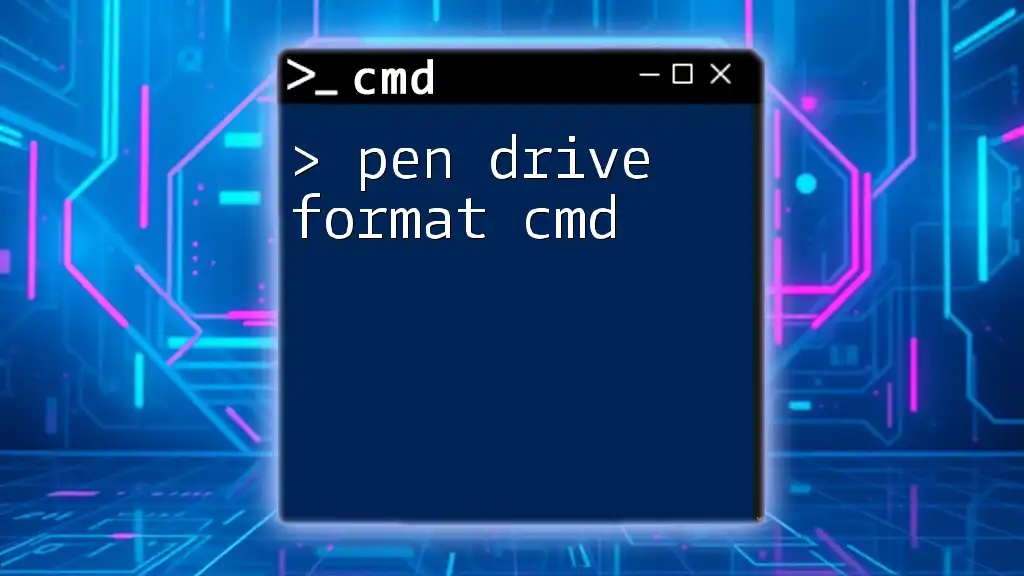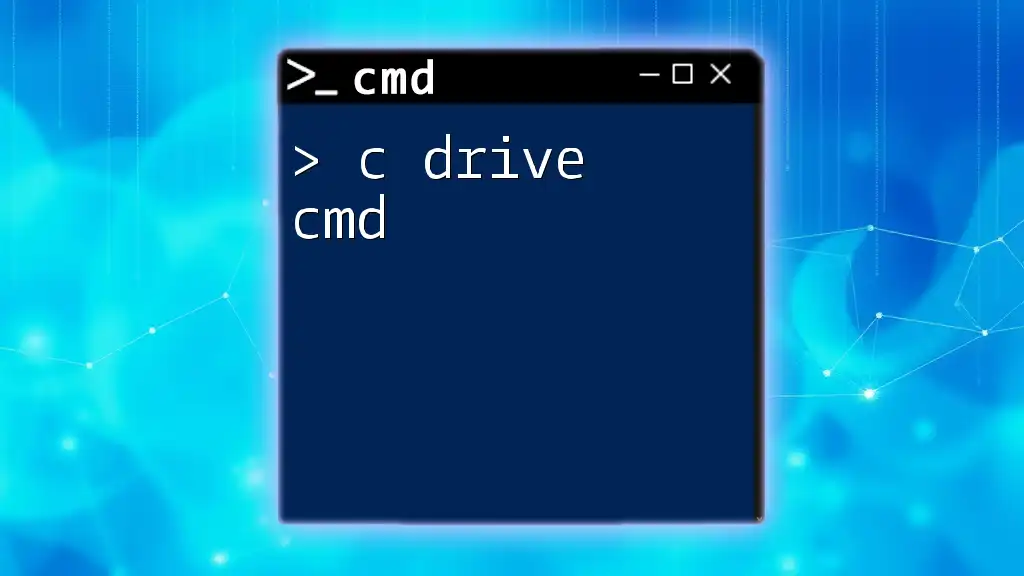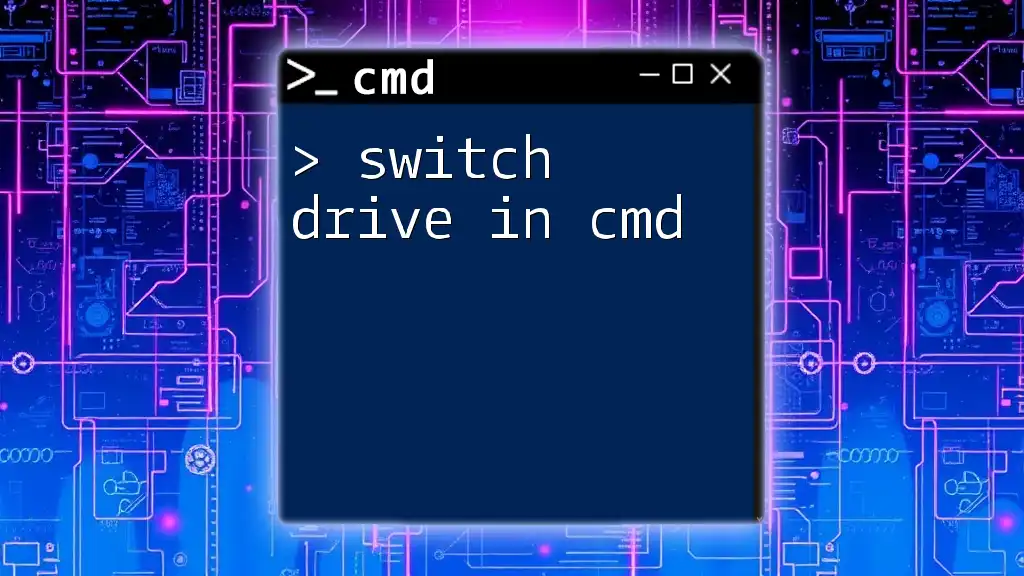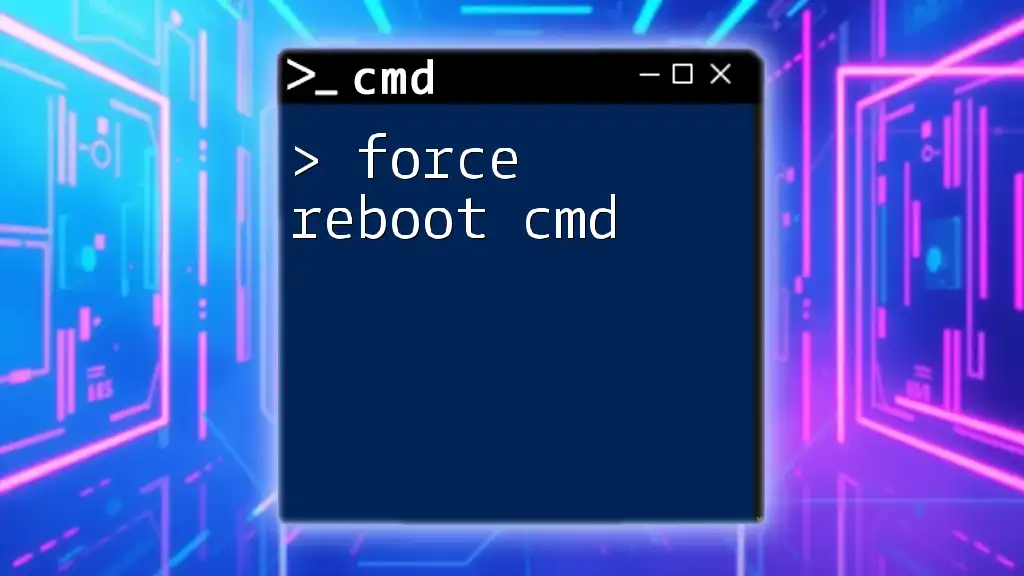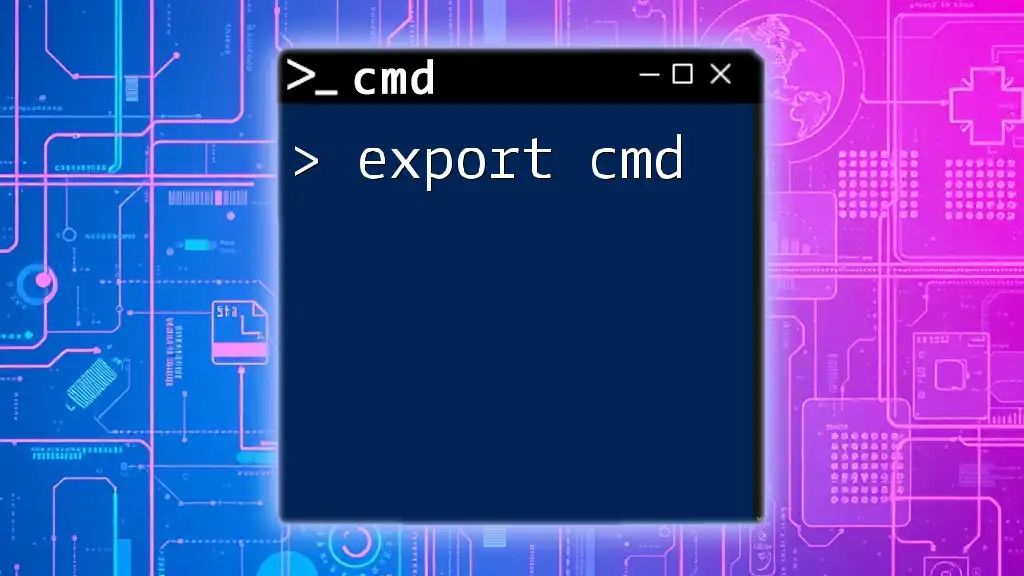To format a pen drive using CMD, you can use the `format` command followed by the drive letter of the pen drive and the `/FS` option to specify the file system.
Here's the command you might use:
format E: /FS:NTFS
Replace `E:` with the actual drive letter of your pen drive.
Understanding CMD and Its Relevance
Command Prompt (CMD) is a powerful built-in command line interpreter for Windows operating systems that allows users to execute commands through a text-based interface. Unlike graphical user interfaces (GUIs), CMD provides direct interaction with the computer's core functions, making it a versatile tool for advanced users.
Utilizing CMD for formatting a pen drive offers several advantages:
- Speed: CMD can execute commands faster than navigating through GUI options.
- Efficiency: For experienced users, executing commands provides greater control over operations.
- Accessibility: CMD often provides options that may not be present in the graphical interface.
Preparing to Format a Pen Drive
Before proceeding with formatting a pen drive using CMD, it is crucial to back up any data stored on it. Formatting erases all files, so ensure important documents are copied elsewhere.
To determine the drive letter of the pen drive:
Using Disk Management
- Right-click on the Start button and select Disk Management.
- Identify your pen drive within the list of drives and note the letter assigned to it.
Using CMD: `diskpart` Command
- Open CMD as an administrator.
- Enter `diskpart` to launch the Disk Partition tool.
- Type `list disk` to display all connected storage devices.
- Identify the pen drive by its size and note the disk number to use in subsequent commands.

Steps to Format a Pen Drive Using CMD
Opening CMD
To begin formatting a pen drive using CMD, you need to open Command Prompt with administrative privileges:
- Press Windows + R to open the Run dialog.
- Type `cmd` and press Ctrl + Shift + Enter to launch CMD as an administrator. Confirm any prompts that appear.
Using the `diskpart` Command
The `diskpart` command is a command-line utility for managing disks and partitions in Windows. Here’s how to use it:
- Launch Diskpart: Type `diskpart` and press Enter.
- List Available Drives: To view all connected drives, type:
list disk - Select Your Pen Drive: Assuming your pen drive is listed as Disk 1, you would execute:
select disk 1
This command tells the system that you want to perform operations on Disk 1 (replace the number with your actual disk number).
Detailed Formatting Process
Formatting the Pen Drive
Once the correct disk is selected, you can format the pen drive. The format command syntax is as follows:
format fs=exfat quick
- fs: Specifies the filesystem type (e.g., exFAT, FAT32, NTFS).
- quick: Tells the command to perform a quick format, which is faster than a full format.
To assign a new label to the pen drive during formatting, use:
format fs=exfat quick label="MyPenDrive"
This formats the pen drive as exFAT and labels it "MyPenDrive."
Additional Formatting Options
Consider the best filesystem type for your needs:
- NTFS: Supports large files and is best for drives mainly used on Windows systems.
- exFAT: Highly compatible across different operating systems and suitable for flash drives.
- FAT32: Works universally but has a maximum file size limit of 4GB.
For example, to format to FAT32, use:
format fs=FAT32 quick
Similarly, for NTFS:
format fs=NTFS quick
Finalizing the Format
After the formatting process is completed, it is important to exit the `diskpart` utility by typing:
exit
This ensures that the command prompt is returned to the default state and all actions are finalized. Be sure to safely remove your pen drive using the "Eject" option in Windows or type `exit` if you are still in CMD.
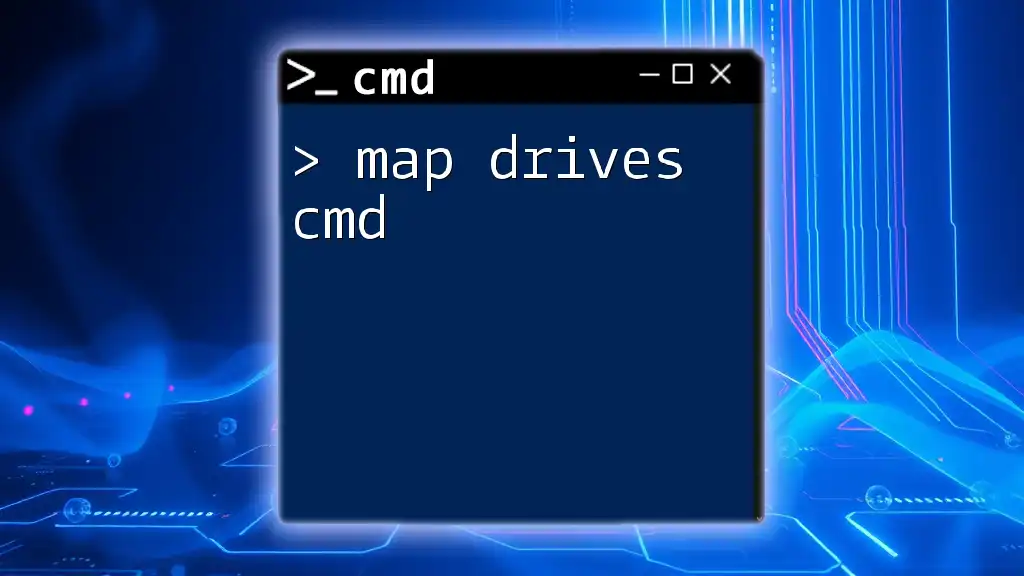
Troubleshooting Common Formatting Issues
Access Denied Errors
If you encounter access denied errors during formatting, make sure you are running CMD as an Administrator. Right-click on the CMD icon and select Run as Administrator.
Drive Not Recognized
If CMD does not recognize the drive, verify that the pen drive is connected properly. You can check this in Disk Management. If the pen drive does not show here, it may be malfunctioning.
Write Protection Issues
If your pen drive is write-protected, you can attempt to remove write protection using:
diskpart
list disk
select disk X (where X is your pen drive number)
attributes disk clear readonly
exit
This command sequence removes any read-only restrictions on your pen drive, allowing formatting to proceed.

Conclusion
In this guide, we’ve explored how to format a pen drive using CMD, emphasizing the steps involved and important considerations. Familiarizing yourself with these commands not only simplifies formatting tasks but enhances your overall command-line proficiency. Regular maintenance and formatting can help improve the performance of your pen drive, so don’t hesitate to put these skills to practice!

Additional Resources
For further reading on CMD commands and disk management, explore online forums and tutorials specific to your needs. Engaging with community resources can provide insights and solutions for various command-line issues.