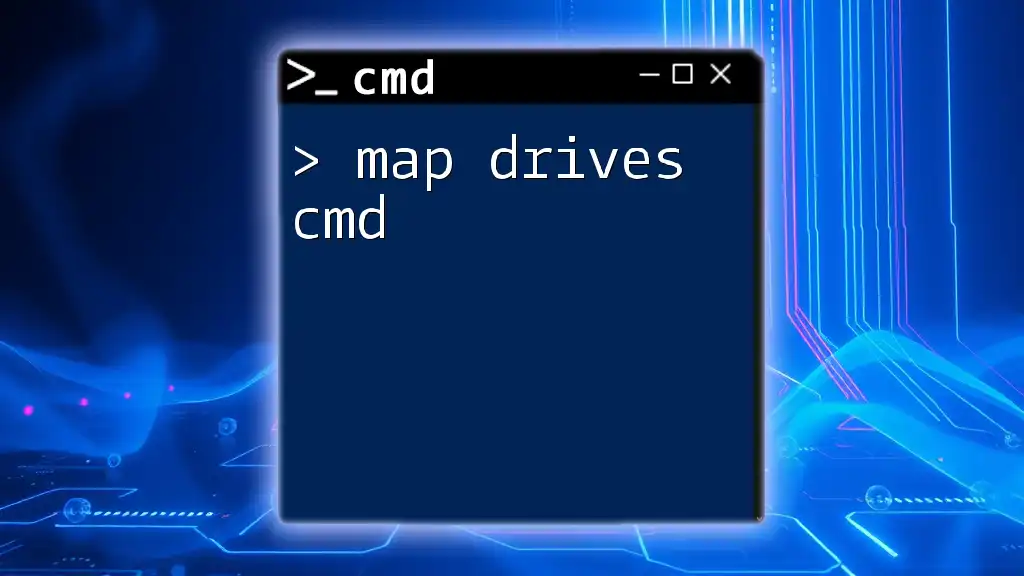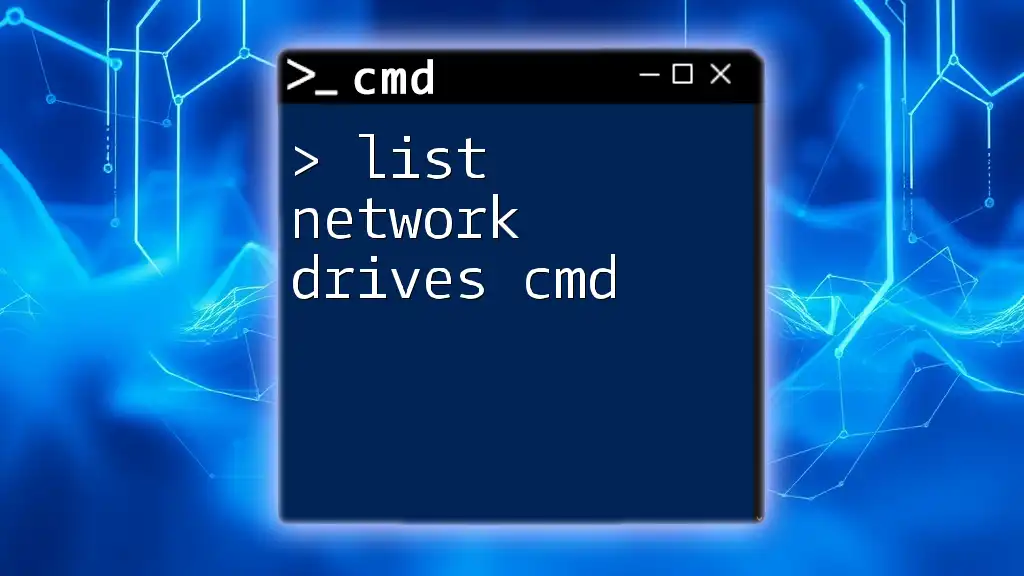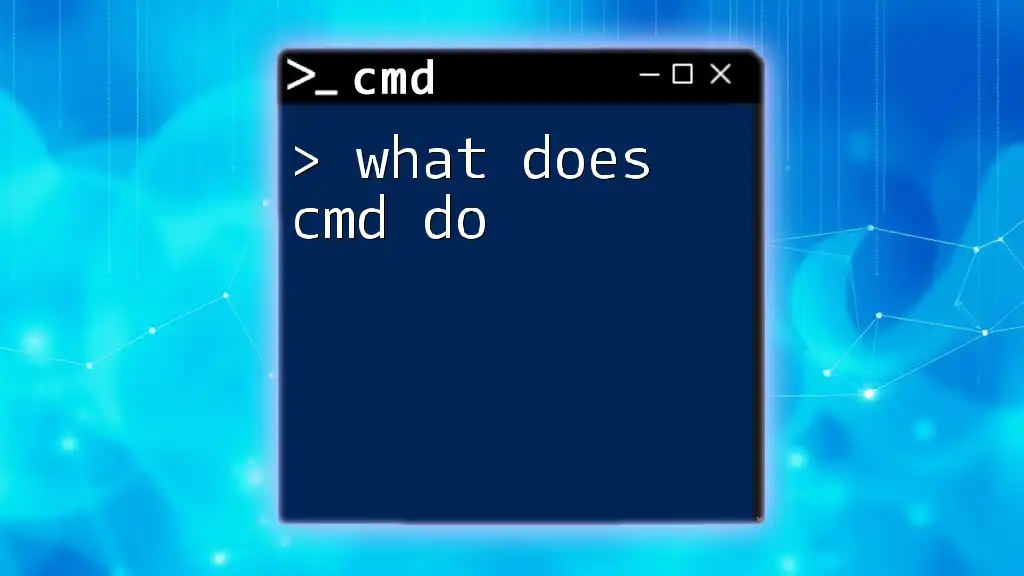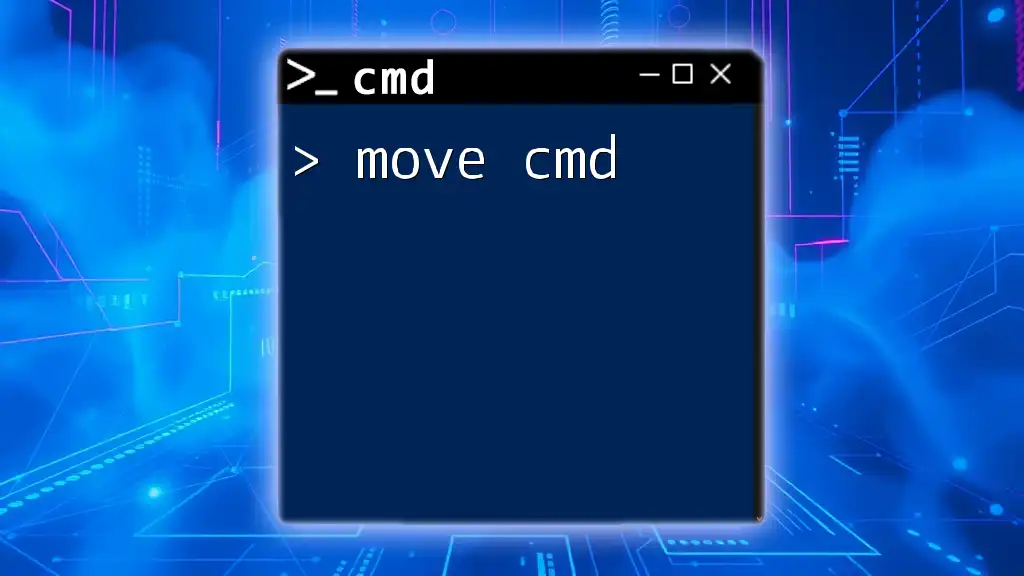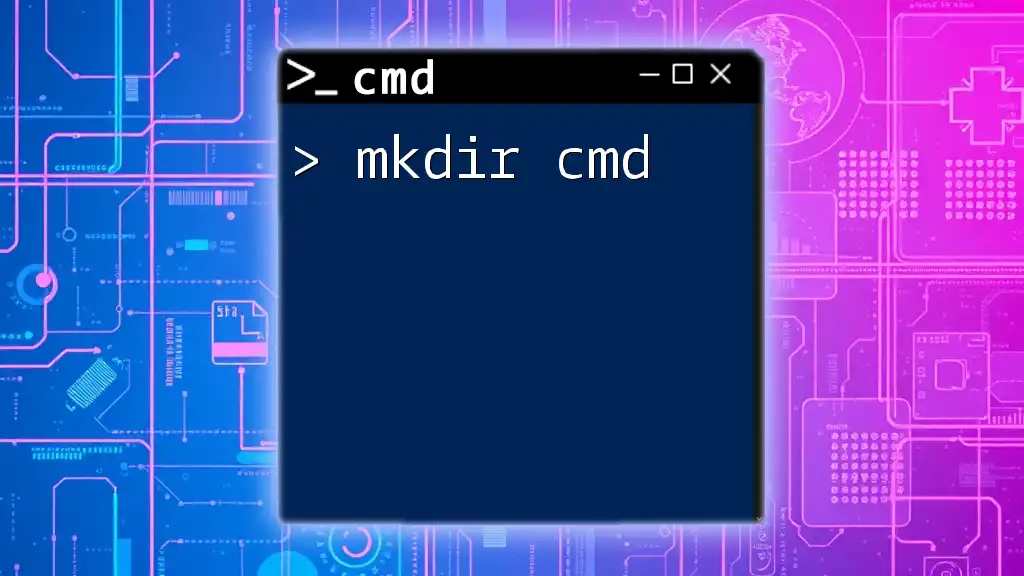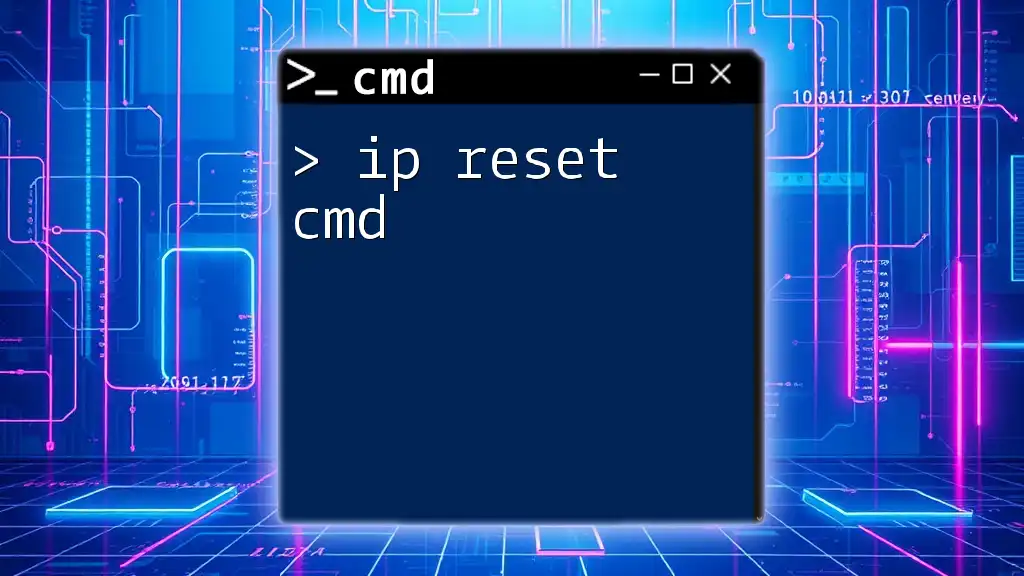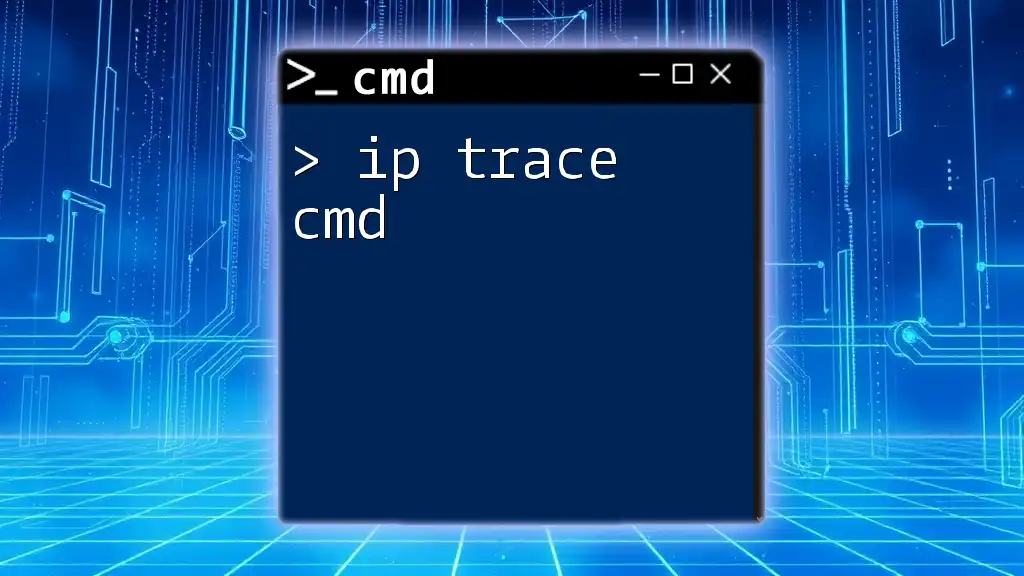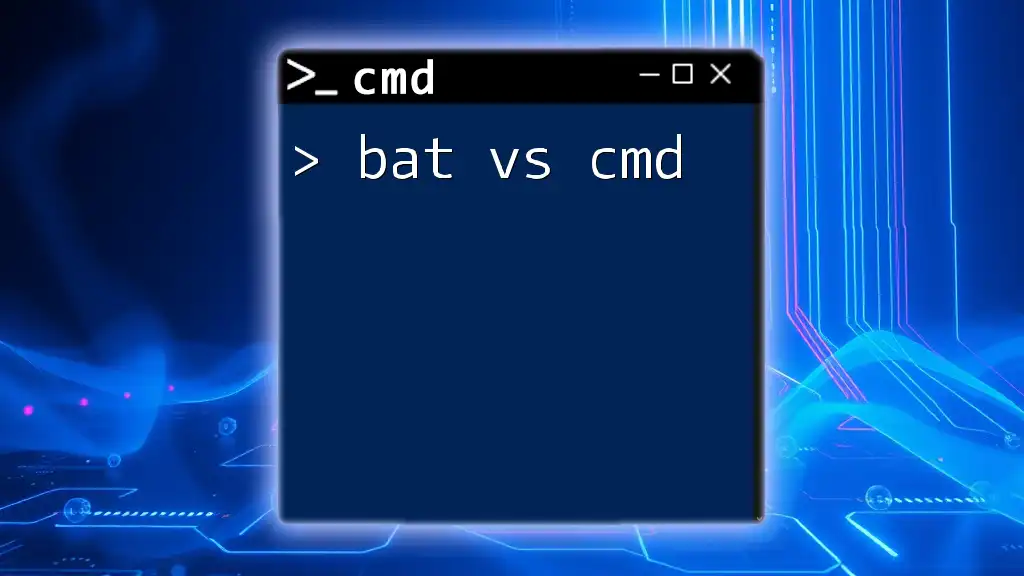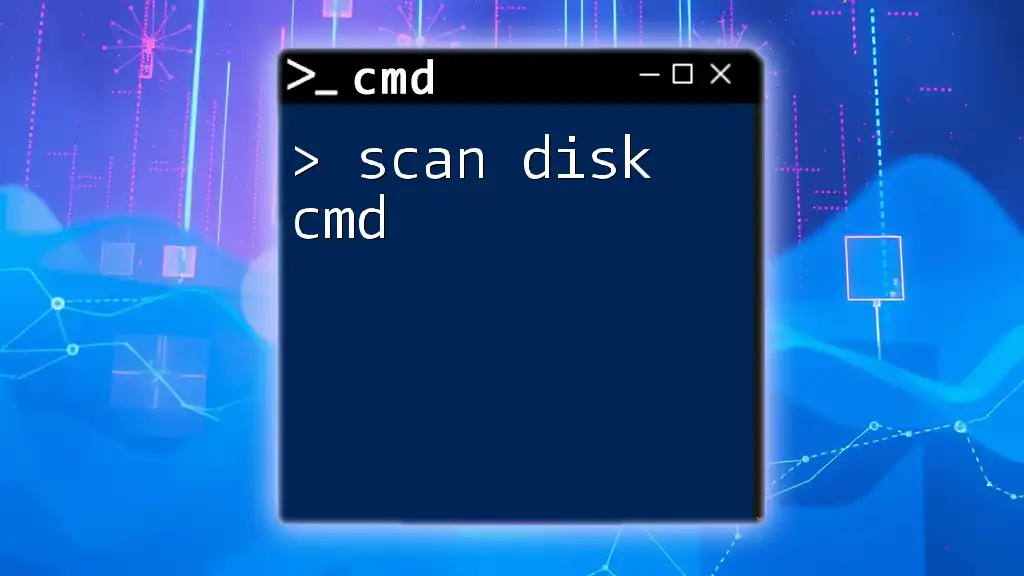Mapping drives in CMD allows users to assign a drive letter to a shared network folder, making it accessible like a local drive; for example, you can use the following command to map a drive:
net use Z: \\ServerName\SharedFolder
Understanding Network Drives
What is a Network Drive?
A network drive is a storage location on a server or another computer that is accessible over a network. It acts as a shared resource that multiple users can access, allowing for collaboration and centralized storage of files. The significance of network drives lies in their ability to provide easy access to important documents, applications, and other resources, especially in work environments.
Importance of Mapping Network Drives
Mapping a network drive creates a shortcut on a local computer that points to the network path. This is critical because it streamlines the process of accessing commonly used files. Instead of navigating complex folder structures every time, users can simply click a drive letter in Windows Explorer to access all the files within the network location. This improved organization and efficiency can significantly enhance productivity in both personal and professional settings.

CMD Basics
What is CMD?
CMD, or Command Prompt, is a command-line interpreter in Windows operating systems. It allows users to execute commands to perform tasks, manage files, and run programs. CMD offers a wide range of features, from basic file manipulation to automated scripts, making it an essential tool for system administrators and power users alike.
Navigating CMD Interface
To navigate within the CMD interface, users can use commands such as `cd` (change directory) to move through folders and `dir` to list files and folders in the current directory. The ability to navigate quickly is crucial to executing commands efficiently, especially when mapping drives.
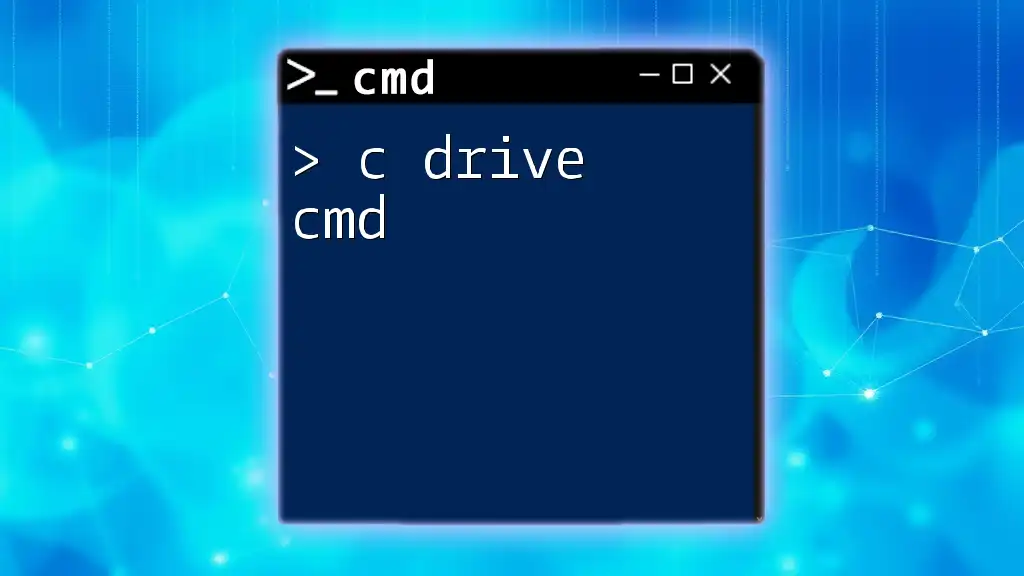
Mapping a Network Drive Using CMD
Why Use CMD to Map a Network Drive?
Using CMD to map a network drive provides several advantages over a graphical user interface (GUI). The command-line approach allows for quick access via scripts and batch files. CMD can automate repetitive tasks, which can save time and minimize errors when mapping multiple drives or configuring systems.
Syntax for Mapping a Network Drive
The general syntax for mapping a network drive is as follows:
net use [drive letter]: [network path]
This format indicates that you specify a drive letter to map and the corresponding network path (UNC path) where the resource is located.
Key CMD Commands for Mapping Drives
- `net use`: This command is primarily used to connect or disconnect a computer system to and from a shared resource on a network.
- `subst`: This command creates a virtual drive that points to a specified path, allowing you to use a drive letter for a folder.
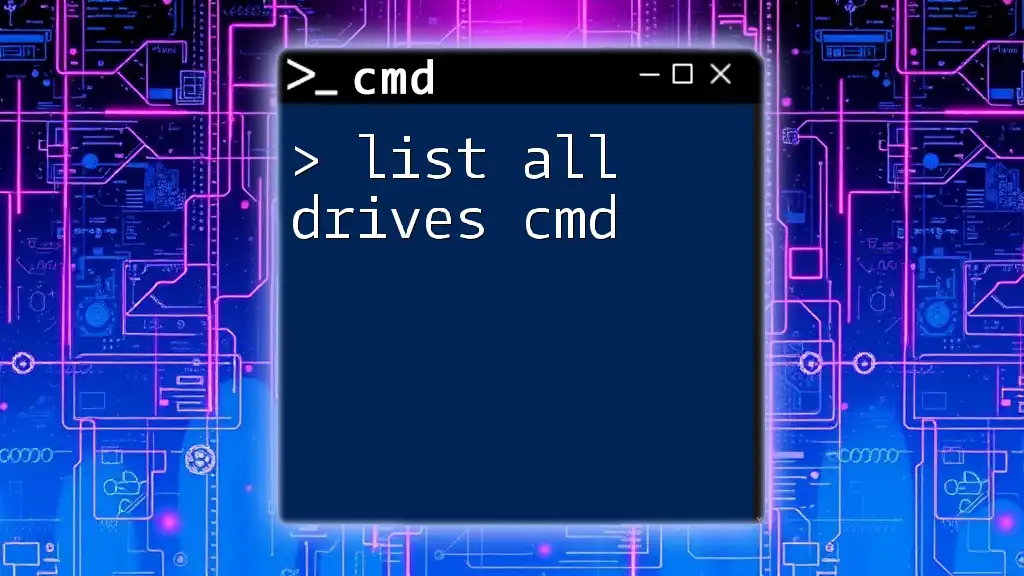
Step-by-Step Guide to Map a Network Drive from CMD
Preparing for Mapping
Before you begin mapping a network drive, you need to know the network path, which is typically formatted as `\\Server\SharedFolder`. Additionally, you'll have to choose a drive letter that isn’t already in use.
Using the `net use` Command
Basic Mapping
To map a network drive, use the following command:
net use Z: \\Server\SharedFolder
In this command:
- `net use` is the command to map network drives.
- `Z:` represents the drive letter you are assigning.
- `\\Server\SharedFolder` is the network path where the resource is located.
Mapping with Different Credentials
Sometimes, accessing a network drive requires specific user credentials. In such cases, you can specify username and password like this:
net use Z: \\Server\SharedFolder /user:DOMAIN\username password
Replace `DOMAIN\username` and `password` with appropriate values. This command is essential when dealing with secure networks where access is restricted.
Disconnecting the Network Drive
To disconnect a mapped network drive, use the following command:
net use Z: /delete
This command will remove the mapping, releasing the drive letter for future use. Be sure to save any important data before executing it.

Advanced CMD Drive Mapping Techniques
Persistent Mapping
To ensure that the mapping remains after a reboot, you can add the `/persistent` switch. This is useful for frequently accessed drives:
net use Z: \\Server\SharedFolder /persistent:yes
This command will keep the mapping active even after the system restarts, enhancing accessibility and convenience.
Mapping Multiple Drives
You can map multiple drives in one session by sequentially executing `net use` commands. For instance:
net use Z: \\Server\SharedFolder
net use Y: \\Server\OtherFolder
This allows you to streamline access to various resources quickly.
Troubleshooting Common Issues
When mapping network drives, users may encounter permission errors or difficulties with network paths. Verify that the network path is correct and that you have the requisite permissions to access the shared folder. Checking firewall settings may also help to resolve connectivity issues.
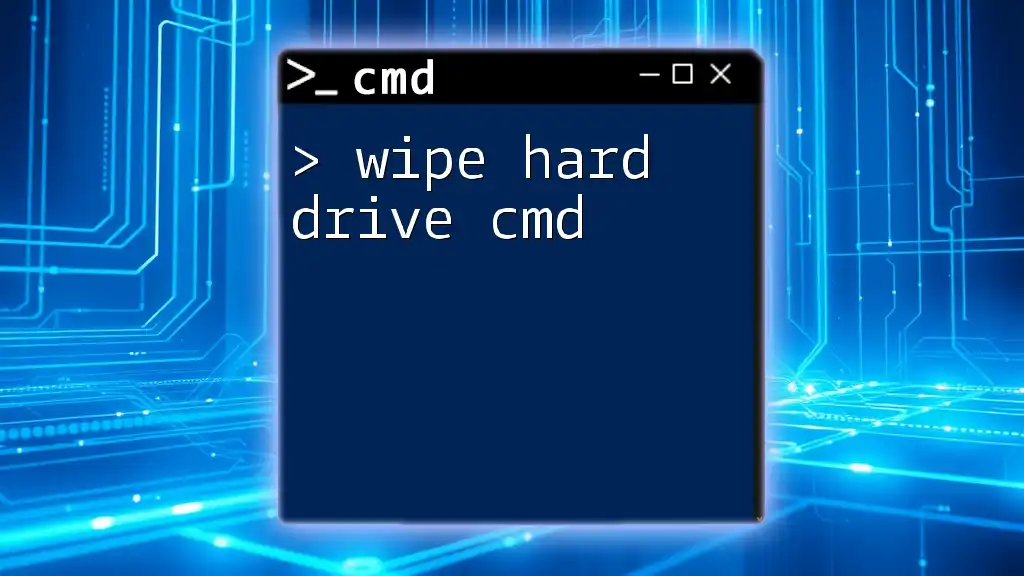
Best Practices for Using CMD to Map Network Drives
Regular Maintenance and Management
Mapping a network drive doesn't end with the initial setup. Regularly review mapped drives to ensure they remain relevant. Updating or removing outdated mappings prevents confusion and supports efficient file management.
Security Considerations
When using CMD to map drives, especially when providing user credentials, be cautious. Avoid hardcoding passwords in scripts, and prefer using Windows credentials manager when possible. Always ensure your network environment is secure to protect sensitive data.
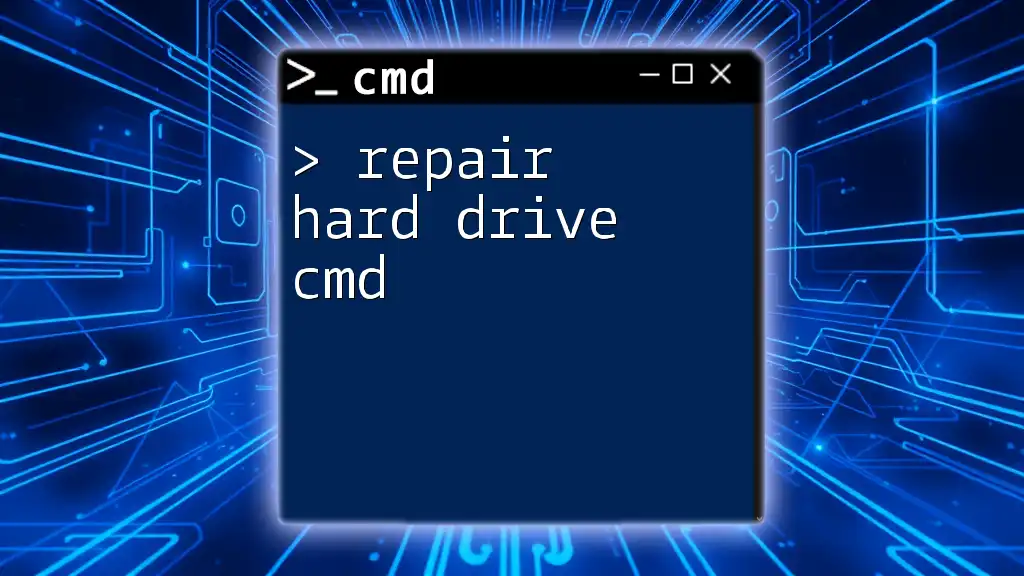
Conclusion
Understanding how to map drives using CMD is a valuable skill that enhances productivity and resource management. With the flexibility that CMD provides, users can efficiently manage network drives while leveraging the power of command-line operations. Continue to explore CMD’s capabilities as this knowledge will serve you well in navigating both personal and professional computing environments.
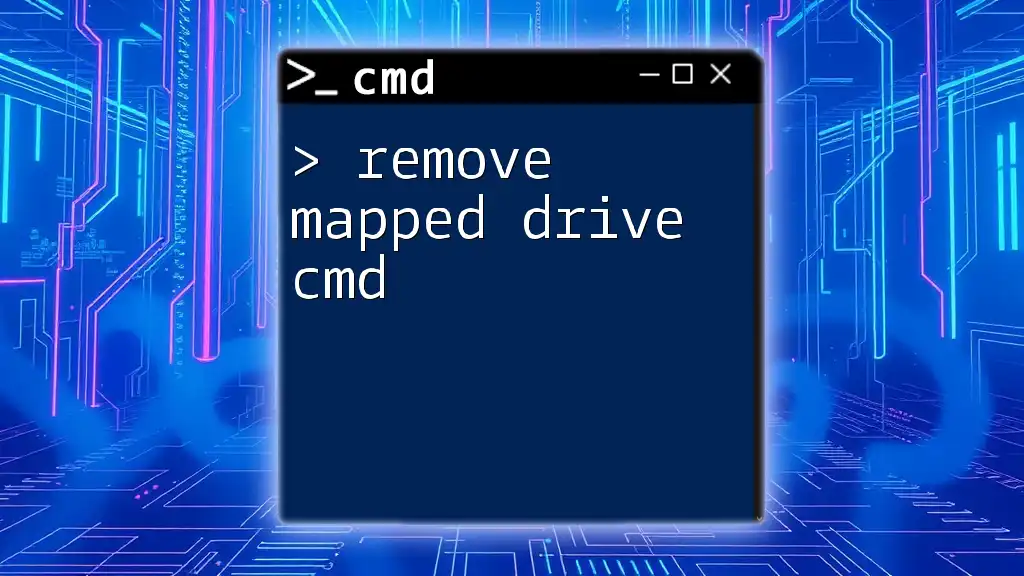
Additional Resources
For further insights and information on CMD commands, consider checking out the official CMD documentation, relevant tutorials, and community forums focused on CMD usage. Exploring various resources will undoubtedly deepen your understanding and proficiency in using command-line commands.