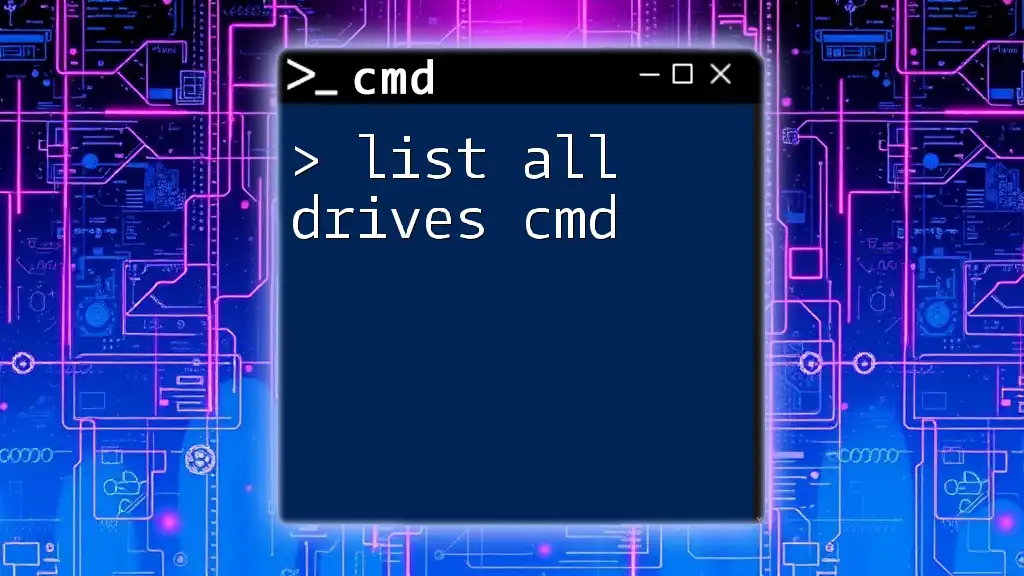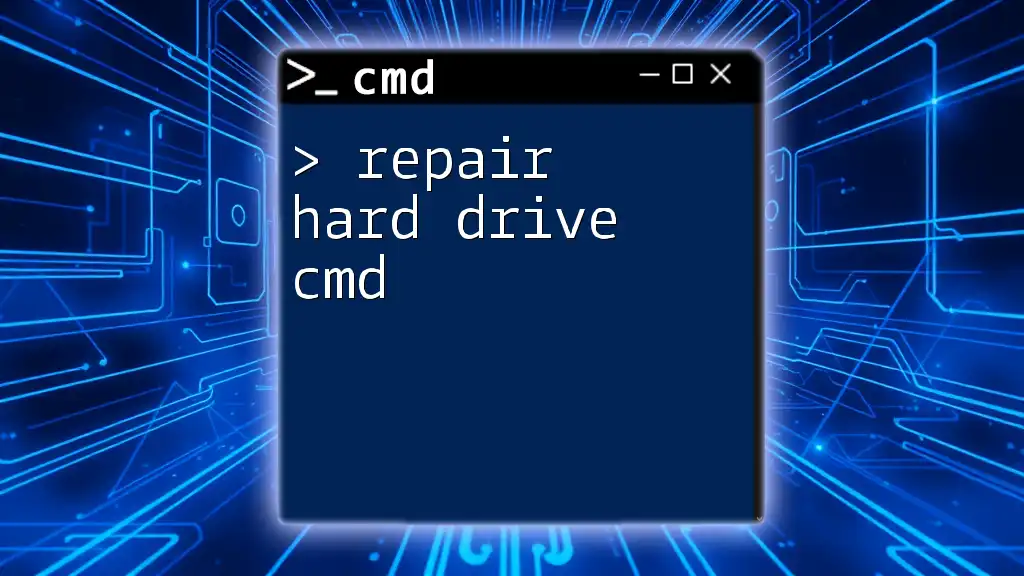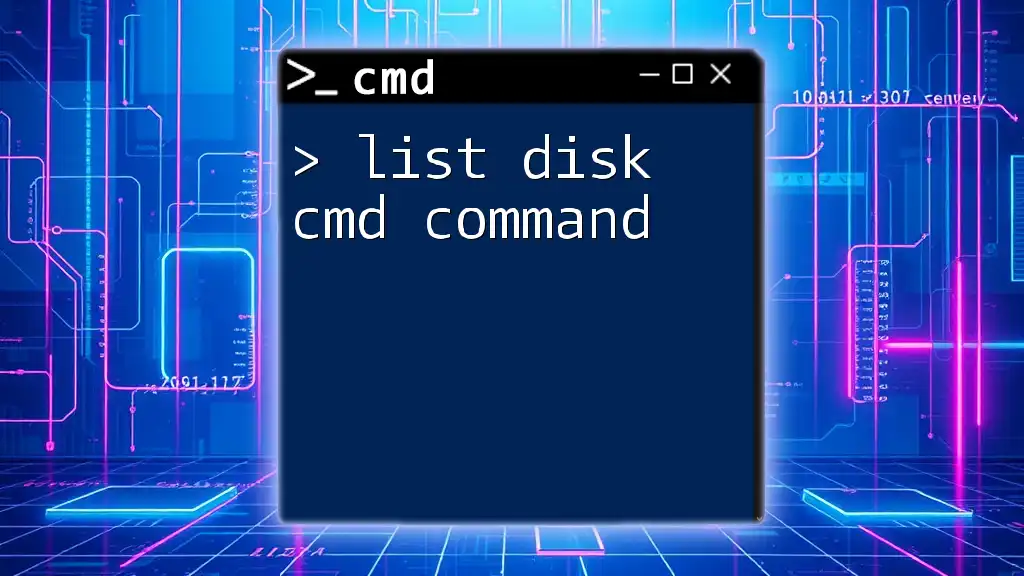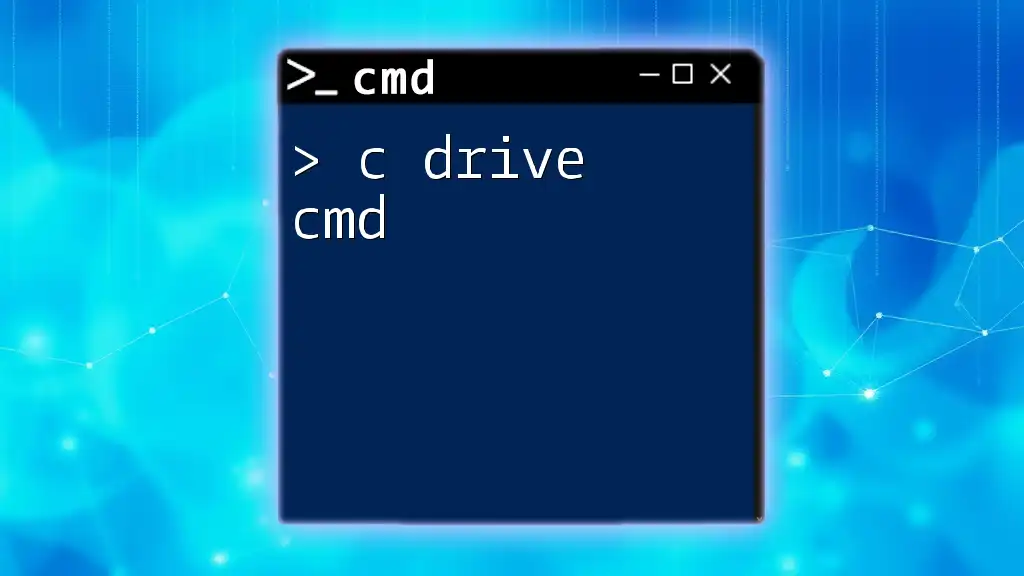To list all drives on your system using the command prompt, you can use the `wmic` command as shown below:
wmic logicaldisk get name
Understanding Drives and Partitions in Windows
What Are Drives and Partitions?
Drives represent the storage locations on your computer, which can include physical hard drives, SSDs, USB flash drives, and even cloud storage. A drive is typically denoted by a letter (like C: or D:), while a partition is a division of a drive that allows it to function as multiple separate storage areas. Each partition can be formatted with a file system like NTFS or FAT32, allowing for better organization and management of data.
Why List Drives in CMD?
Listing drives in CMD is crucial for various purposes, including troubleshooting issues related to disk space and drive recognition, creating scripts for automated tasks, or simply understanding the layout of your storage devices. Whether you're an IT professional or a casual user, knowledge of CMD commands enhances your ability to interact with your system at a deeper level.

How to Open Command Prompt
Accessing CMD Through the Start Menu
To start CMD from the Start Menu, follow these steps:
- Click on the Start button or press the Windows key on your keyboard.
- Type "cmd" or "Command Prompt" in the search bar.
- Click on Command Prompt from the search results.
Using the Run Dialog
Another quick method to launch CMD is through the Run dialog:
- Press Win + R on your keyboard to open the Run dialog box.
- Type "cmd" and press Enter or click OK.
Administrator Mode
Certain commands may require elevated privileges. To run CMD as an Administrator:
- Search for "cmd" as described above.
- Right-click on Command Prompt and select Run as administrator.
- Confirm any User Account Control prompts that appear.
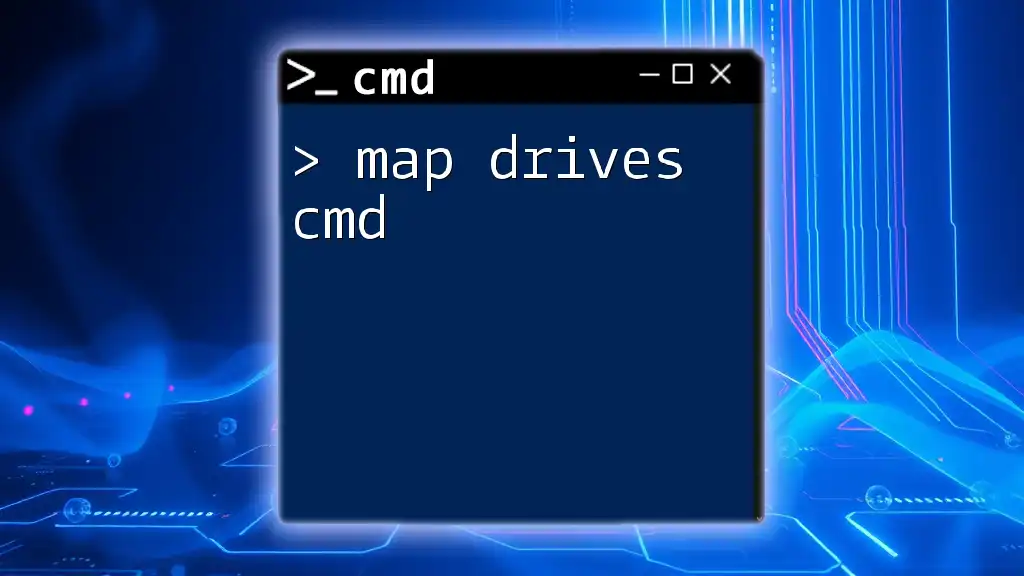
Listing Drives in CMD
Basic Command to List Drives
To list all drives in CMD, you can utilize the following command:
wmic logicaldisk get name
This command leverages the Windows Management Instrumentation Command-line (WMIC) tool, drawing out basic information about available logical drives on your system. Each drive will be represented by its assigned letter.
Listing All Drives and Their Properties
If you need more details about the drives, such as the free space and total size, use this command:
wmic logicaldisk get name, description, freespace, size
- name: The logical drive letter.
- description: The type of drive (e.g., Local Disk).
- freespace: The amount of unallocated space in bytes.
- size: The total capacity of the drive in bytes.
The output will provide a comprehensive overview of your system's drives, making it easier to manage your storage effectively. Here’s how you can interpret the output:
Name Description FreeSpace Size
C: Local Disk 10000000000 50000000000
D: Local Disk 30000000000 30000000000
Alternative Methods to List Drives
Using Diskpart Utility
Diskpart is another powerful command-line utility that can be used for extensive disk management. To list all drives using Diskpart, follow these steps:
- Open CMD as Administrator.
- Type `diskpart` and press Enter.
- Once in the Diskpart command environment, type the following command:
list disk
Output includes the drives connected to your system along with their status, size, and more. Diskpart provides a more in-depth look but requires caution as it allows modifications to existing drives.
PowerShell as an Alternative
For a slightly different approach, you can also list drives using PowerShell. This method is useful for users who prefer PowerShell's advanced features:
Get-PSDrive
This command displays all storage drives along with their current utilization status and other variables. While CMD is robust, PowerShell offers a more user-friendly output.
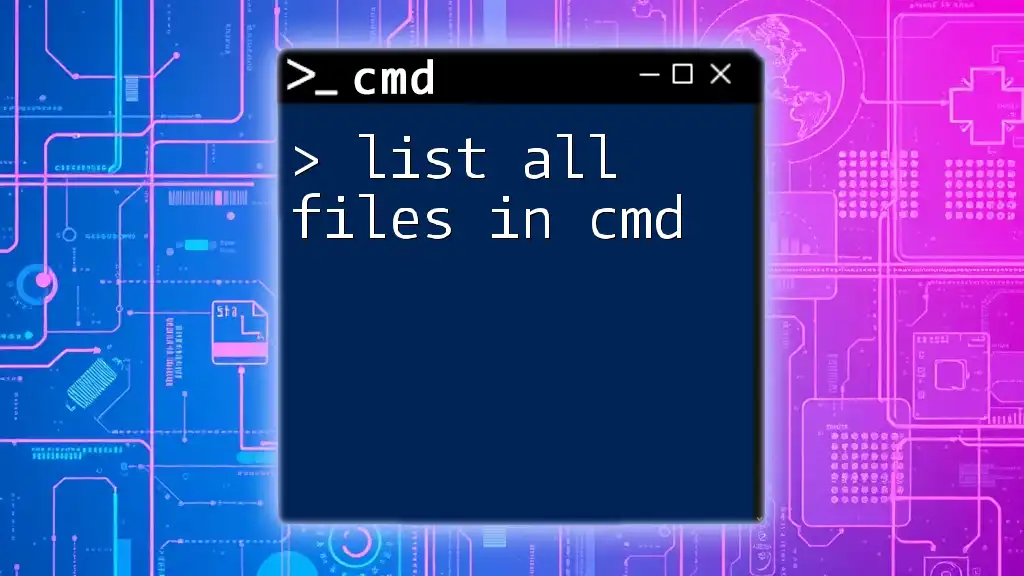
Troubleshooting Common Issues
Command Not Responding
Sometimes, even straightforward commands might not produce results. If CMD does not respond, this could indicate issues with Windows itself. Ensure that you’re running CMD with the appropriate permissions and that your system is functioning properly.
Missing Drives from the List
If certain drives do not appear in the CMD list, check for these common issues:
- Driver Issues: Ensure that all drives are properly recognized by the operating system and have the necessary drivers installed.
- Physical Connection: Check if external drives are securely connected to the USB ports.
- Disk Management: Open Disk Management to see if the drive is healthy or needs formatting.

Automating Drive Listing with Scripts
Creating a Simple Batch Script
To automate the process of listing drives, you can create a batch file. Here’s how:
- Open Notepad or any text editor.
- Type the following commands:
@echo off
wmic logicaldisk get name, description, freespace, size
pause
- Save the file with a `.bat` extension, for example, `list_drives.bat`.
When you run this script, it will execute the commands you’ve entered, displaying the drive information automatically.
Scheduling the Script to Run Automatically
To set your batch script to run at predetermined times, you can utilize the Task Scheduler:
- Search for "Task Scheduler" in the Start Menu and open it.
- Select "Create Basic Task" from the sidebar.
- Follow the prompts to name your task and choose the schedule.
- When prompted for action, select “Start a Program” and browse to your batch file.
By scheduling the script, it automates the drive listing process, allowing you to focus on other tasks without worry.
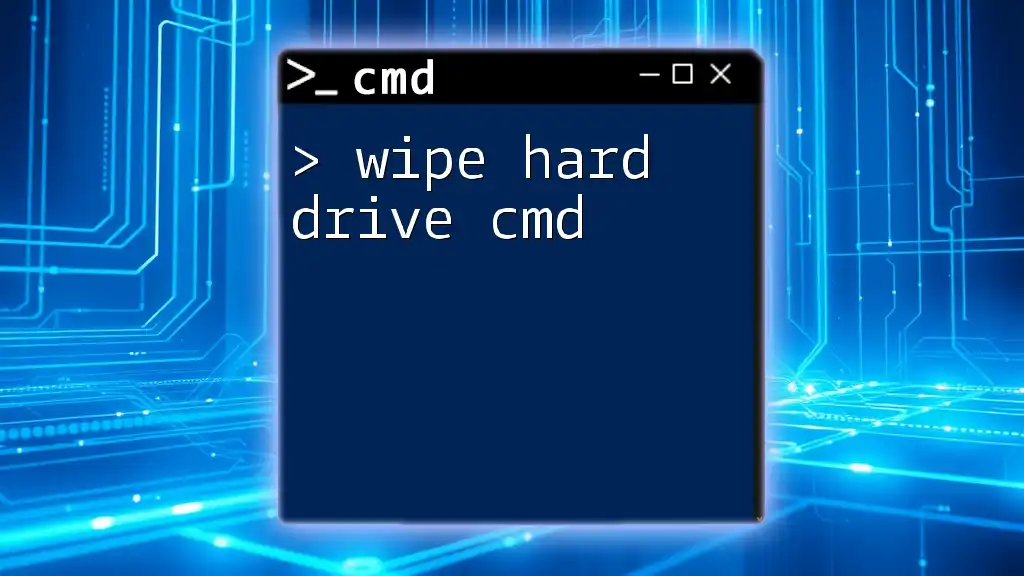
Conclusion
In summary, knowing how to list all drives in CMD serves as a fundamental skill for managing your computer system. Whether you are resolving issues, conducting maintenance, or developing scripts for automation, these commands will enhance your overall system administration experience. Dive into CMD today to streamline your workflow and gain better insight into your drives!
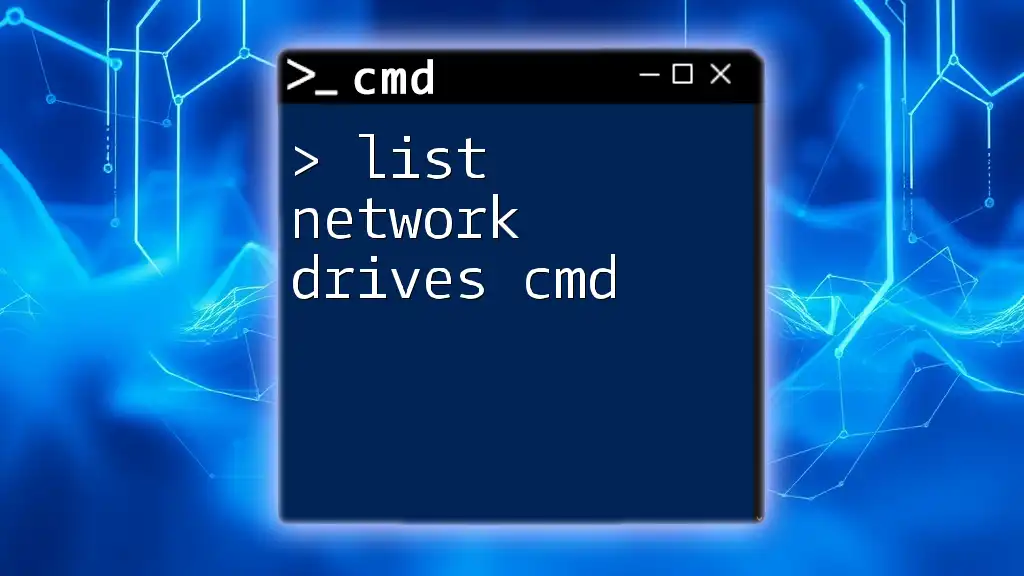
Call to Action
Have you tried using CMD commands on your machine? Share your experiences or ask questions in the comments below! If you're eager to learn more about CMD commands, consider enrolling in our courses for deeper insights and practical applications.

Additional Resources
For further exploration into CMD and disk management utilities, check out reputable online tutorials or Microsoft’s official documentation. These resources can elevate your command line skills and strengthen your knowledge base.