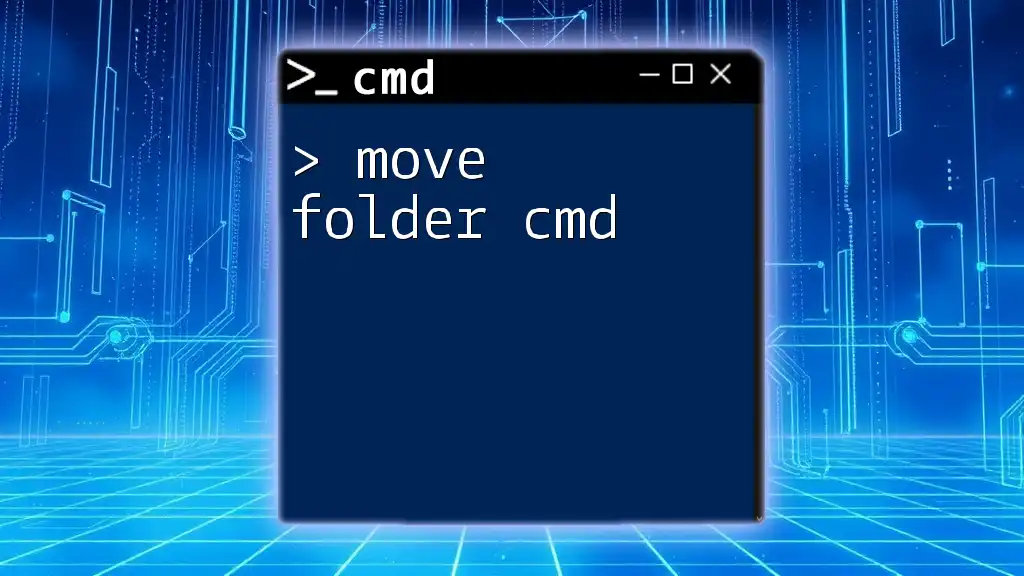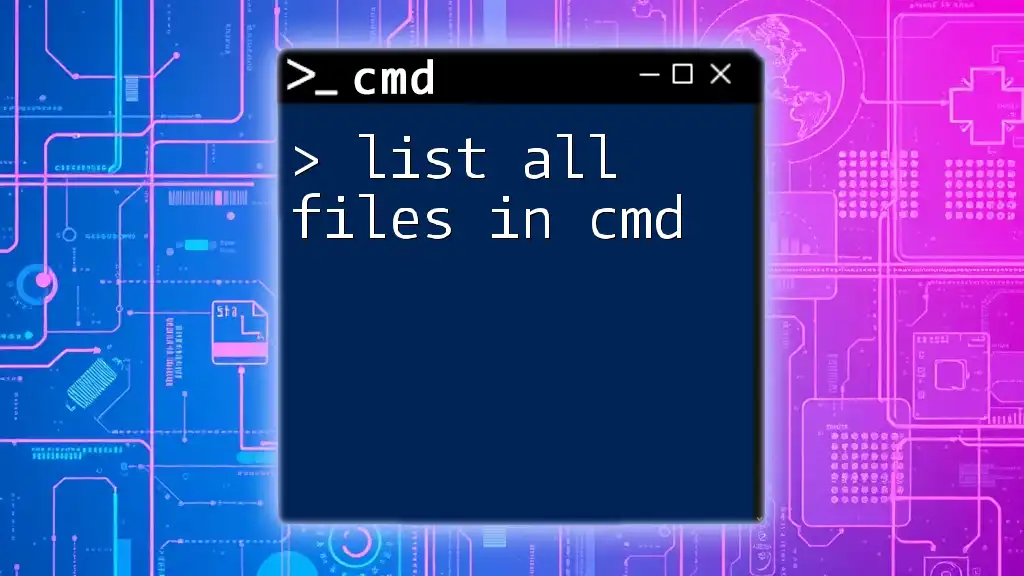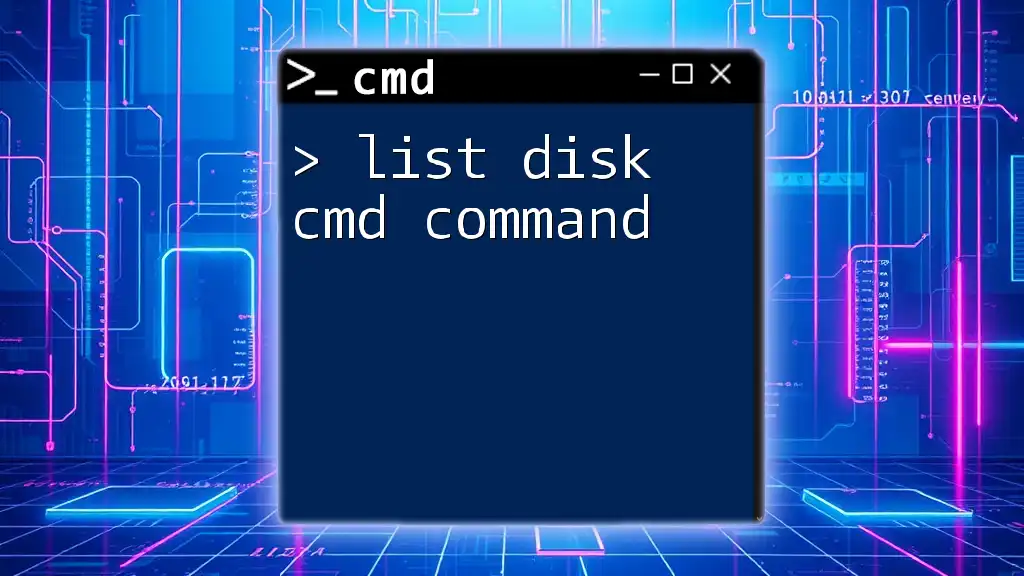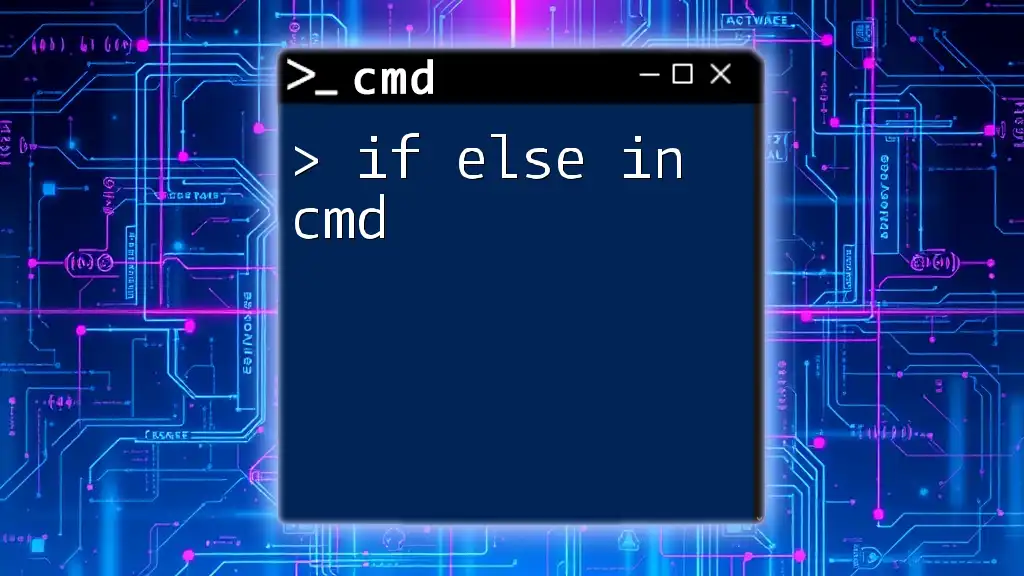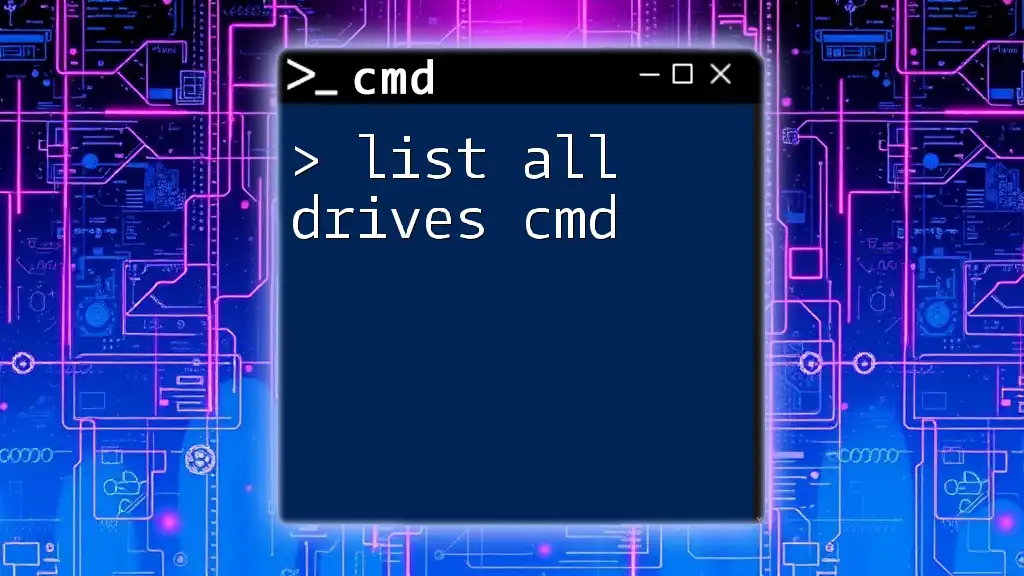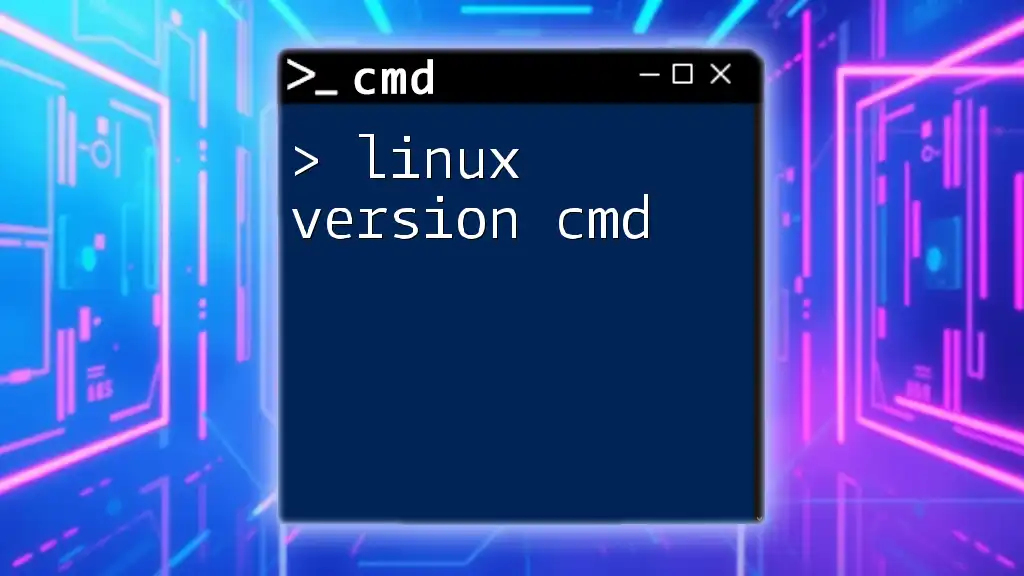To list folders in the Command Prompt (cmd), you can use the `dir` command with the `/ad` option, which displays only directories.
dir /ad
Understanding CMD and Its Basic Commands
What is CMD?
Command Prompt, commonly referred to as CMD, is a command-line interface in Windows that allows users to execute commands and run programs through a text-based interface. Unlike the graphical user interface (GUI) that most people interact with daily, CMD gives you direct access to the computer's file system and built-in utilities.
Why Use CMD for File and Directory Management?
Using CMD for managing files and directories provides significant advantages:
-
Speed and Efficiency: CMD is often faster than navigating through GUI interfaces, especially for experienced users who know the commands. With simple keystrokes, users can execute commands without sifting through multiple windows or menus.
-
Automation and Scripting Capabilities: CMD allows users to create scripts and batch files to automate repetitive tasks, such as backing up files or listing specific directories. This is particularly useful for system administrators or users with large databases of files.
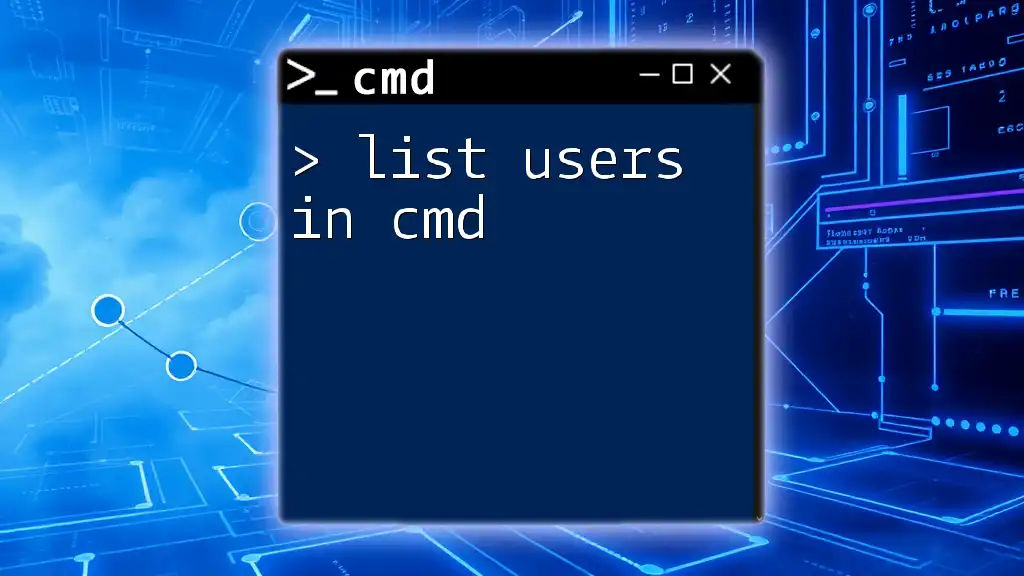
Getting Started with CMD
Opening the Command Prompt
Accessing the Command Prompt is straightforward. Here’s how you can do it:
- Using Windows Search: Type "cmd" or "Command Prompt" into the search bar and press Enter.
- Using the Run Dialog: Press `Windows + R` to open the Run dialog, type `cmd`, and press Enter.
Tip: For administrative privileges, right-click on CMD in the search results and select "Run as Administrator." This can give you access to more commands that require elevated permissions.
Basic Command Syntax
Understanding the basic command syntax can ease your journey into CMD. The general structure to remember is:
command [options] [path]
- command: This is the command you want to run.
- [options]: These are optional switches that modify how the command operates (e.g., `/ad` for listing directories only).
- [path]: This specifies the target directory or file. If omitted, CMD will default to the current working directory.

Listing Folders in CMD
The `dir` Command for Directory Listings
The `dir` command is the primary way to list files and folders within a directory in CMD. It provides a comprehensive overview of all files and folders in the specified location.
Basic Usage
To use the `dir` command without any options, simply type:
dir
Executing this command will display all files and directories in the current directory. The output includes essential attributes like file size and date modified.
Listing Files and Folders
List Files in a Directory CMD
To list files within a specific directory, specify the folder path as follows:
dir C:\Users\YourUsername\Documents
This command shows all files and folders directly located in the “Documents” directory. The output will detail the items present, including their names, sizes, and dates.
List Folders Only
If you want to filter the output to see only directories, you can use the command with the appropriate switch:
dir /ad
The `/ad` switch tells CMD to display only directories. This is particularly useful when working in folders with many files and needing a cleaner view of just the folders.
Listing Files in a Folder CMD
Using Wildcards
Wildcards are powerful tools in CMD that can help you filter what you display. The asterisk `*` represents any group of characters, while the question mark `?` represents a single character.
For example, to list all `.txt` files in the current directory, use:
dir *.txt
This command will show every text file in the current folder, making it ideal for quickly identifying specific file types.
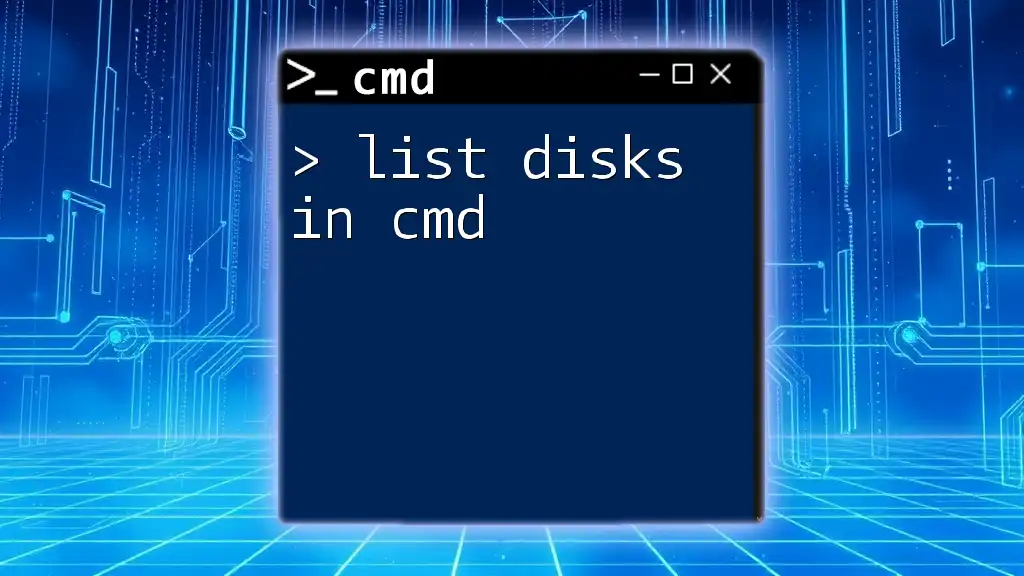
Advanced Listing Techniques
Sorting and Organizing Output
You can sort your directory listings using additional switches. For example, if you want to view files sorted by their last modified date with the most recent files first, you can use:
dir /O-D
Here, `/O` indicates sorting, and `-D` specifies the recent files appear first.
Saving Directory Listings to a File
Need to keep a record of your directory contents? You can easily redirect the output to a text file. To export your directory listing, type:
dir > directory_list.txt
This command saves the content of the current directory to a file named `directory_list.txt`. You can then open this file with any text editor to review your directory structure.

Helpful CMD Commands for Directory Management
Additional Directory Listing Commands
`tree` Command
The `tree` command provides a visual representation of the directory structure. It lists all directories and subdirectories in a tree-like format.
To use it, type:
tree C:\Users /F
The `/F` switch adds file names to the output. This is a useful command for getting a quick overview of a directory hierarchy.
`ls` Command (Using Windows Subsystem for Linux)
For users who have installed the Windows Subsystem for Linux (WSL), the `ls` command can also be used to list folders. Although similar in functionality to the `dir` command, many users find `ls` to be more aligned with Unix-like systems.
Using `cd` to Navigate
Before listing folders, you might need to navigate through your directories. The `cd` (change directory) command allows you to do just that.
cd C:\Users\YourUsername\Documents
This command takes you directly to the specified “Documents” folder, where you can then use the `dir` command to list contents or navigate further.

Troubleshooting and Tips
Common Issues and Fixes
When using CMD, you may encounter some common issues. For instance:
- If CMD does not recognize a command, ensure you are typing it correctly, including correct paths and syntax.
- If you receive permission errors, try running CMD as an administrator.
Best Practices for CMD Usage
To enhance your experience with CMD, consider these best practices:
- Stay Updated: Occasionally, check CMD documentation or resources for updates or new commands.
- Learn Keyboard Shortcuts: Get familiar with CMD shortcuts, such as using the Tab key for autocomplete, to enhance your efficiency.
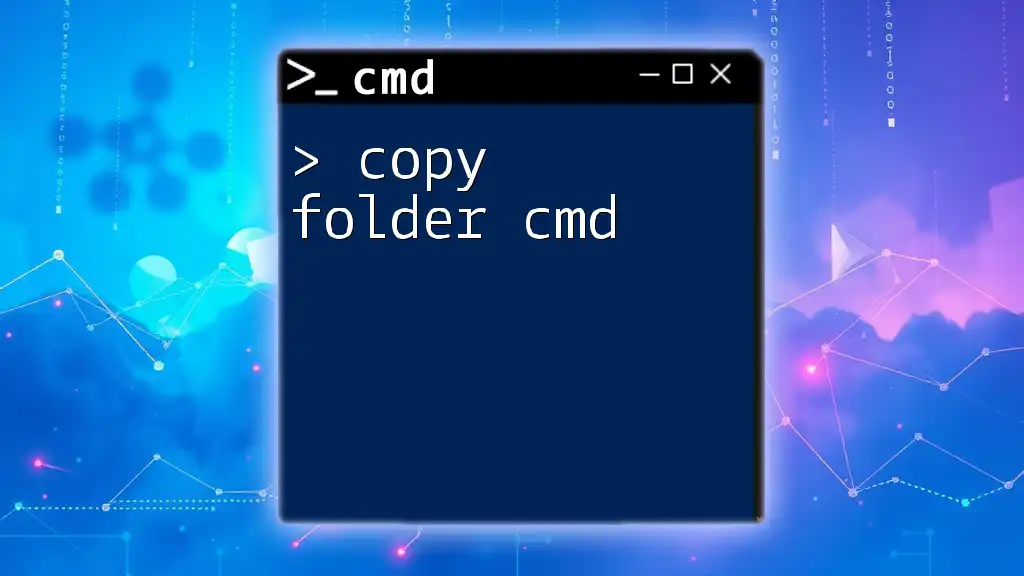
Conclusion
Listing folders in CMD opens up a world of possibilities for managing files and directories efficiently. By mastering commands like `dir`, `cd`, and `tree`, you can significantly improve your productivity. Practice these commands regularly, and don’t hesitate to explore more advanced CMD tutorials to expand your skills further.