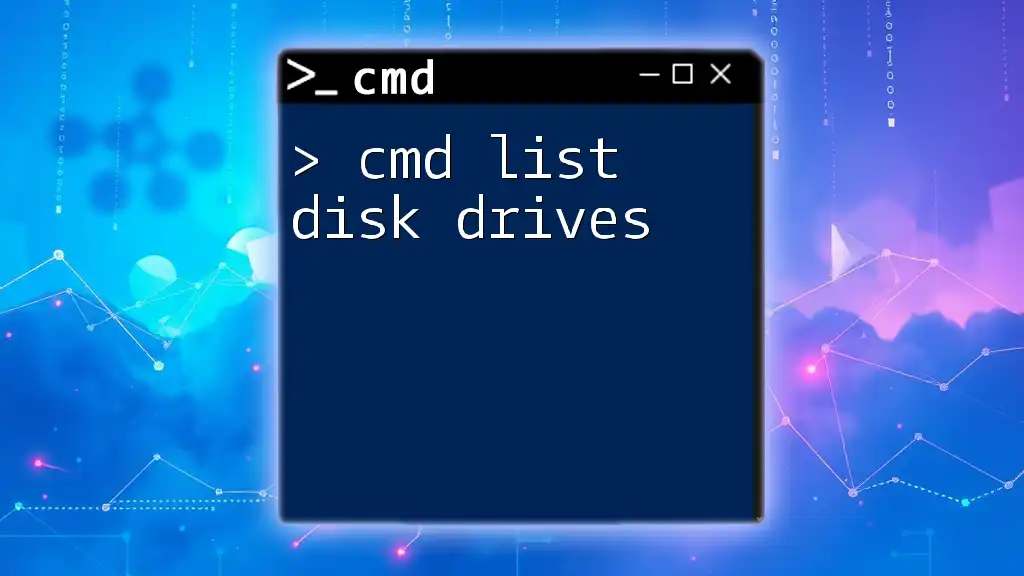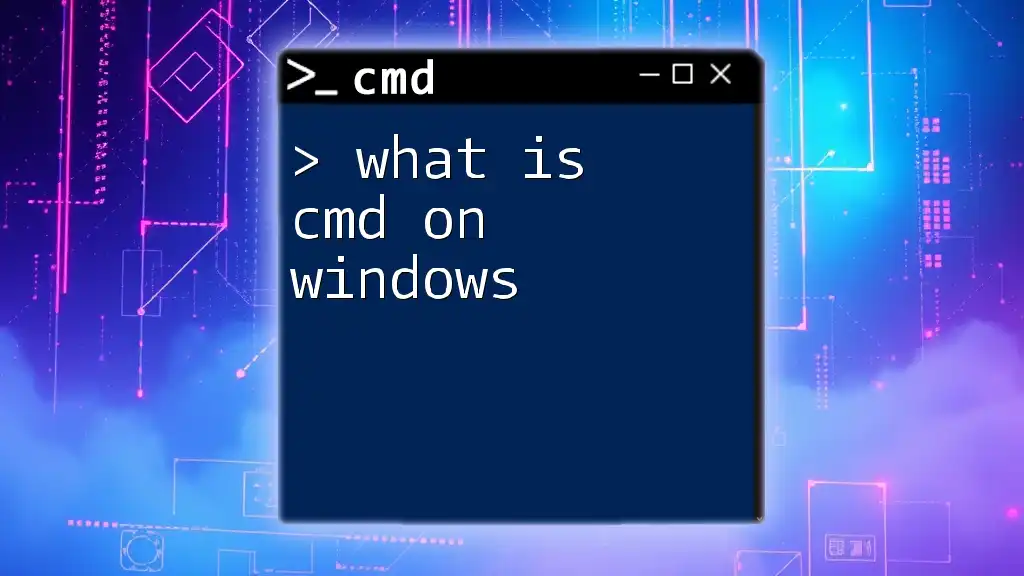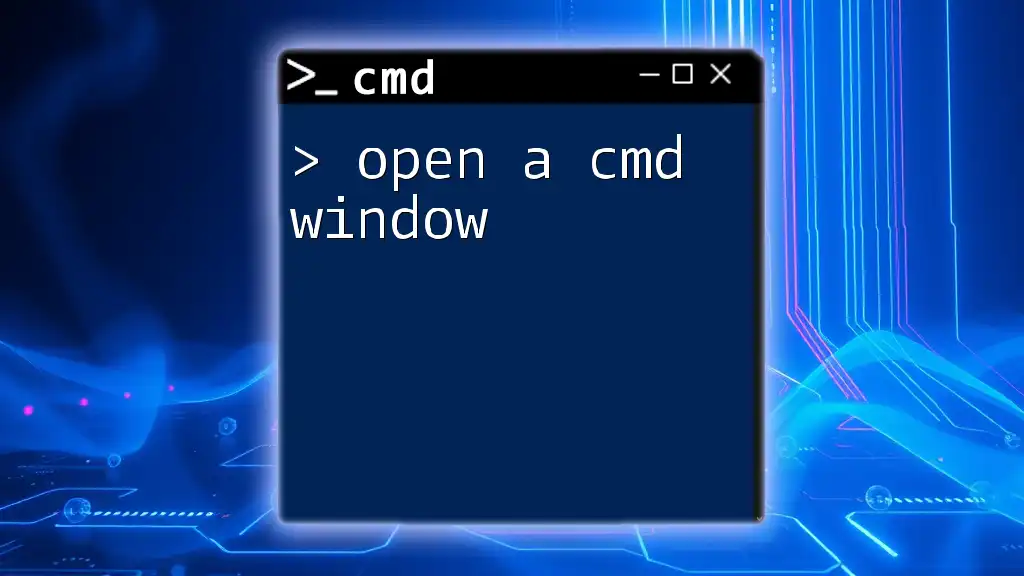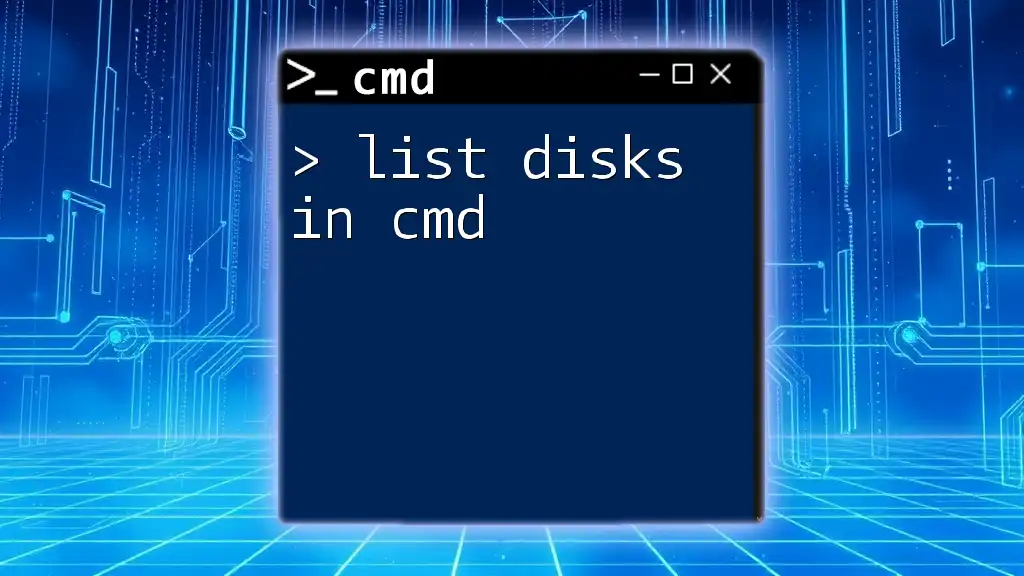The "list disk" command in Windows Command Prompt displays all the disks currently connected to your computer along with their status and available space.
You can use it as follows:
diskpart
list disk
Understanding the `list disk` Command
What is the `list disk` Command?
The `list disk` command is a powerful utility within the Command Prompt that allows users to view all the disks connected to their Windows system. This command is part of the DiskPart tool, which is specifically designed for disk management tasks. By using this command, users can quickly assess the status, size, and configuration of their disks, making it an essential tool for both troubleshooting and planning storage management.
Where to Use the `list disk` Command
Command Prompt provides a more direct approach to disk management as compared to the graphical Disk Management tool. While the GUI offers visual accessibility, CMD allows for more advanced and efficient operations, especially for users who are comfortable with command-line interfaces. The `list disk` command offers a quick reference to all disks, making it easier to identify issues or necessary upgrades.

How to Access Command Prompt
Opening CMD in Windows
Accessing Command Prompt is straightforward. Follow these simple steps:
- Using the Windows Search: Click on the Start menu or press the Windows key, type “cmd,” and select Command Prompt or Run as Administrator from the dropdown.
- Using the Run Dialog: Press `Win + R`, type “cmd,” and hit Enter. Then, you can right-click on the Command Prompt icon and select Run as Administrator to get elevated permissions.
Tip: Running CMD as an administrator is essential for executing commands that require higher privileges, such as those in DiskPart.
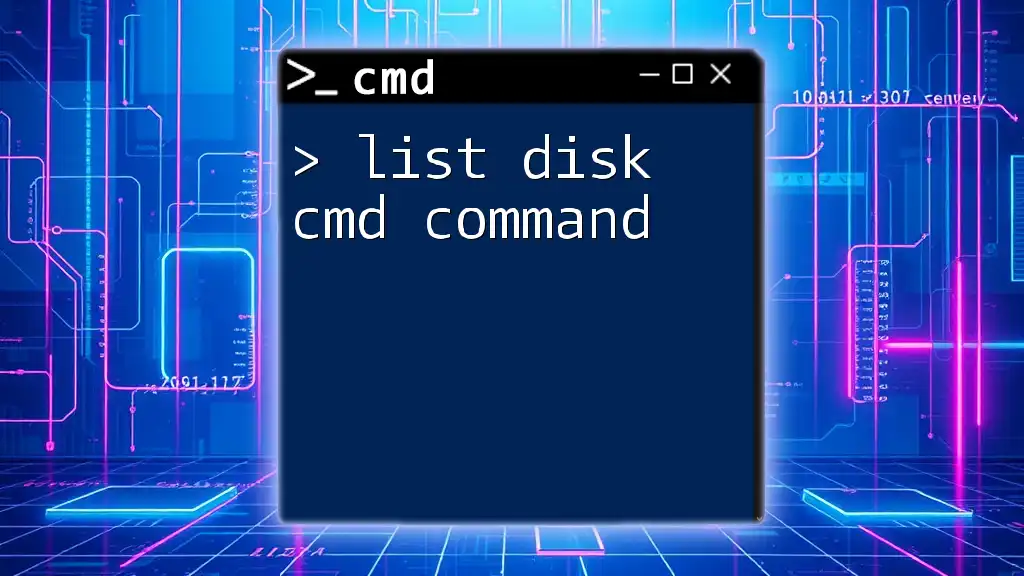
Executing the `list disk` Command
Syntax of the Command
To successfully use the `list disk` command, you need to start with the DiskPart utility. The general structure is as follows:
- Open Command Prompt with administrative privileges.
- Enter `diskpart` to initiate the DiskPart utility.
- Next, type `list disk` to view all disks.
This flows into the following example code snippet:
diskpart
list disk

Interpreting the Output of the `list disk` Command
Understanding the Results
Upon executing the `list disk` command, a table will appear showing each disk connected to your system. The columns in the output provide critical information:
- Disk Number: A unique identifier for each disk (e.g., Disk 0, Disk 1).
- Status: Indicates whether the disk is online or offline.
- Size: The total capacity of the disk.
- Free Space: The amount of unallocated space available on the disk.
- Dyn: Indicates if the disk is a dynamic disk.
- Gpt: Indicates if the disk is formatted with GUID Partition Table.
Example Output Explanation
For a better understanding, consider the following sample output:
Disk ### Status Size Free Dyn Gpt
-------- ------------- ------- ------- --- ---
Disk 0 Online 1000 GB 250 GB *
Disk 1 Offline 500 GB 0 B
In this example:
- Disk 0 is online, has a total capacity of 1000 GB, and 250 GB of free space, indicating it is ready for use.
- Disk 1 is offline with no free space available; it might require troubleshooting or initialization.

Common Use Cases for `list disk`
Identifying Disk Types
The `list disk` command helps identify whether a disk is basic or dynamic. This distinction is important, as it affects how you manage your disks; dynamic disks allow for features like striping and spanning.
Free Space Management
By analyzing the output, users can assess disk utilization and plan future upgrades. Knowing which disks are nearing capacity allows for proactive management of storage needs.
Troubleshooting Hardware Issues
If a disk appears offline or has unexpected characteristics, using the `list disk` command can provide initial diagnostic insights. It’s important to investigate these discrepancies as they may indicate hardware issues or connection problems.

Additional Commands for Disk Management
Further Diskpart Commands
Understanding additional DiskPart commands can enhance your disk management expertise. Here are some related commands that can complement `list disk`:
-
select disk: Highlights a specific disk for further commands. For instance:
select disk 0 -
clean: Removes all partitions and data from the selected disk (be cautious with this command):
clean -
create partition primary: Creates a new primary partition on the selected disk:
create partition primary size=50000
Each command serves a distinct purpose in managing disk configurations, so understanding their functionalities is key.

Best Practices for Using Command Prompt
Tips for CMD Efficiency
To maximize your productivity with CMD, consider the following tips:
- Quick Inputs and Command History: Use the up and down arrow keys to scroll through previously used commands, speeding up your workflow.
- Using Tab Completion: Typing the first few letters of a command or path and then pressing the Tab key will autocomplete to the nearest match, which can save time.
Common Pitfalls to Avoid
When using DiskPart and executing commands like `list disk`, be cautious of the following common pitfalls:
- Accidental Disk Deletions: Always double-check the disk number before executing delete commands.
- Ignoring Disk Status: Disregarding offline or misconfigured disks can lead to data loss or corruption.

Conclusion
In summary, the `list disk` command is a vital tool for anyone involved in disk management on Windows systems. Its ability to quickly display essential disk information underscores its importance in troubleshooting and optimizing storage solutions. By mastering this command and its associated tools, users can gain significant control over their system's disk configurations, leading to improved performance and reliability.
Explore and practice with the `list disk cmd windows`, and expand your knowledge further to unlock the full potential of CMD for effective disk management!