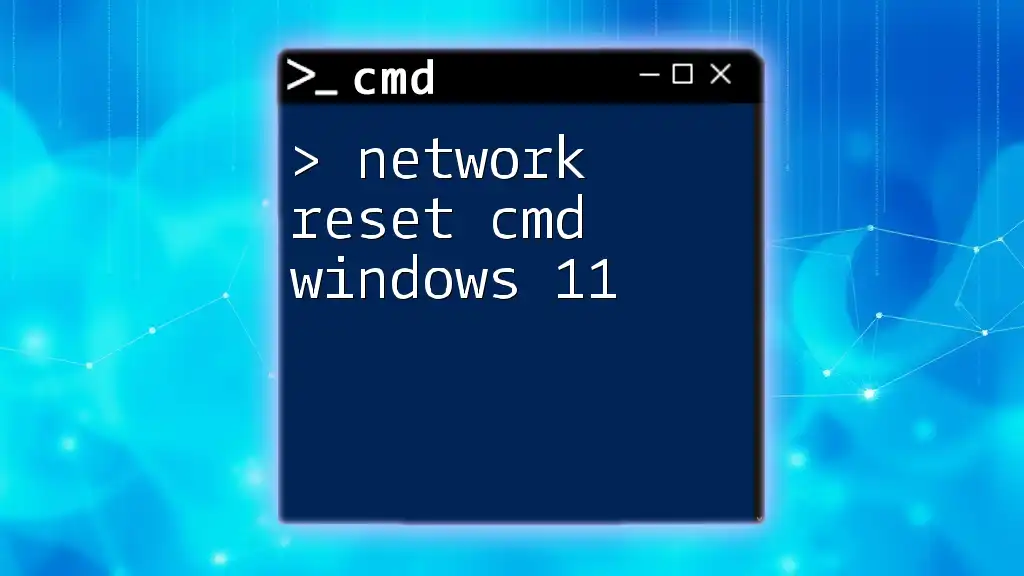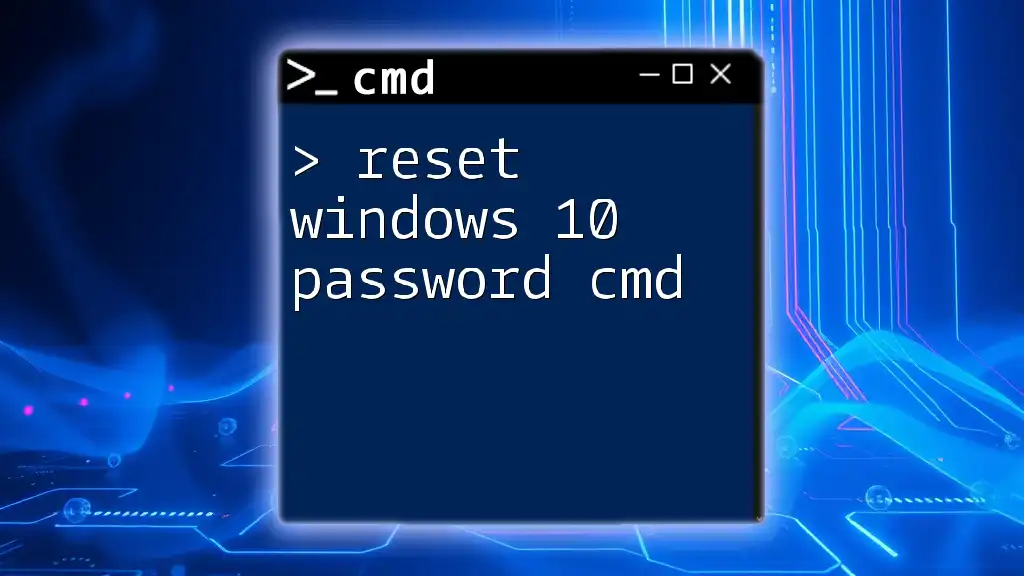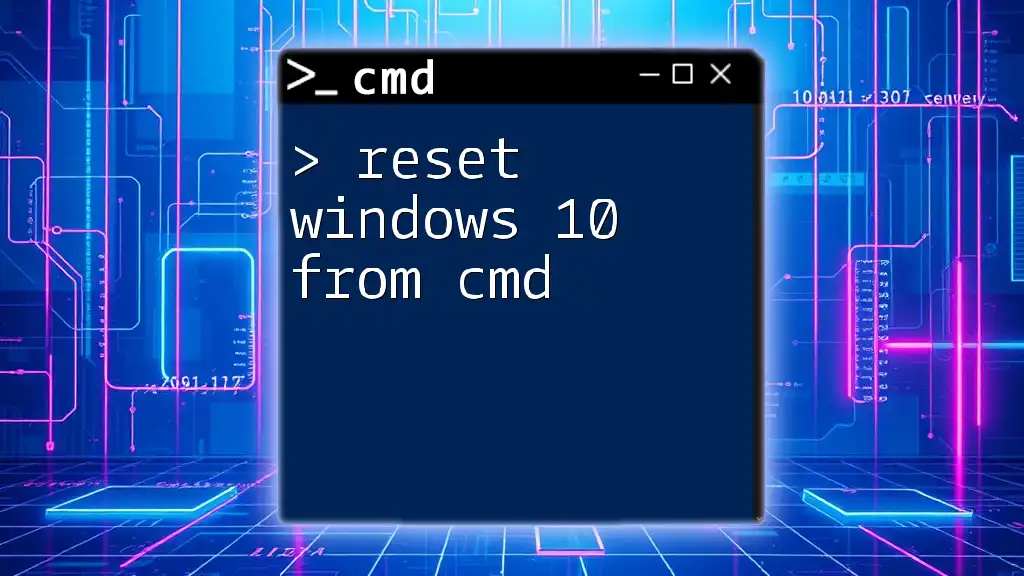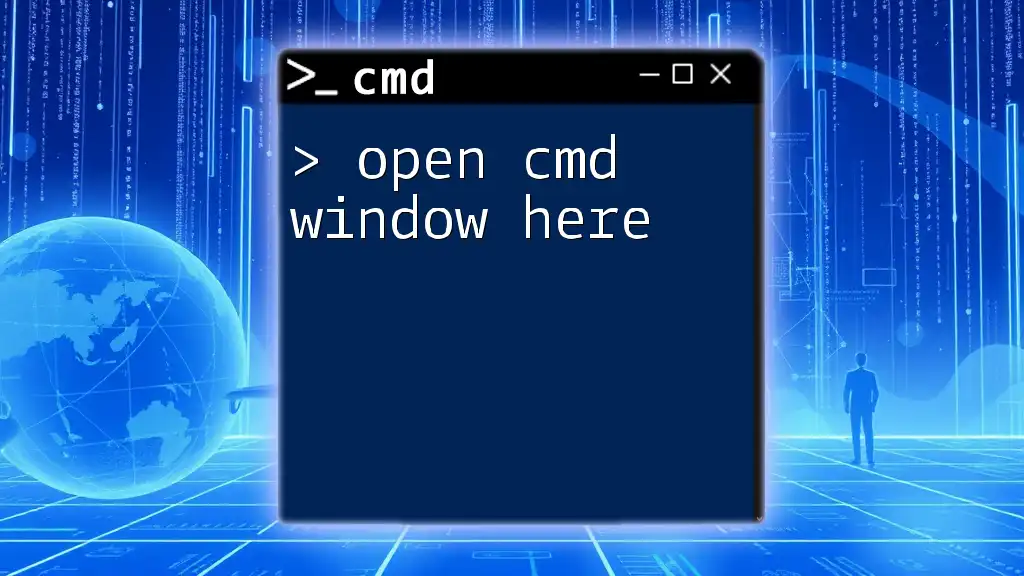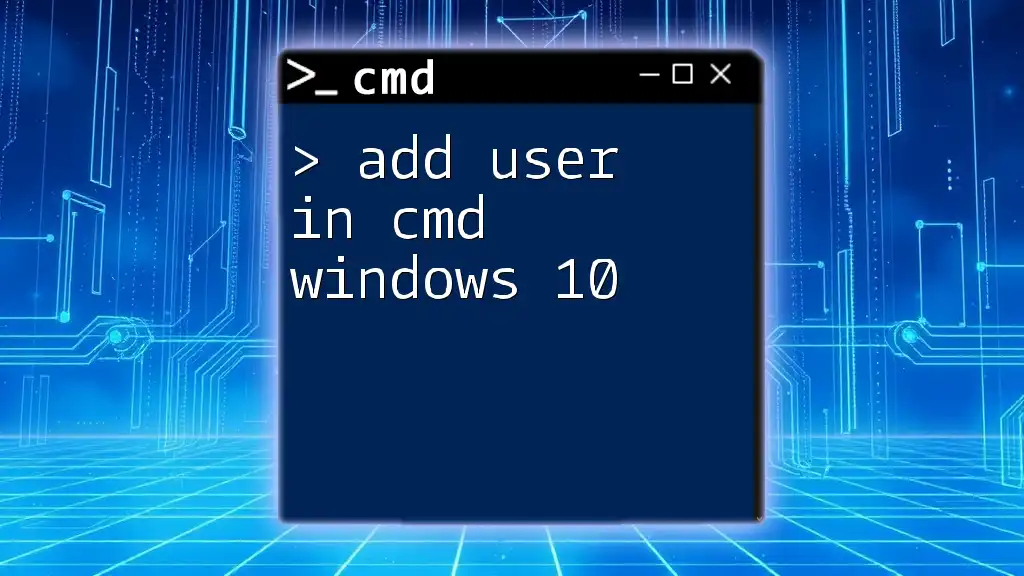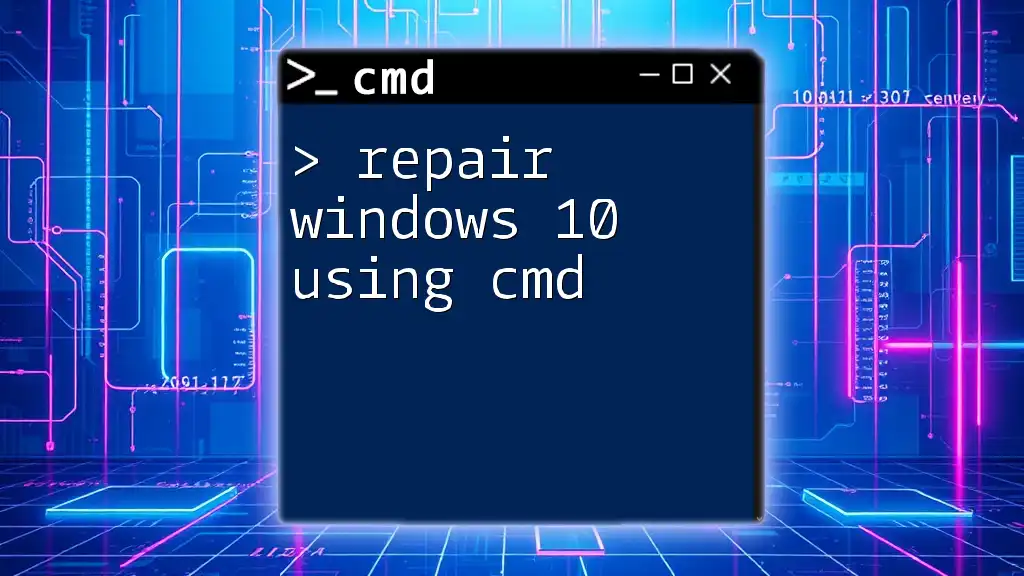To reboot a Windows 10 system using the command prompt, you can use the following command:
shutdown /r /t 0
Understanding CMD and Its Functions
What is CMD?
Command Prompt (CMD) is a powerful command-line interpreter in Windows operating systems, allowing users to execute commands by typing them directly. CMD offers a variety of functionalities, from file management to network diagnostics, making it an essential tool for both novice and experienced users.
Why Use CMD to Restart Your Computer?
Using CMD to restart your computer comes with several advantages:
- Quick Access: You can restart your device faster, especially if you are accustomed to typing commands.
- Scriptable: CMD commands can be scripted, allowing for automation of processes, including scheduled restarts.
- Troubleshooting: CMD can be particularly helpful in troubleshooting when the graphical user interface (GUI) isn't responding.
Situations where using CMD is preferable include remote management tasks or when your system is sluggish and the GUI commands are unresponsive.

The CMD Restart Command
Basic Syntax for the CMD Restart Command
The basic structure for the command to restart a Windows 10 computer is:
shutdown /r
Here, `shutdown` is the command used to turn off or restart the computer, and `/r` indicates that you want to restart rather than shut down.
Understanding Command Options
When working with the shutdown command, a variety of options can be used to customize its functionality:
- `/r`: This flag tells the command to restart the computer.
- `/t [seconds]`: Allows you to set a timer before the restart — for example, `/t 60` will wait for 60 seconds before restarting.
- `/f`: Forces any running applications to close immediately without warning, which is particularly useful in urgent scenarios but may lead to unsaved work being lost.
Example Command Usage
A common and effective command to restart your system immediately would be:
shutdown /r /t 0
In this command:
- The `/r` option means to restart.
- The `/t 0` means that the restart happens immediately, with no delay.
Executing this command prompts your computer to reboot without waiting, making it quick and efficient.

How to Restart Computer Using CMD
Step-by-Step Guide
Open Command Prompt
To execute the restart command, first, you need to open the Command Prompt:
- Search Bar: Type "cmd" into the Windows search bar and select "Run as Administrator."
- Run Dialog: Press `Windows + R`, type `cmd`, and press `Enter`.
It’s crucial to run CMD as an administrator to ensure full permissions to execute system commands.
Enter the Restart Command
Once the Command Prompt is open, simply type the desired command, such as:
shutdown /r /t 0
Press `Enter`, and your computer will start the restart process.
Command to Restart Machine from CMD
Using Different Command Variations
You can customize your restart commands with various flags based on your needs. For example, if you wanted to force all applications to close and set a timer for 60 seconds, you would use:
shutdown /r /f /t 60
Here:
- `/f` is used to forcefully close applications.
- `/t 60` gives users a 60-second countdown to save their work.
This flexibility allows you to tailor the restart process to fit different scenarios.

Restarting the Computer via CMD Prompt
Creating a Batch File for Restart
Creating a batch file is a practical way to simplify repetitive tasks like restarting your computer. A batch file is a script file that contains a sequence of commands executed in order.
Steps to Create a Batch File
-
Open Notepad or any text editor.
-
Write the shutdown command:
@echo off shutdown /r /t 0 -
Save the file with a `.bat` extension, such as `restart.bat`.
To execute the batch file, simply double-click it, and your system will restart immediately.
Scheduling a Restart Using CMD
You can also schedule a restart for specific times using CMD commands. For instance, if you want to restart the computer in 30 minutes, you can use:
shutdown /r /t 1800
In this command, `1800` seconds equals 30 minutes. This feature is particularly beneficial for situations where you'd like to avoid disruption during specific periods.

Troubleshooting CMD Restart Commands
Common Issues and Solutions
While using CMD, some issues may arise:
- Command Not Recognized: If CMD doesn’t recognize your command, ensure you typed it correctly and that you are in an elevated command prompt.
- Permissions Issues: If you encounter permission errors, make sure you run CMD as an administrator.
Additional Tips for Effective CMD Usage
- Always check whether you have administrative privileges before running system-level commands.
- Keep the CMD window open after executing commands so you can see any output messages or errors.

Conclusion
Mastering CMD commands, especially for rebooting, enhances your Windows 10 experience. With a solid understanding of how to utilize CMD for tasks such as restarting, you gain a powerful tool for system management and troubleshooting. Try out the various commands outlined in this article to become adept at using CMD for effective system control.

FAQs
What is the quickest way to restart using CMD?
The quickest command to restart your computer is:
shutdown /r /t 0
This command executes an immediate restart.
Is it safe to restart my computer using CMD?
Yes, it is safe as long as you save all your work. The shutdown command is a standard method for restarting systems.
Can I use CMD to restart remote computers?
Absolutely! You can use the `shutdown` command with the `/m \\[ComputerName]` option to restart a remote computer.
Are there any other commands to restart Windows 10?
Besides the `shutdown` command, you can also use PowerShell commands or third-party tools for more complex scenarios, but the `shutdown` command remains the most straightforward.