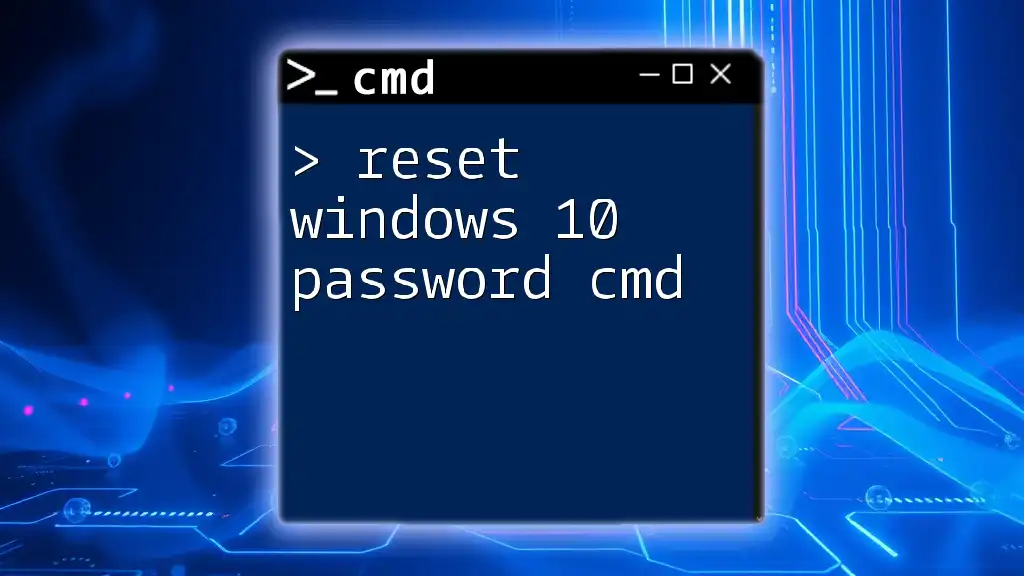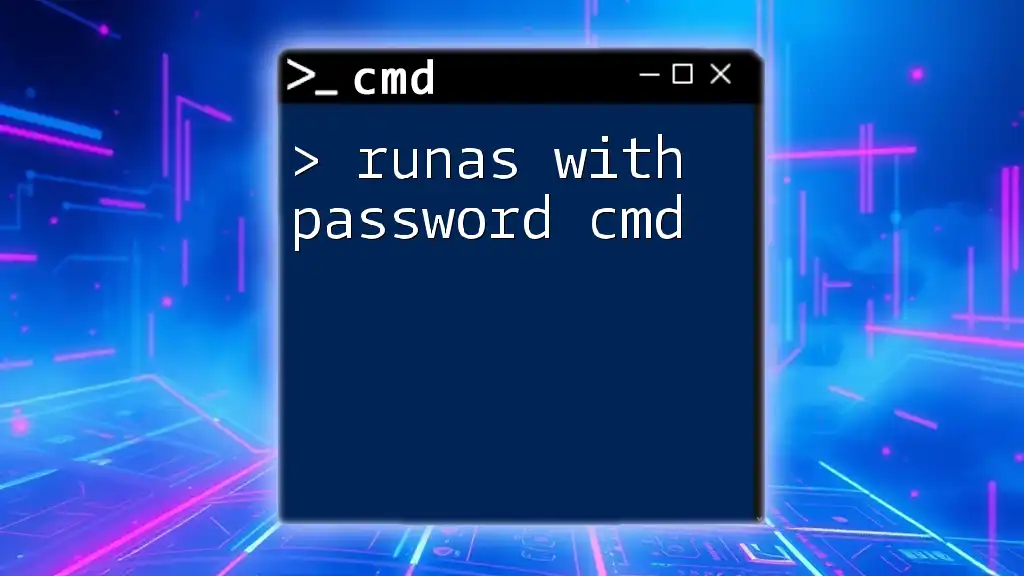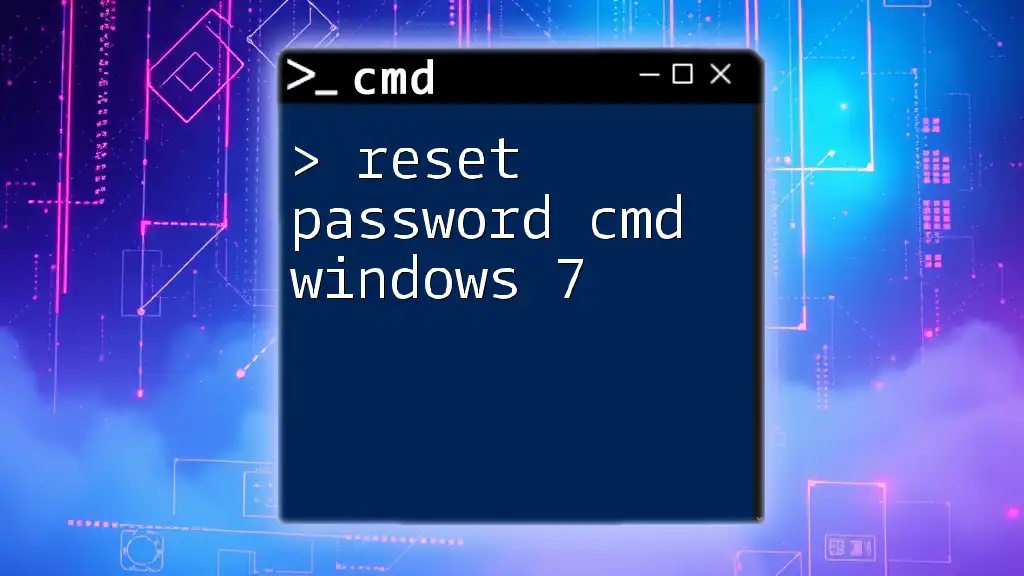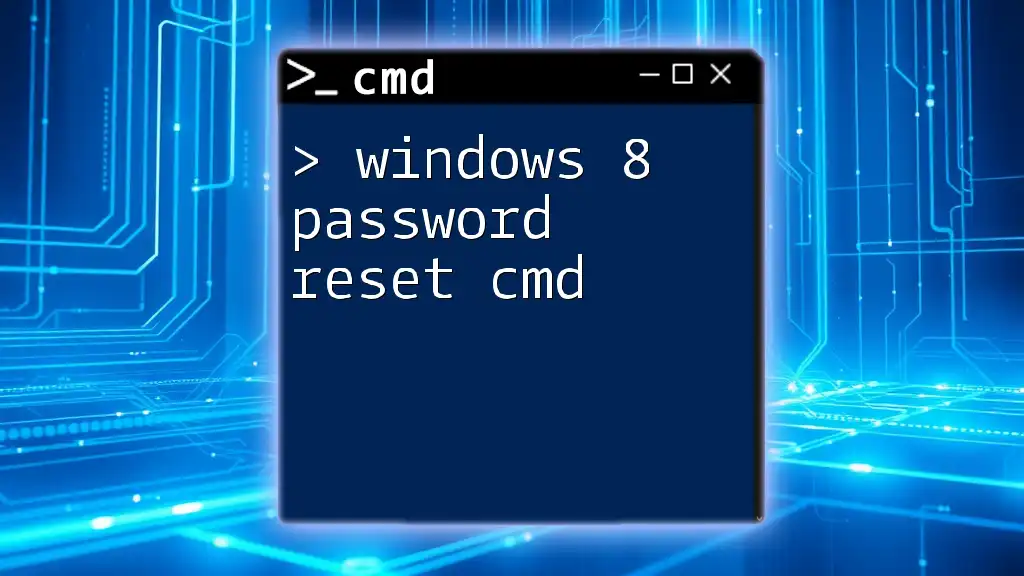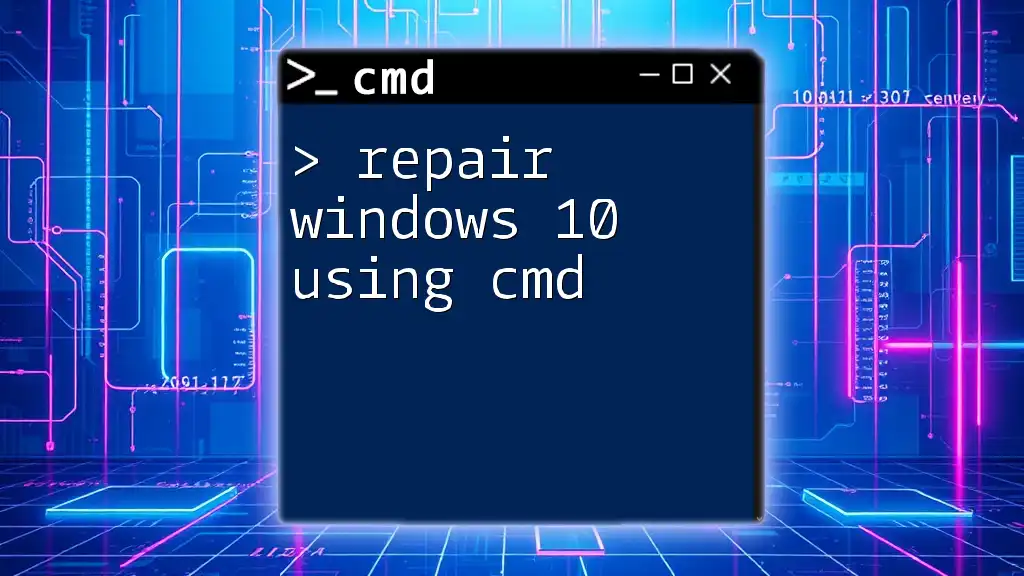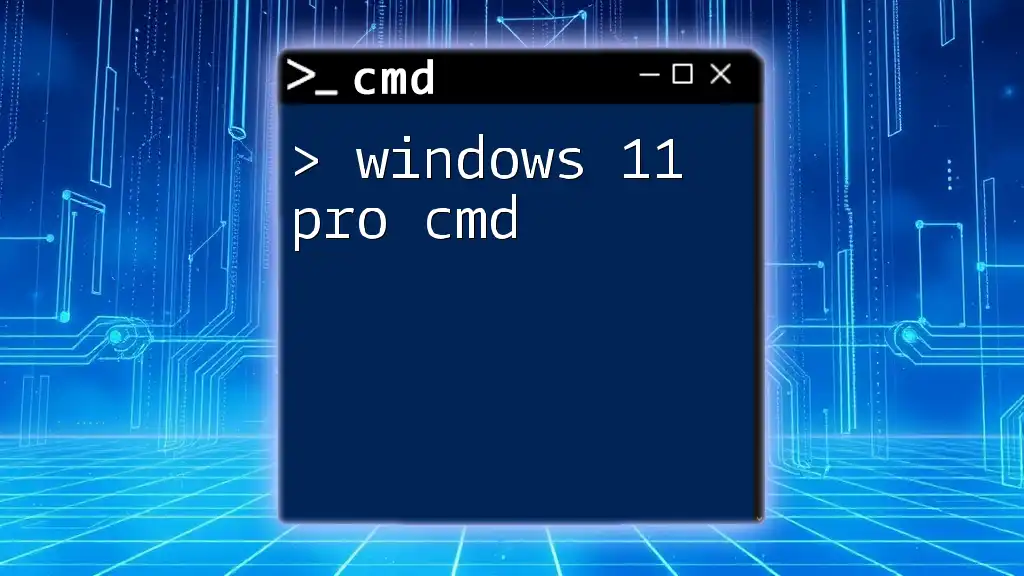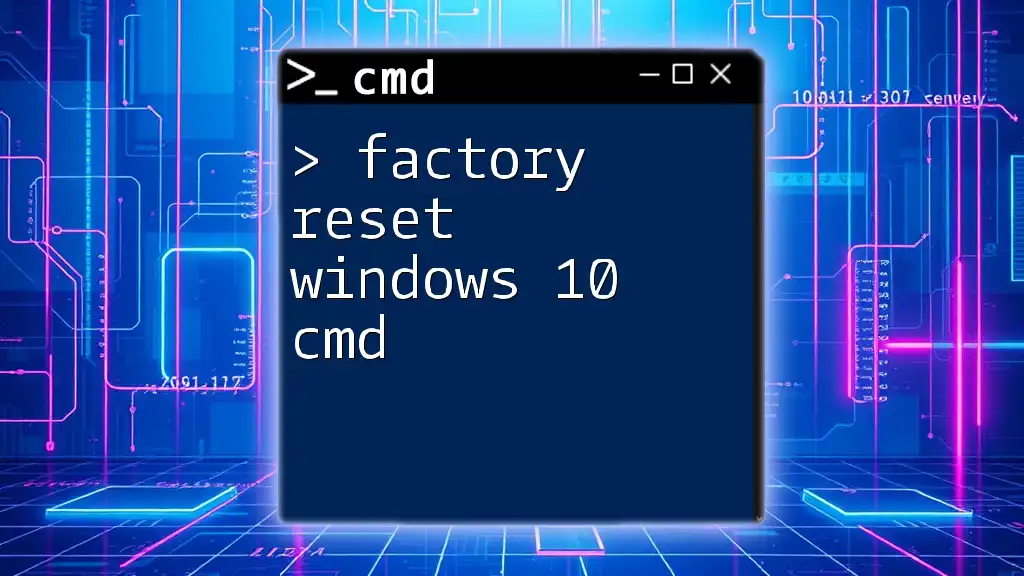To reset a Windows 10 password using the command prompt, you can use the following code snippet to initiate the process, provided you have administrative privileges and access to the command prompt:
net user <username> <newpassword>
Replace `<username>` with the target user's account name and `<newpassword>` with the new password you wish to set.
Understanding CMD Commands
What is CMD?
Command Prompt, commonly known as CMD, is a command-line interpreter that allows users to execute commands directly within the Windows operating system. It provides a more direct way to perform tasks compared to a graphical user interface (GUI). With CMD, users can quickly navigate the file system, manage files and directories, and troubleshoot system issues.
Why Use CMD to Reset a Password?
Using CMD to reset Windows 10 password offers several advantages. For instance, it's an efficient method when users cannot access their account due to a forgotten password. CMD can be a lifesaver in situations where the graphical methods fail or inaccessible.
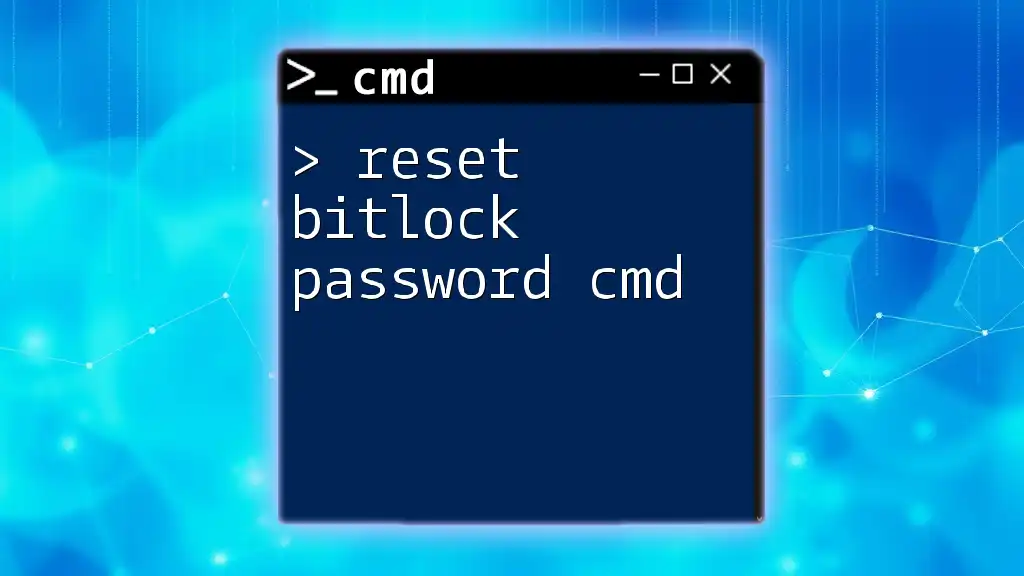
Preparing to Use CMD for Password Reset
Requirements for Accessing CMD
To reset your Windows 10 password using CMD, you must have administrator privileges. If you cannot log in to your account, you will need to access recovery options through a bootable USB drive or recovery disk.
Creating a Windows 10 Recovery Disk
Creating a recovery disk is a crucial first step. You can use the Windows Media Creation Tool to create a bootable USB drive:
- Download the Media Creation Tool from Microsoft's official website.
- Launch the tool and select "Create installation media for another PC."
- Choose your language, edition, and system architecture.
- Select "USB flash drive" as your media type and follow the prompts to create the recovery disk.
Booting into Recovery Mode
To reset the password, boot your computer into Recovery Mode.
- Power off your computer and turn it back on. As soon as it starts, repeatedly press the F11 key (or usually Shift + F8) until you reach the Advanced Startup Options.
- Once there, navigate to Troubleshoot > Advanced options > Command Prompt.
This will launch the CMD interface, allowing you to execute commands.
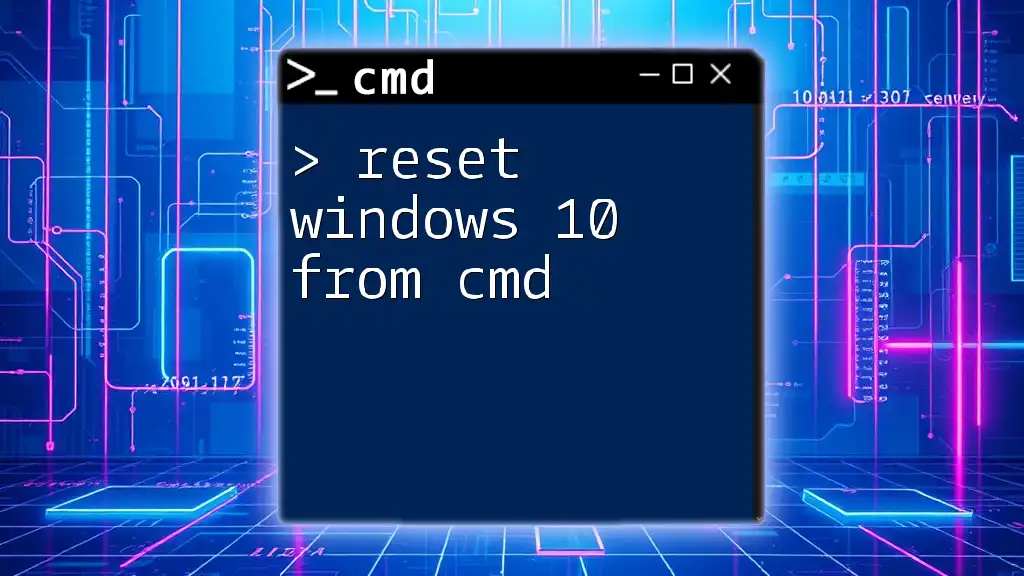
Resetting Windows 10 Password Without Third-Party Tools
Using Additional Tools Available in Recovery Mode
Once in recovery mode, you can access various tools, with CMD being the most useful for resetting a password. Here’s how to open CMD:
- Select Command Prompt from the menu of advanced options.
Command Steps to Reset Password
Accessing the Correct Drive
To begin, you need to access the drive that contains your Windows installation. Enter the following command:
diskpart
This opens the Disk Partitioning tool. To view available drives, use:
list volume
From here, identify which drive contains the Windows operating system—usually labeled as `C:`.
Finding the Installation Directory
Change to the relevant drive using the appropriate command (replace `X:` with your identified drive):
X:
Once you're in the correct drive, navigate to the System32 folder:
cd Windows\System32
Locating the SAM File
SAM (Security Account Manager) contains user account information, including password details. To manipulate these files, find the necessary directories.
It is essential that you are now positioned correctly in the System32 directory to execute further commands.
Using the Net User Command
Now, you can reset the password using the `net user` command. Here's how:
net user [username] [newpassword]
Replace `[username]` with the account's actual username and `[newpassword]` with your desired new password. This command will instantly change the password for the specified account.
Verifying the Successful Password Reset
After executing the command, you can restart your computer and log in using the newly set password. If successful, you should gain access to your Windows account. If any issues arise, double-check the username and password entered.
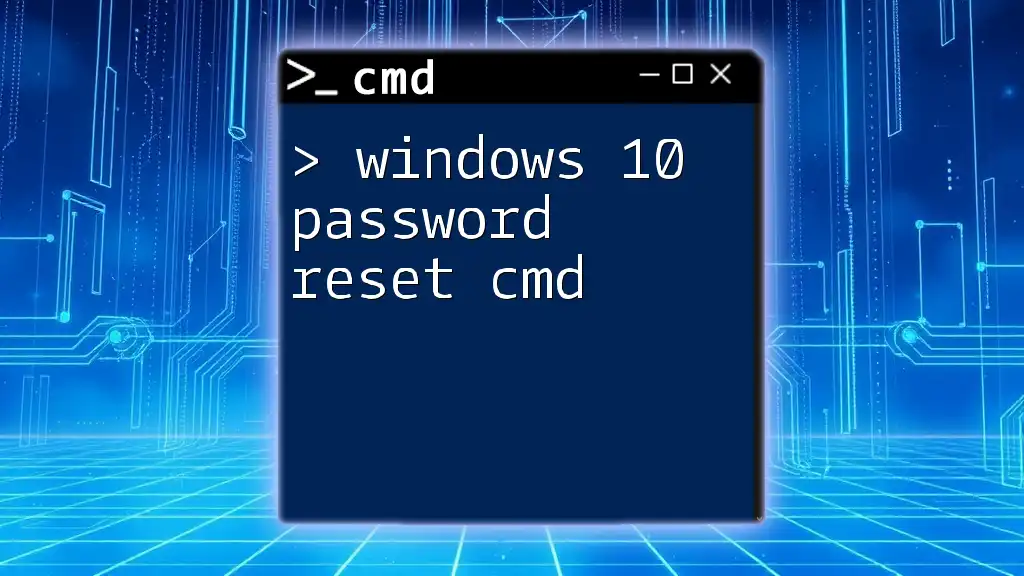
Alternative Recovery Methods
Using Safe Mode
In some instances, you may find it easier to reset your password via Safe Mode. This mode allows for troubleshooting and accommodates CMD accessibility.
- Restart your computer.
- Continuously press the F8 key as it boots.
- From the list of options, select Safe Mode with Command Prompt.
Once in Safe Mode, you will have access to CMD, allowing you to repeat the steps to reset the password as previously mentioned.
Utilizing Windows Password Reset Tools
While the CMD method is reliable, some users may prefer third-party password reset tools. Tools like Ophcrack or PCUnlocker can also serve this purpose but require a certain level of comfort with software installation.
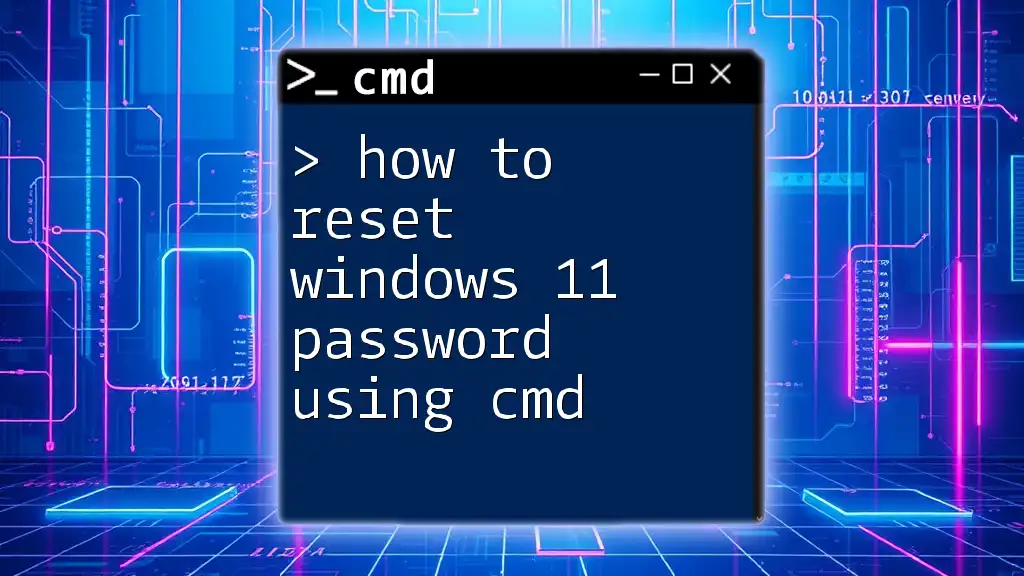
FAQs About CMD Password Reset
Common Issues and Solutions
Users might encounter specific issues during the password reset process using CMD. Common error messages may indicate that the username does not exist or cannot process the command. Always verify the account name and ensure you're executing commands in the correct Directory context.
Can I Reset Other User Accounts?
Yes, it is possible to reset passwords for multiple user accounts with CMD. Just change the `[username]` parameter to the desired account each time you execute the `net user` command.
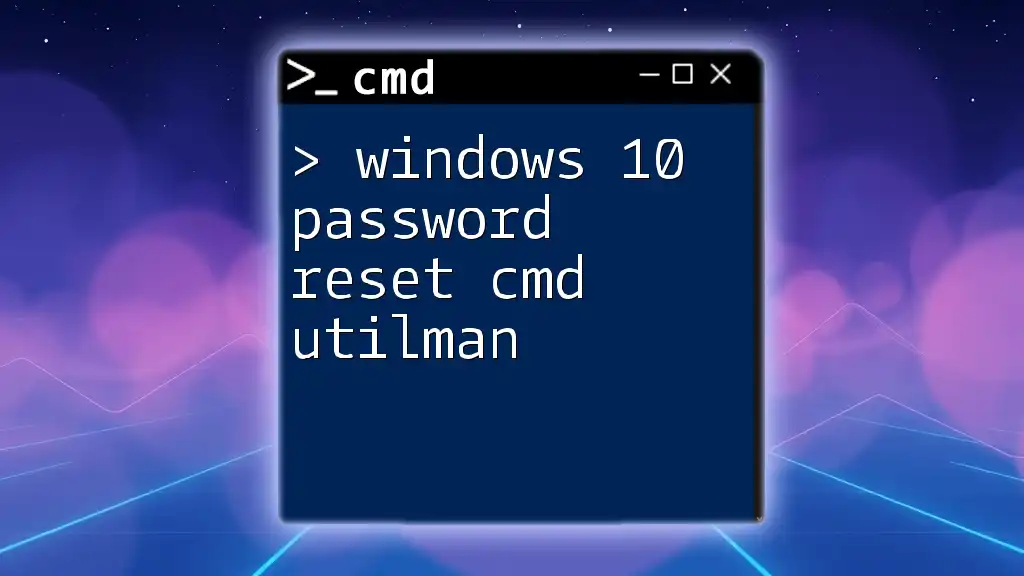
Conclusion
Resetting your Windows 10 password using CMD is a straightforward and effective method that empowers users to regain access when they are locked out of their accounts. By following the steps outlined in this guide, individuals can troubleshoot their access issues without relying on external help. Remember to practice good password management to avoid these situations in the future. Stay tuned to our blog for more CMD tips and tricks!
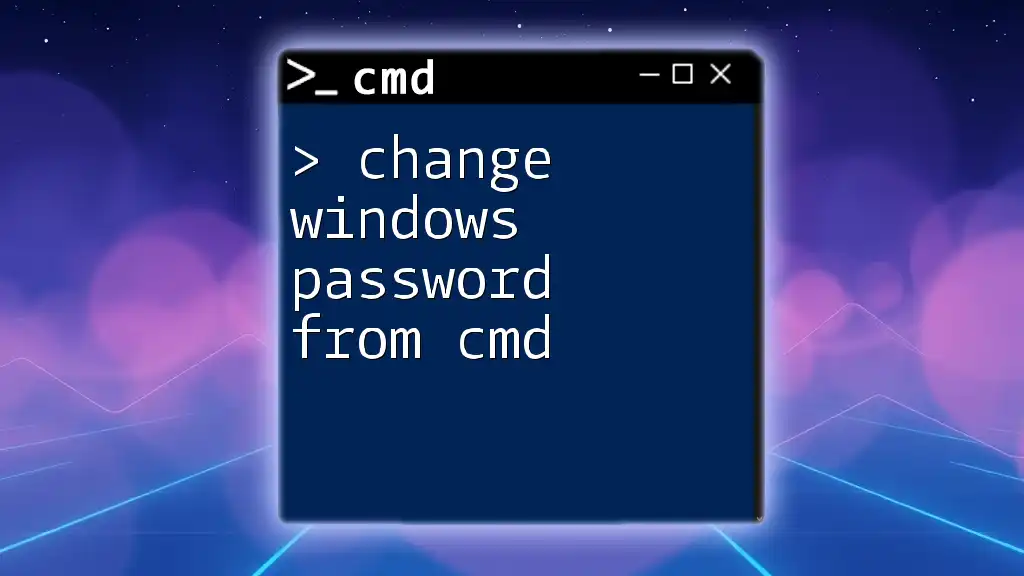
Additional Resources
For further reading and more CMD tips, check out our other articles or visit Microsoft’s official resources for comprehensive insights into Windows troubleshooting.