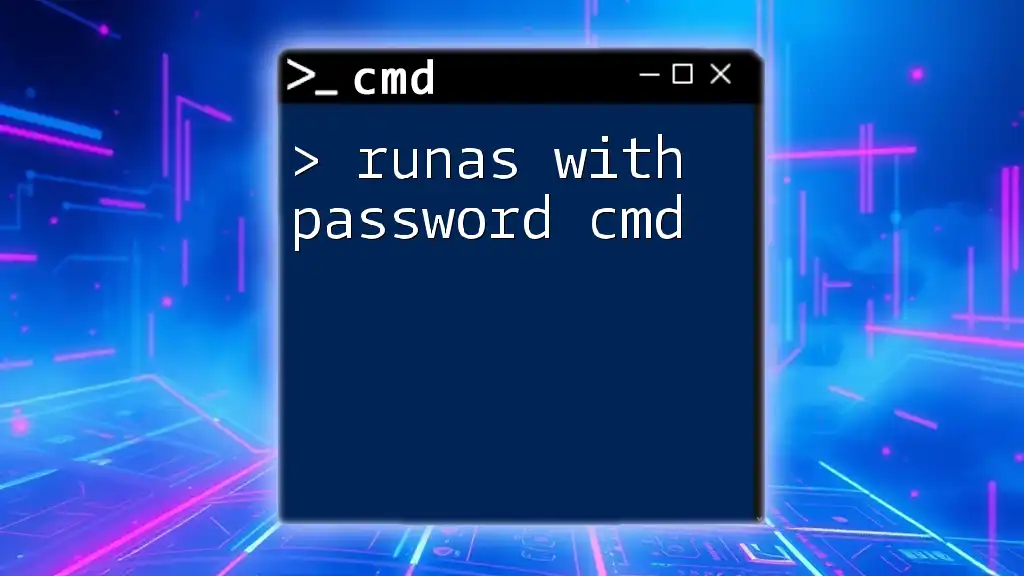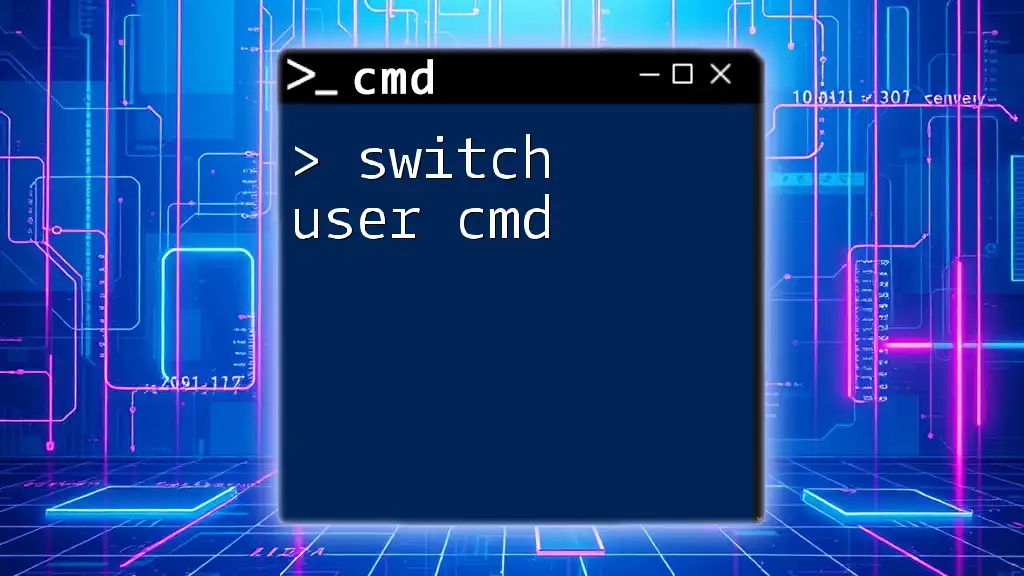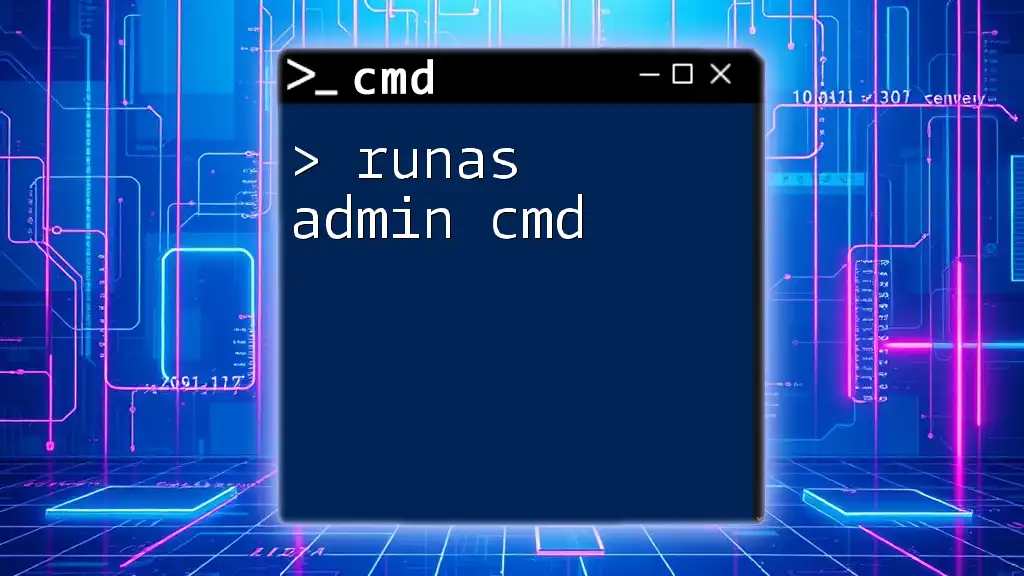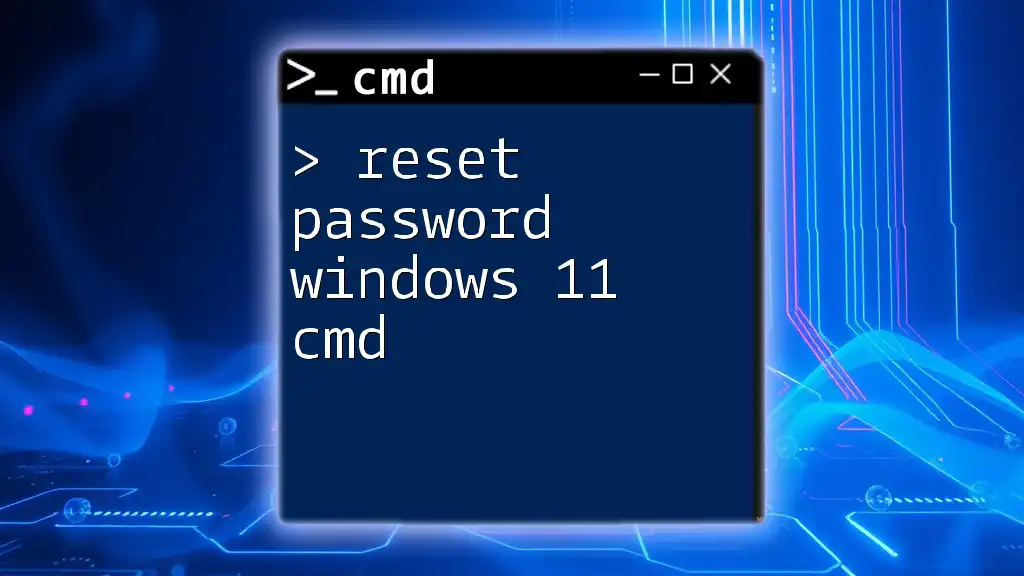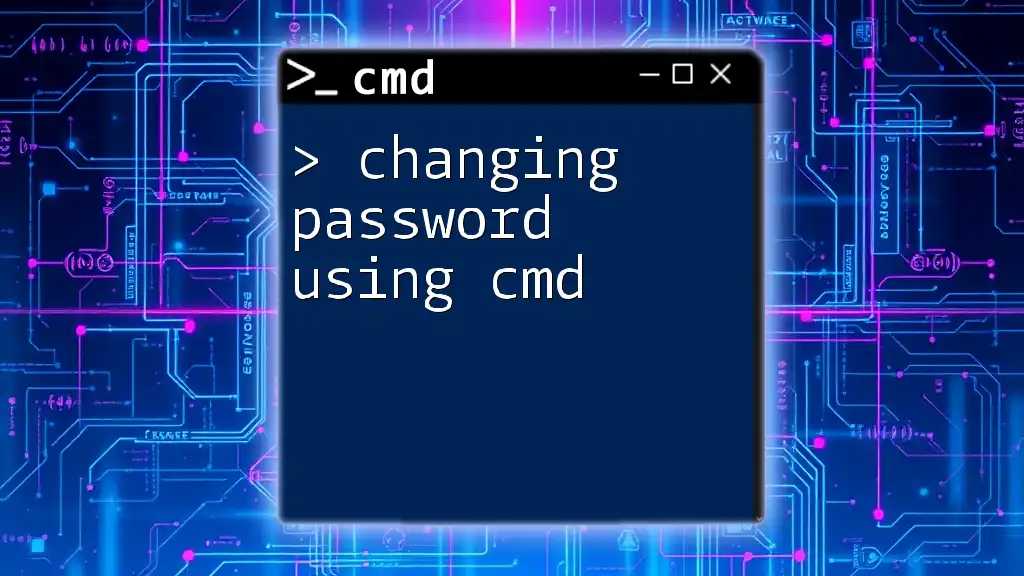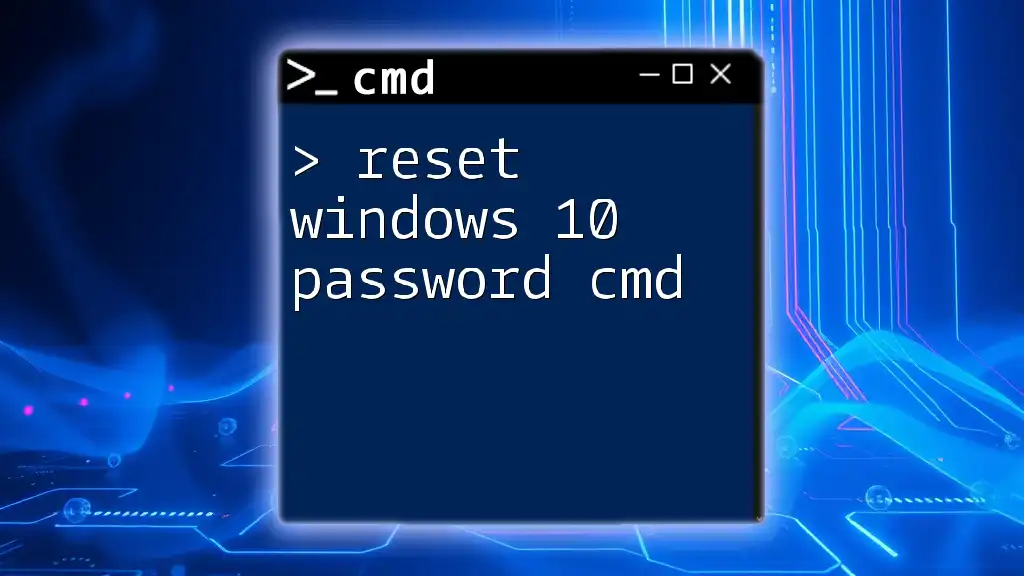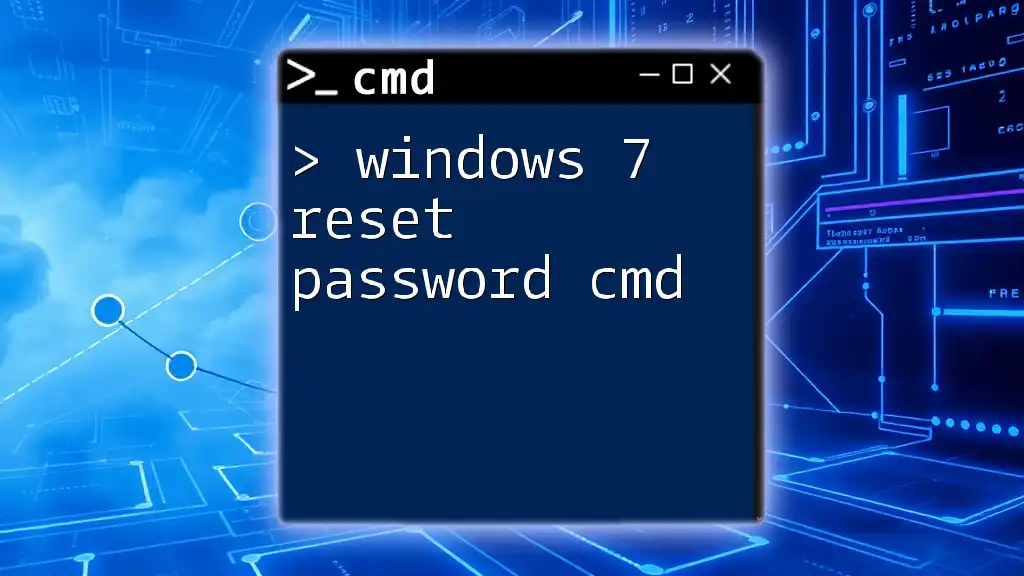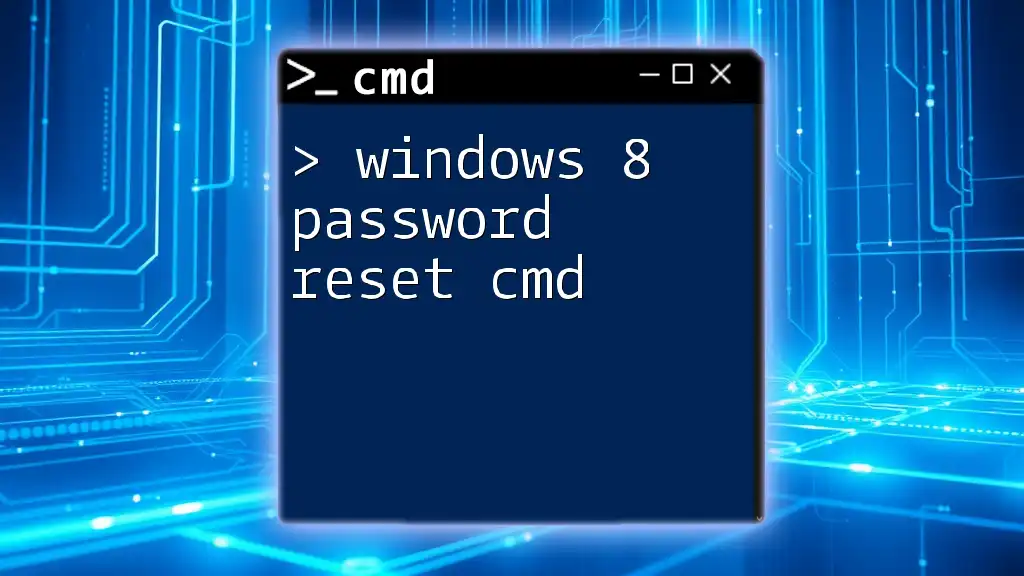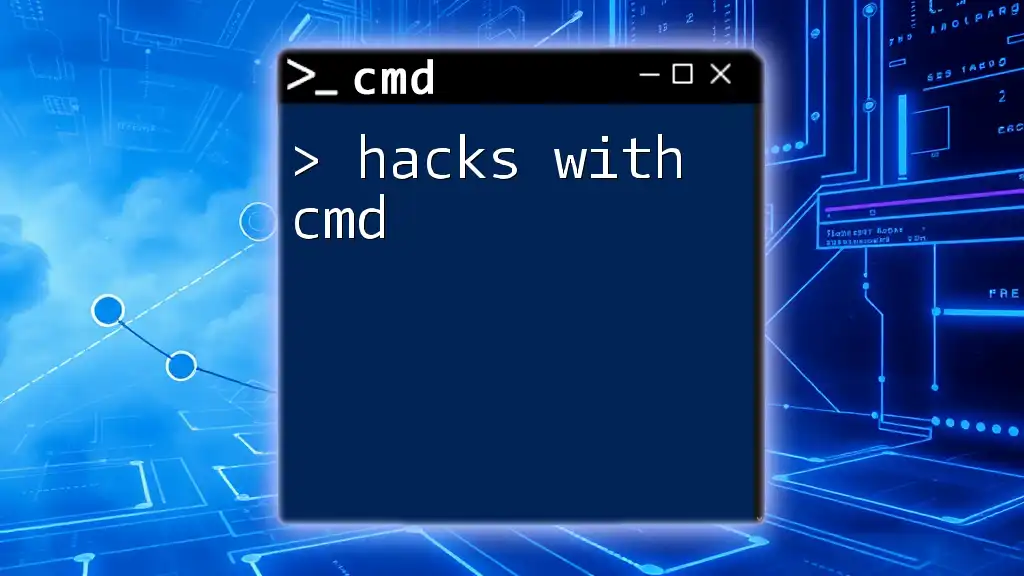The `runas` command in CMD allows you to execute a program with different user credentials, but it does not allow you to specify a password directly for security reasons; instead, you will need to enter the password manually when prompted.
Here's how to use the `runas` command:
runas /user:DOMAIN\Username "C:\Path\To\Your\Program.exe"
Replace `DOMAIN\Username` with the appropriate user context and specify the path to the program you wish to run.
Understanding the RunAs Command
What is RunAs?
The RunAs command is a powerful utility in Windows that allows users to execute programs and scripts with different user permissions. This can be particularly useful when you need to perform administrative tasks without switching user accounts or logging in as an administrator. The ability to run commands with elevated privileges while maintaining the security of your primary account is a significant advantage in system management.
Key Terminology
User Accounts: In Windows, user accounts can be classified as standard users or administrative users. Standard accounts have limited permissions, while administrative accounts have full access to the system. Understanding the difference is crucial when leveraging the RunAs command.
User Authorization: This refers to the process of verifying whether a user has the right to execute a specific command or access a particular resource. Employing RunAs helps in managing user authorization effectively by executing programs under a different user context.

Why Use RunAs with Password?
Advantages of RunAs
Using RunAs enables you to run programs with different user permissions, thereby facilitating effective multi-user management. This is particularly advantageous in environments where users need to perform specific tasks that require elevated privileges without compromising their standard user access.
Scenarios for Usage
Common scenarios for using RunAs include:
-
Managing Software Installations: When installing or modifying software, administrative access is often required. RunAs allows standard users to perform installations without needing to log out or switch to an admin account.
-
Running Administrative Scripts: System administrators can run scripts that require elevated permissions without altering the user account in use, enhancing security while performing routine tasks.
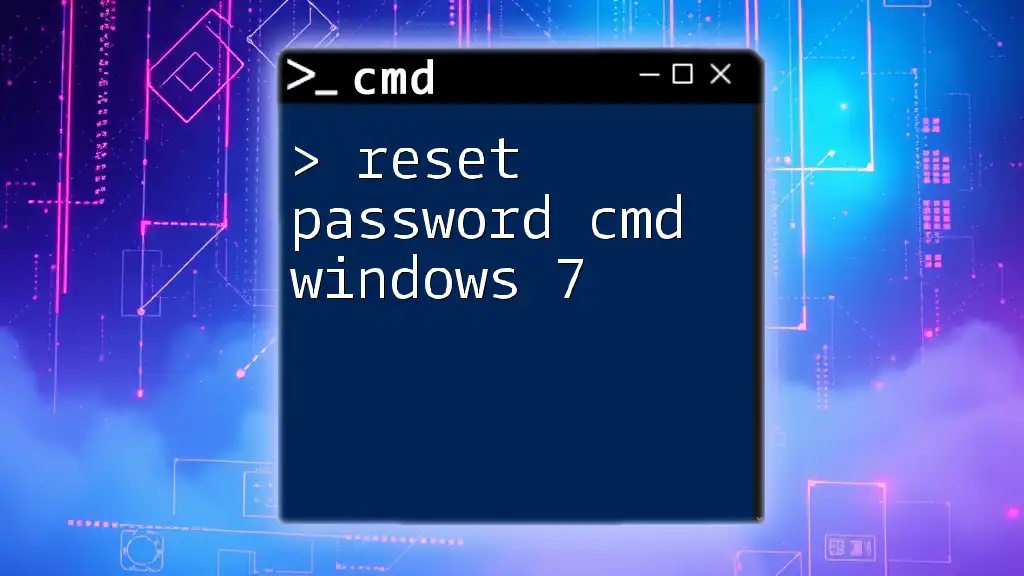
The Syntax of RunAs
Basic Syntax Overview
To use the RunAs command, you should familiarize yourself with its basic syntax. Generally, it follows this format:
runas /user:username "command"
Breaking Down the Syntax
-
/user: This flag is used to specify the username of the account with which you want to run the command. Ensure you provide the correct username to avoid authorization errors.
-
"command": This is the command or executable you wish to run with the specified user privileges.
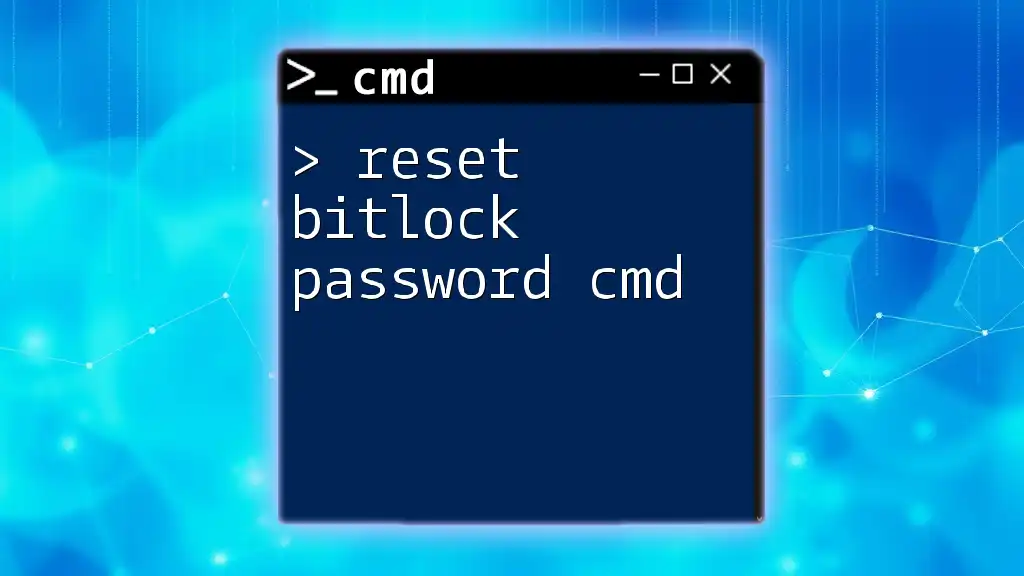
Running RunAs with Password
The Challenge of Password Input
One challenge when using the RunAs command is entering the password securely. While it’s easy to run a command with `runas`, typing the password in the command line or terminal exposes sensitive information, which is not advisable from a security perspective.
Methods to Handle Passwords
Method 1: Direct Input (Not Recommended)
Using RunAs directly with a password prompt is the simplest method but comes with security risks. Here’s how you would typically run a command:
runas /user:username "command"
When executed, this command prompts the user to enter the password. However, this direct input method could expose your password to other users or applications running on the same machine.
Method 2: Using Scripts (Recommended)
For a more secure approach, you can create a batch file that handles password input more discreetly. Here’s how to craft a `.bat` file:
- Open Notepad and paste the following code:
@echo off
set "password=YourPassword"
runas /user:username "command" < password.txt
- Save the file with a `.bat` extension (e.g., `runas_command.bat`).
Note: Replace `YourPassword` with the actual password and `username` with the appropriate username. This method reduces the risk of exposing your password in a visible terminal.
Make sure to keep the `.bat` file secure; inadvertent sharing could lead to unauthorized access.
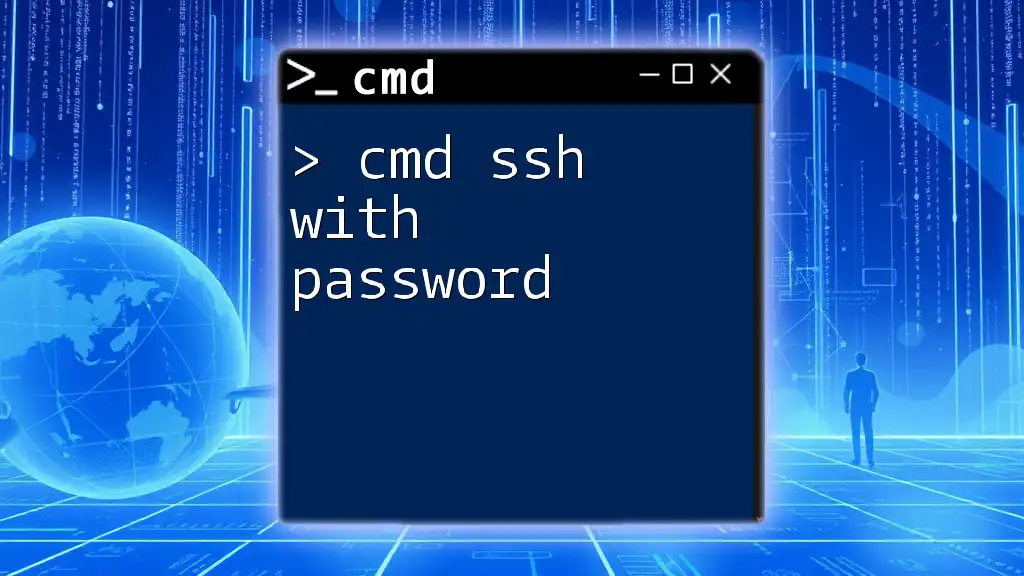
Tips for Using RunAs Effectively
Always Use Secure Passwords
Implementing strong password policies is essential when using RunAs. Weak passwords make your system vulnerable, so ensure that any account for which you use RunAs has a robust password.
Be Mindful of User Permissions
Before running commands with RunAs, double-check the permissions for the specified user account. Executing commands with insufficient permissions may lead to errors or unintended consequences.
Testing Commands
It is wise to test commands in a controlled environment before using them in a production setting. For example, you can run a simple command to check connectivity with administrative rights:
runas /user:administrator "cmd.exe"
This command opens a new Command Prompt with administrative privileges, allowing you to conduct further tests safely.

Troubleshooting Common Issues
Common RunAs Errors
While using RunAs, you may encounter various error messages. Here are a few common issues and their explanations:
- Access Denied: This error occurs when the specified user does not have the necessary permissions for the command you are attempting to run. Ensure the user account has adequate permissions to execute the desired command.
Error: "Access Denied"
If you face an "Access Denied" error, double-check the user account control (UAC) settings and the permissions associated with the account you are using. Administrative commands may require elevated privileges, which can be affected by user group policies.

Conclusion
Using the RunAs command with password protection in CMD is a highly effective method for managing user permissions and executing privileged operations securely. By following best practices—such as using scripts for password management, testing commands before deploying them, and understanding the fundamental aspects of user accounts—you can harness the power of RunAs while maintaining the integrity of your system.
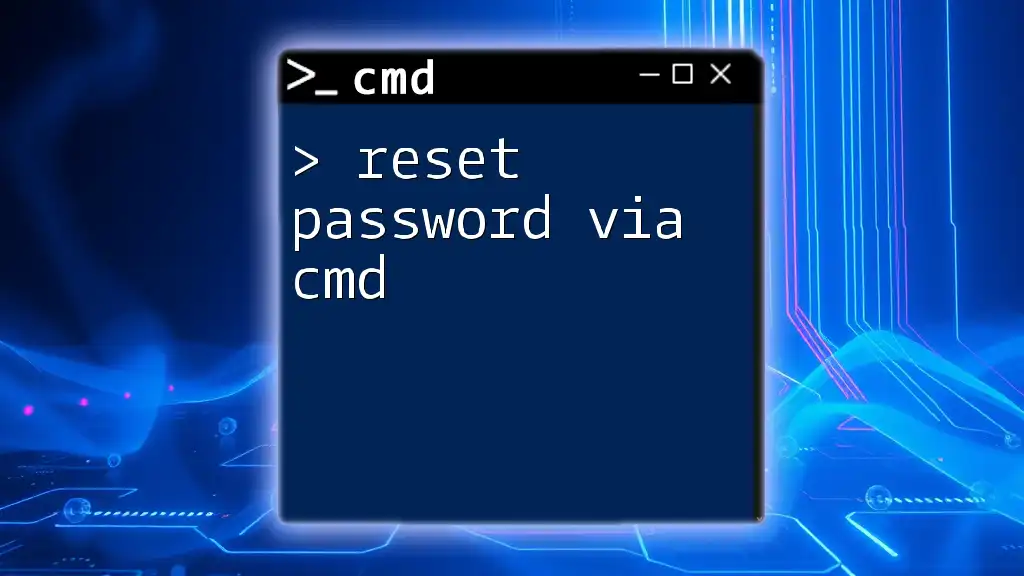
Additional Resources
For further information, check the official Microsoft documentation on CMD and RunAs or explore community forums and tutorials that delve deeper into command-line usage.
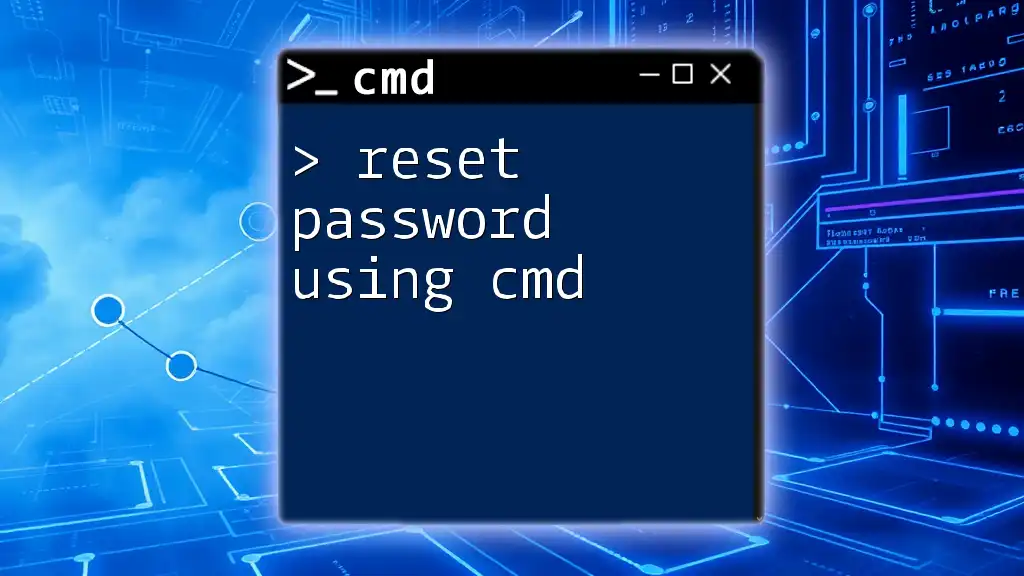
FAQs
What if I forget the password?
If you forget the password for the user account, recovery options are limited and typically involve administrative assistance or password resets.
Can I use RunAs with a local account?
Yes, RunAs can be utilized with local accounts as long as you have the correct permissions and access rights.
Is it safe to use RunAs?
While it is generally safe to use RunAs, practicing security hygiene—such as utilizing strong passwords and secure scripting methods—is critical to prevent unauthorized access.