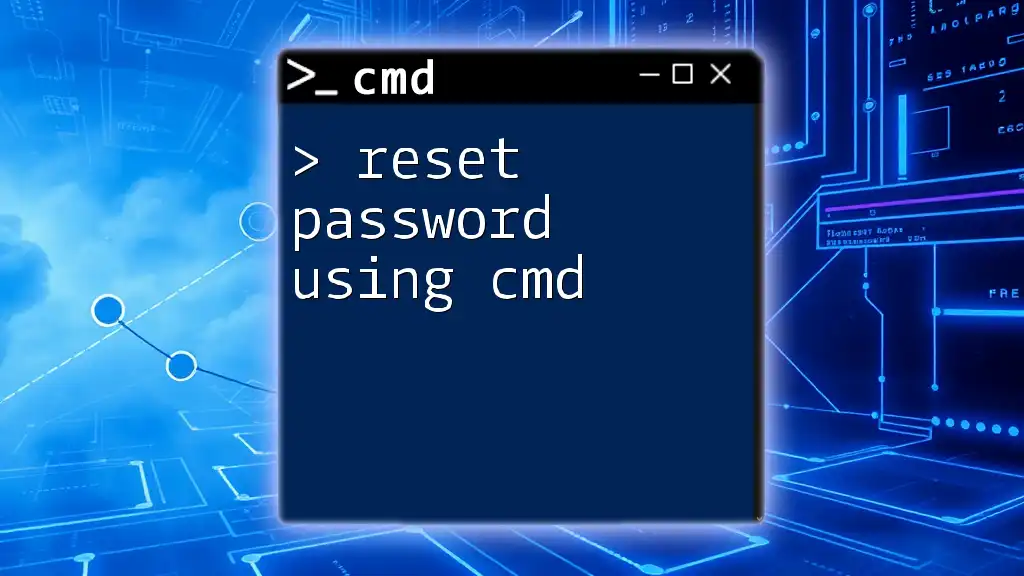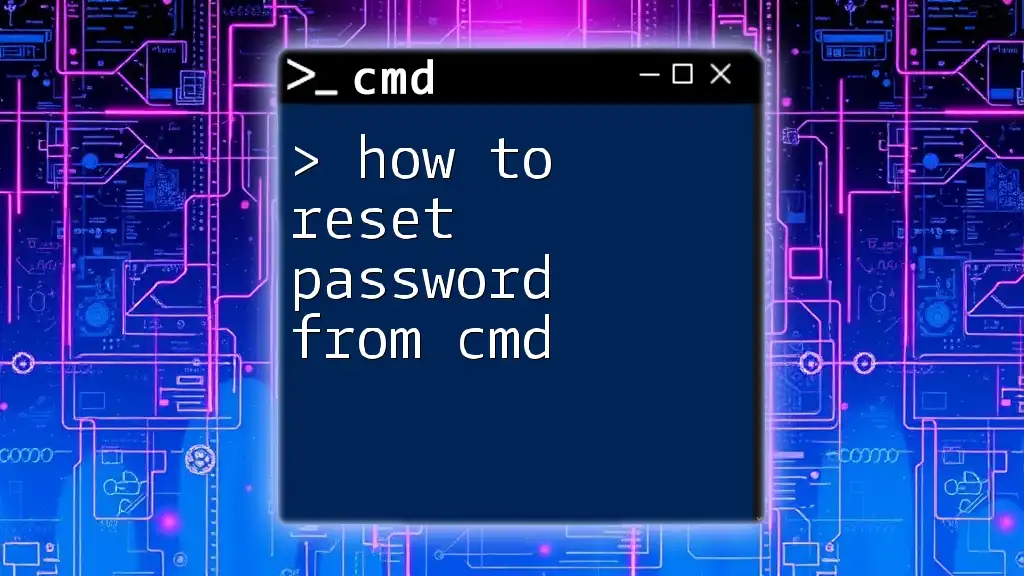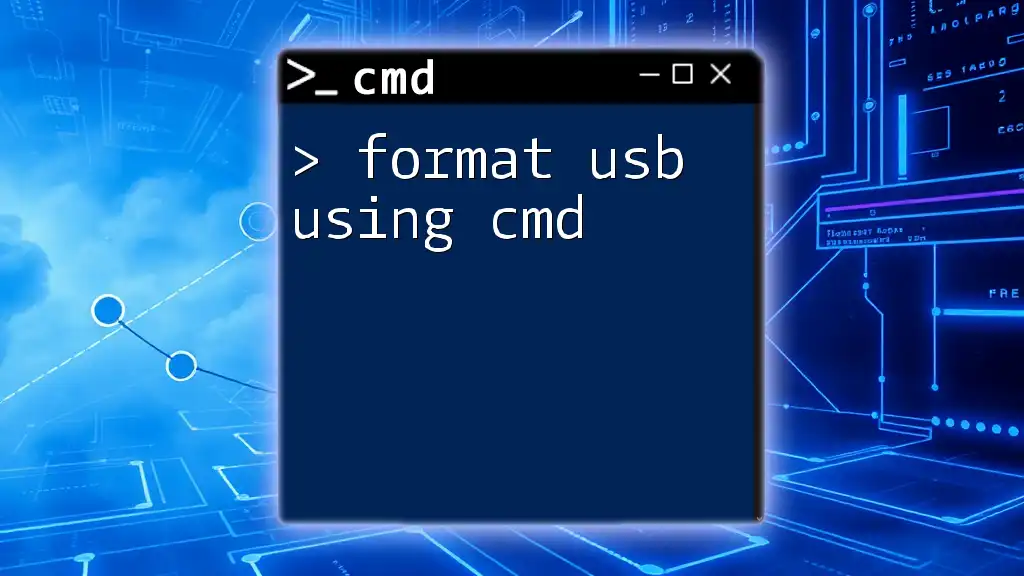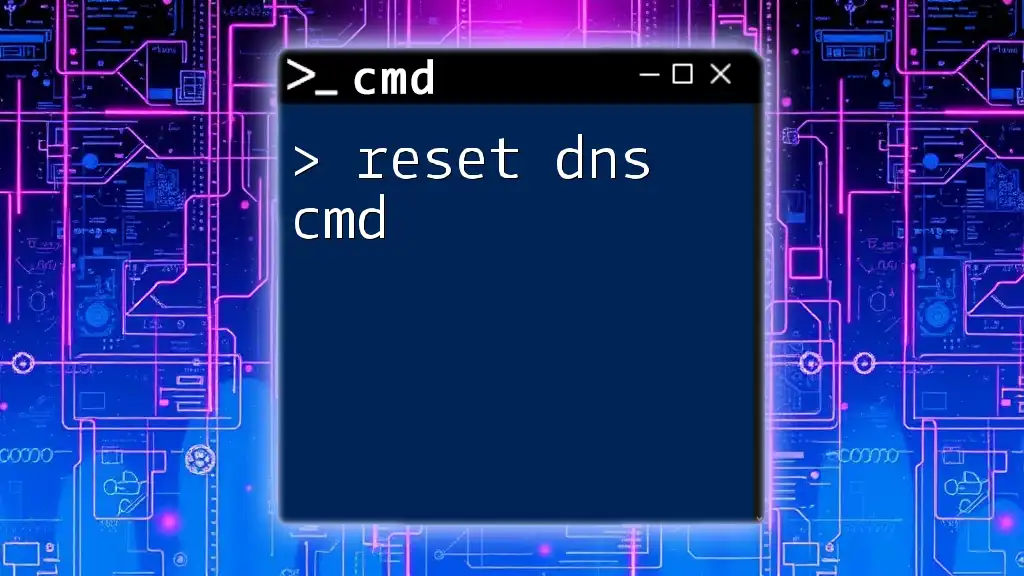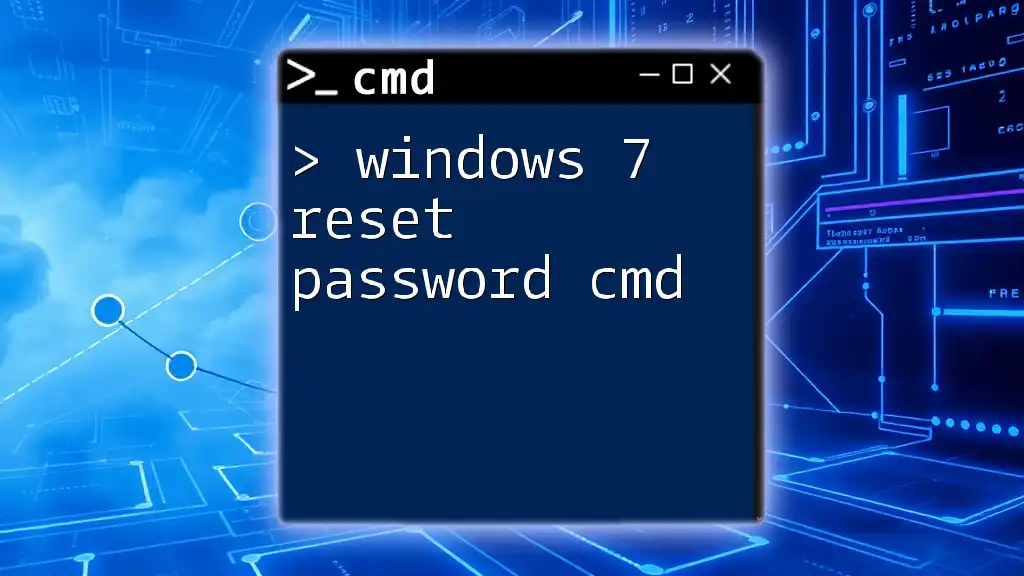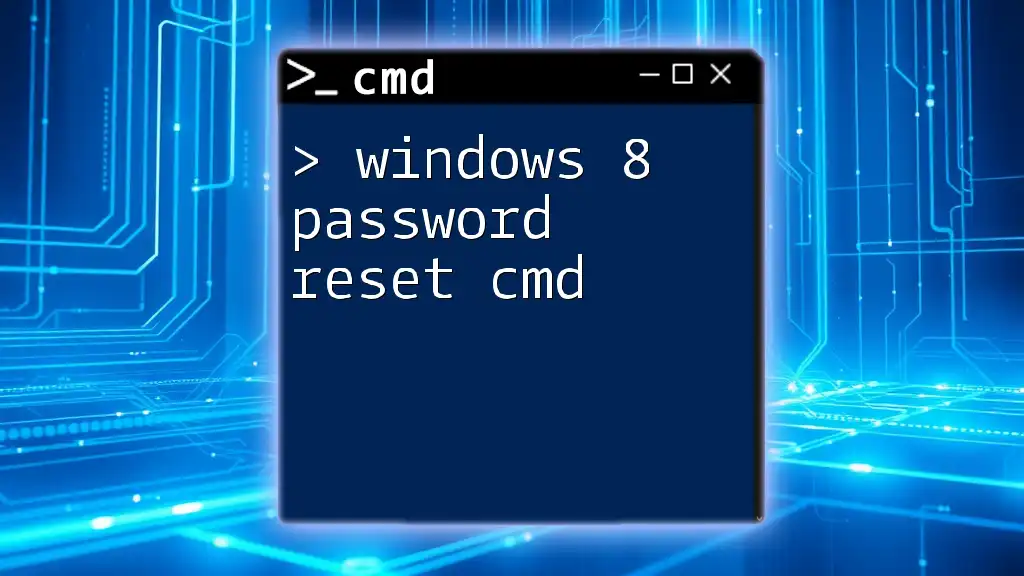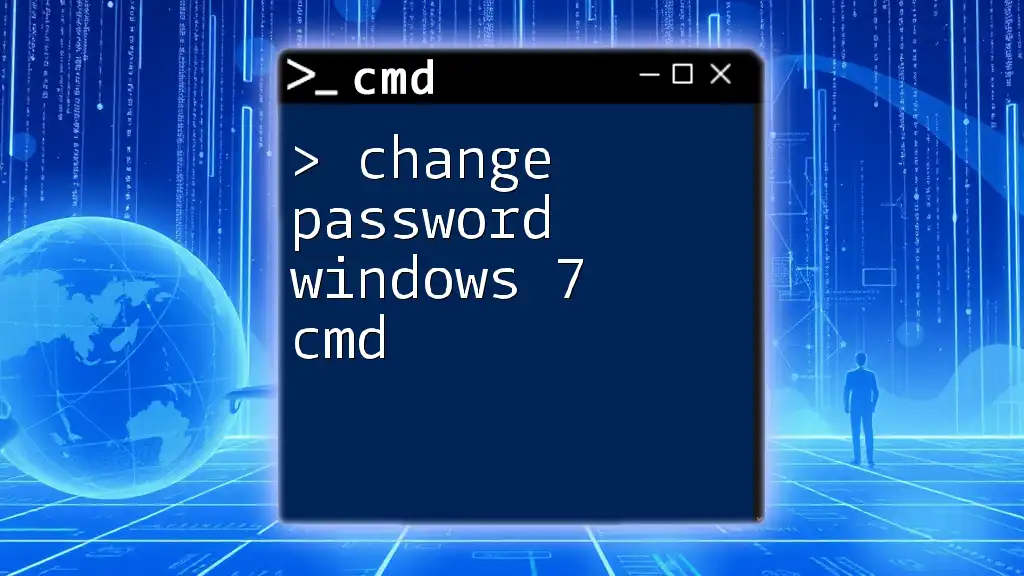To reset a password using the Command Prompt (CMD), you can use the `net user` command followed by the username and the new password in the following syntax:
net user [username] [newpassword]
Replace `[username]` with the target user's name and `[newpassword]` with the new password you want to set.
Understanding CMD Commands
What is CMD?
CMD, or Command Prompt, is a command line interpreter on Windows operating systems that enables users to execute commands to perform various tasks without the need for a graphical interface. This tool can be immensely powerful, allowing for direct interaction with the system, making it essential for system administrators and users alike.
Why Use CMD to Reset Passwords?
Using CMD to reset passwords can be beneficial in several scenarios:
- Efficiency: CMD allows users to reset passwords quickly without navigating through multiple windows.
- Advanced Access: In situations where a user cannot access the graphical user interface, CMD remains accessible and can perform critical functions.
- Automation: CMD commands can be scripted and automated, providing a streamlined approach to system management.
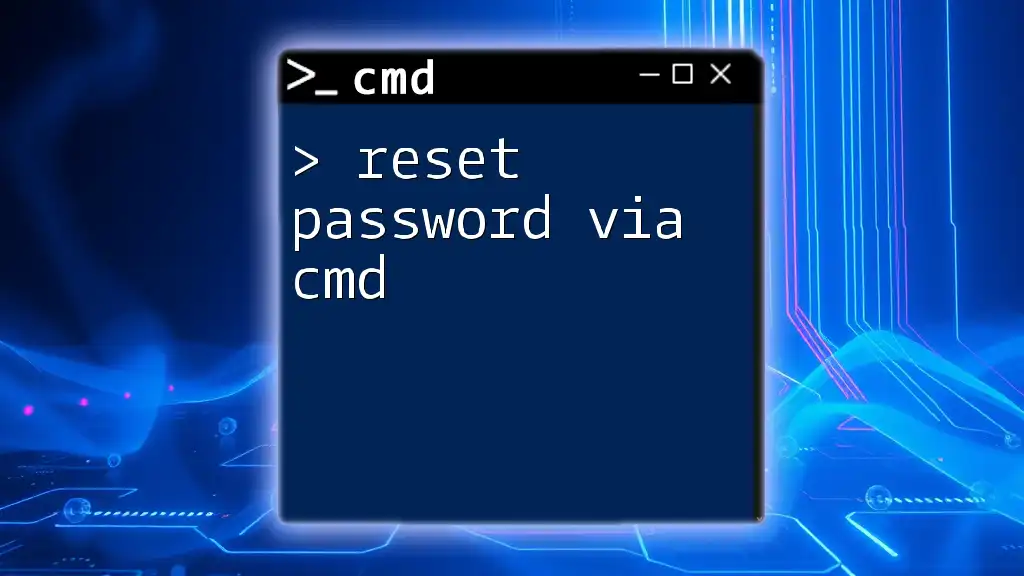
Preparing to Reset a Password with CMD
Ensure You Have Administrator Access
Before attempting to reset a password using CMD, you must have administrative privileges. Without these permissions, you will not be able to execute the necessary commands successfully. To check if you have admin access, simply open CMD and observe if you see “Administrator” in the title bar.
Accessing the Command Prompt
Accessing CMD can be done in several ways:
- Through Windows Search: Type "cmd" in the search bar and select "Run as Administrator."
- Via Run Dialog: Press `Win + R`, type "cmd," and press `Ctrl + Shift + Enter` to launch as admin.
- Using Task Manager: Open Task Manager (Ctrl + Shift + Esc), select "File," and choose "Run new task." Input "cmd" and check the box for “Create this task with administrative privileges.”
Running CMD as an administrator is critical, ensuring you have the proper permissions to reset passwords.
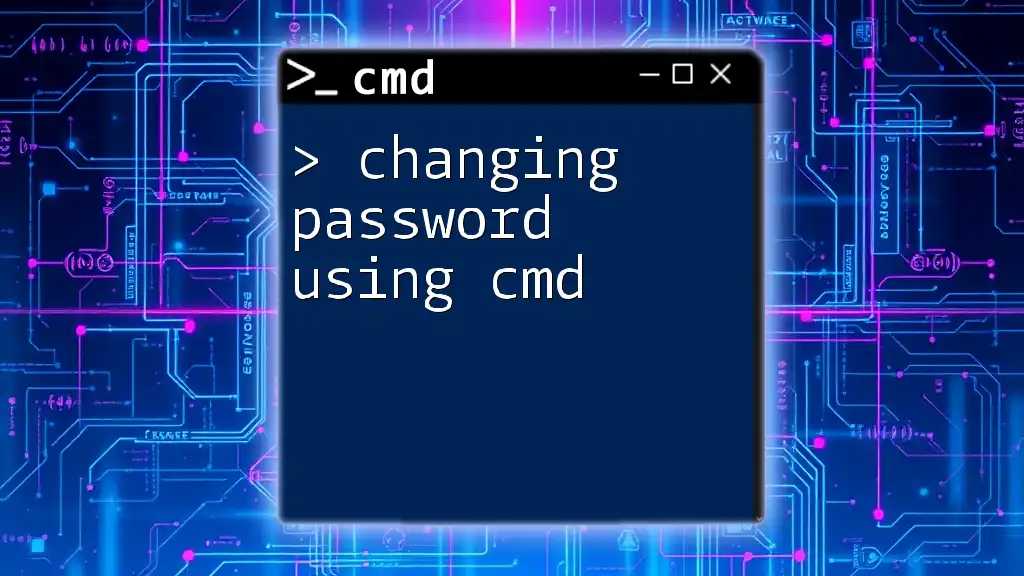
Resetting the Windows Password Using CMD
Using the Net User Command
The Net User command is a powerful tool used for managing user accounts. It allows you to create, modify, delete, and display user accounts on your Windows system.
Example Command to Reset Password
To reset a password, you will utilize the syntax of the `net user` command as follows:
net user [username] [newpassword]
For instance, if your username is "JohnDoe" and you want to set a new password "NewStrongPassword123", you would type:
net user JohnDoe NewStrongPassword123
This command tells the system to change the password for "JohnDoe" to the new password specified.
Step-by-Step Guide to Reset Password via CMD
Step 1: Open CMD as Administrator
Follow the methods described earlier to open CMD with administrative privileges, ensuring you're prepared to execute the next commands.
Step 2: List All User Accounts
It's essential to identify the correct user account for which you want to reset the password. To list all user accounts on the system, you can use:
net user
This command will display a list of all user accounts. Verify the username you wish to reset.
Step 3: Reset the Desired User's Password
With the correct username confirmed, proceed to reset the password using the `net user` command as shown in the previous section. Be sure to choose a strong password that meets your security requirements.
Step 4: Confirm the Password Reset
To ensure the process was successful, attempt to log in using the new password you have set. If you encounter difficulties, double-check the username and the password's complexity rules.
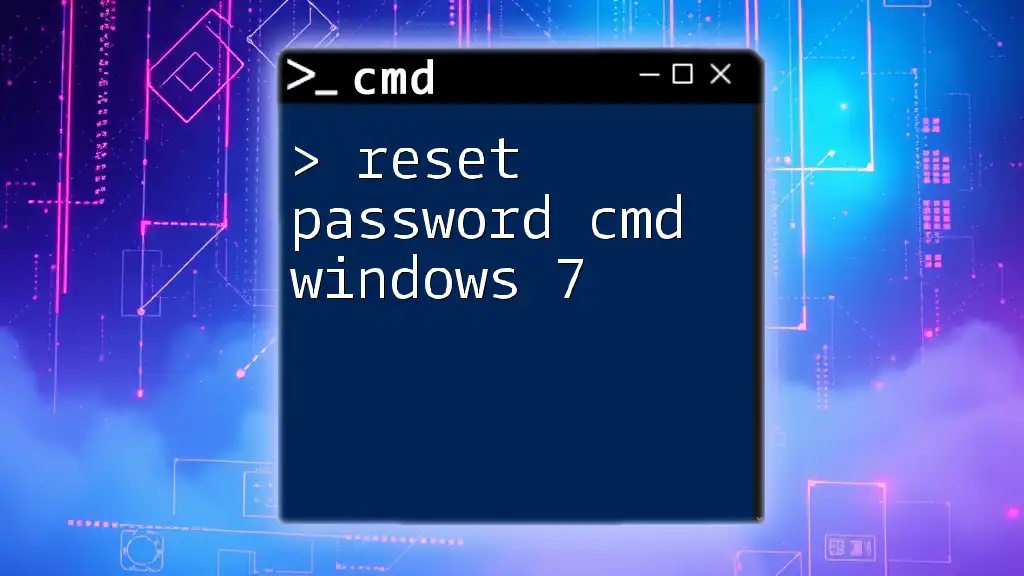
Resetting Password from Windows 10 CMD
Windows 10 Specific Considerations
When utilizing CMD to reset a password in Windows 10, the process remains largely the same as previous iterations. However, it's crucial to recognize the interface nuances.
Should you find yourself locked out with no ability to access Windows, CMD can also be used from recovery options. Access your device's recovery environment through bootable media, select "Repair your computer," then navigate to the command prompt.
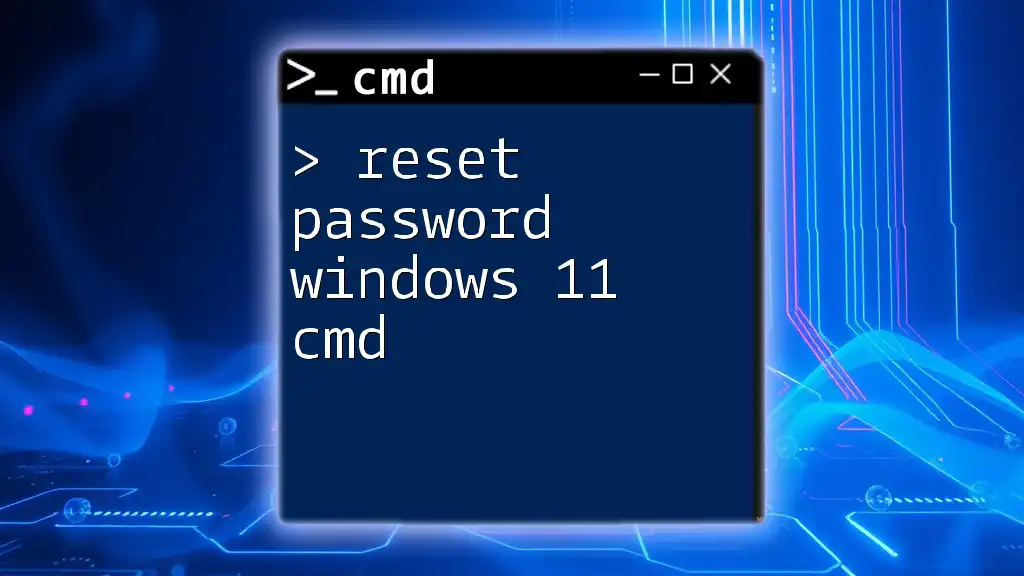
Resetting Windows Password Using Recovery Console
Using the Recovery Console
The Recovery Console is a valuable tool when unable to boot normally into Windows:
- Access the Recovery Environment: You can use installation media to boot into recovery options.
- Open CMD from Recovery Tools: Navigate to “Troubleshoot,” select “Advanced options,” and then click “Command Prompt.”
- Execute Commands: Once in CMD, you can execute the `net user` command as discussed earlier to reset passwords.
This method is particularly effective for users who have forgotten their passwords and find themselves unable to access the system.

Security Considerations
Risks of Resetting Passwords via CMD
While CMD provides a straightforward path for resetting passwords, it can also pose risks:
- Unauthorized Access: If someone gains access to CMD with administrative privileges, they can easily reset passwords and access accounts.
- Weak Passwords: It’s essential to create strong, unique passwords when performing resets to mitigate the risk of unauthorized access.
Best Practices for Password Management
To secure your accounts effectively, follow these best practices:
- Use Strong Passwords: Ensure passwords contain a mix of numbers, letters, and special characters.
- Regularly Update Passwords: Change passwords periodically and avoid using the same password across multiple accounts.
- Utilize Password Managers: Consider using a password manager to keep track of complex passwords securely.
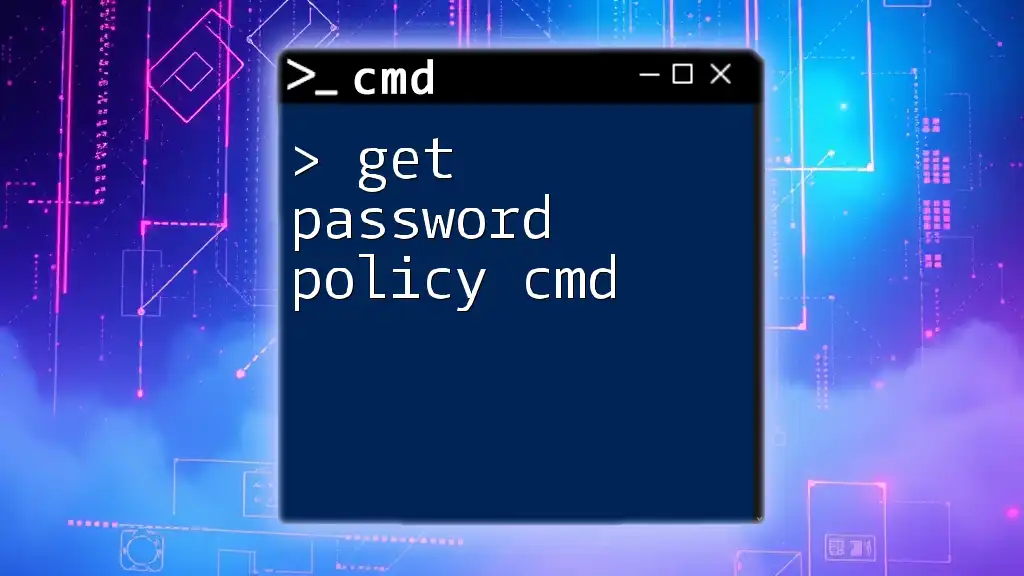
Conclusion
Resetting a password using CMD is a valuable skill for Windows users, enabling swift administrative action when needed. By following the outlined steps and understanding the commands available, users can mitigate access issues and manage their accounts efficiently while maintaining security best practices. Explore CMD further to unlock its full potential in system management!
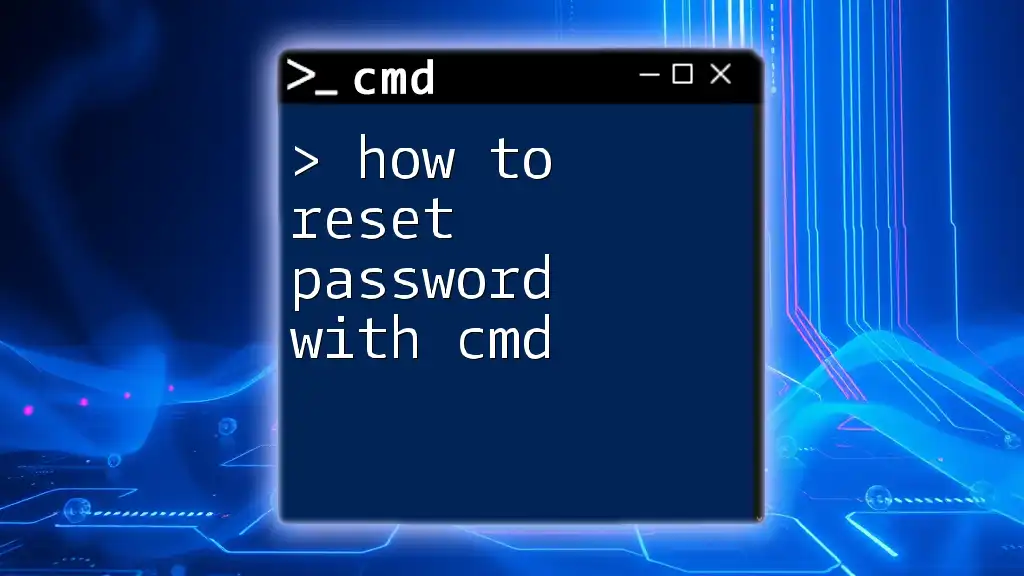
Additional Resources
For further reading, consider exploring comprehensive guides on CMD commands and tutorials. Keeping updated on CMD techniques will enhance your skills as a Windows user or administrator, making tasks like password management straightforward and efficient.