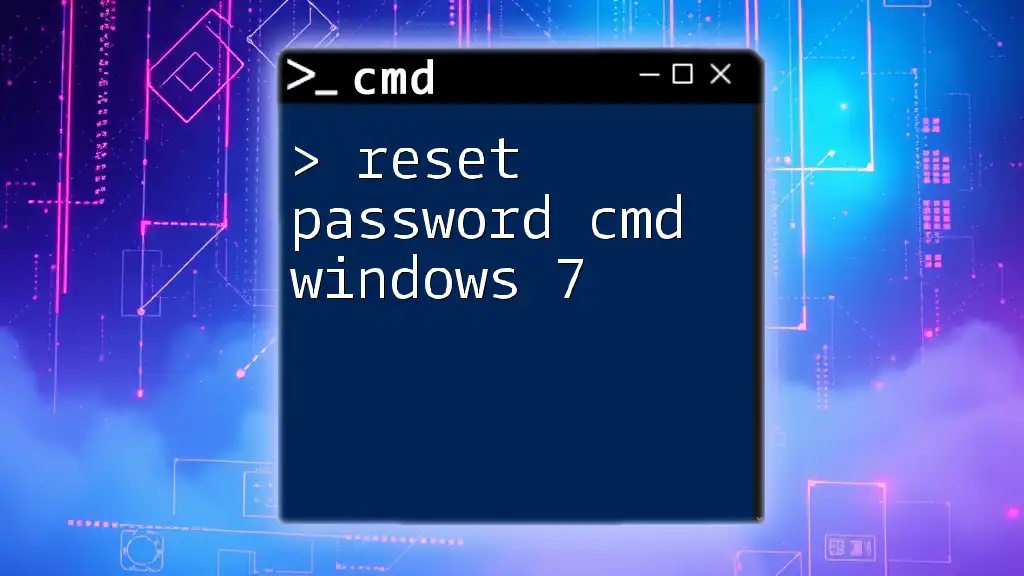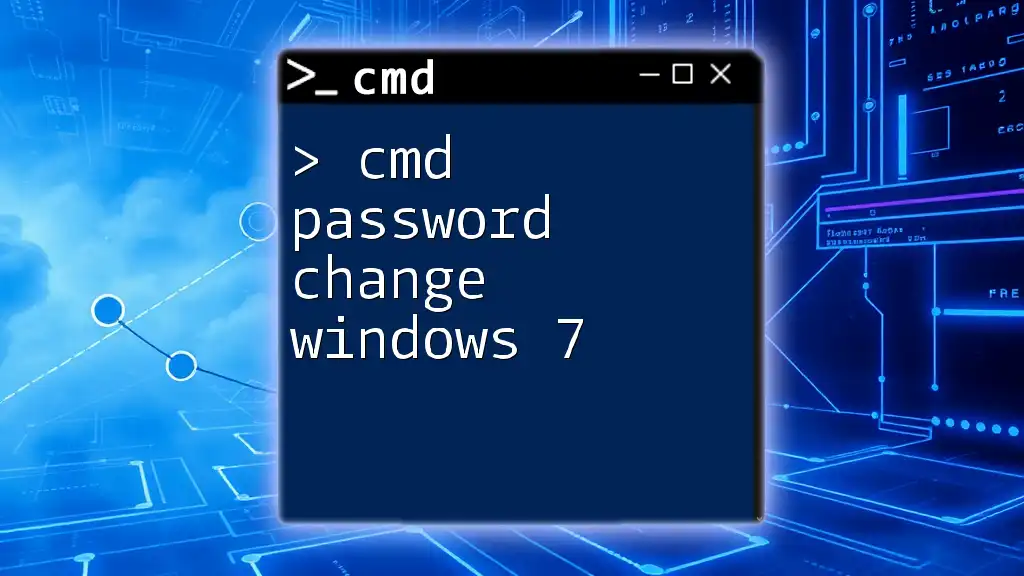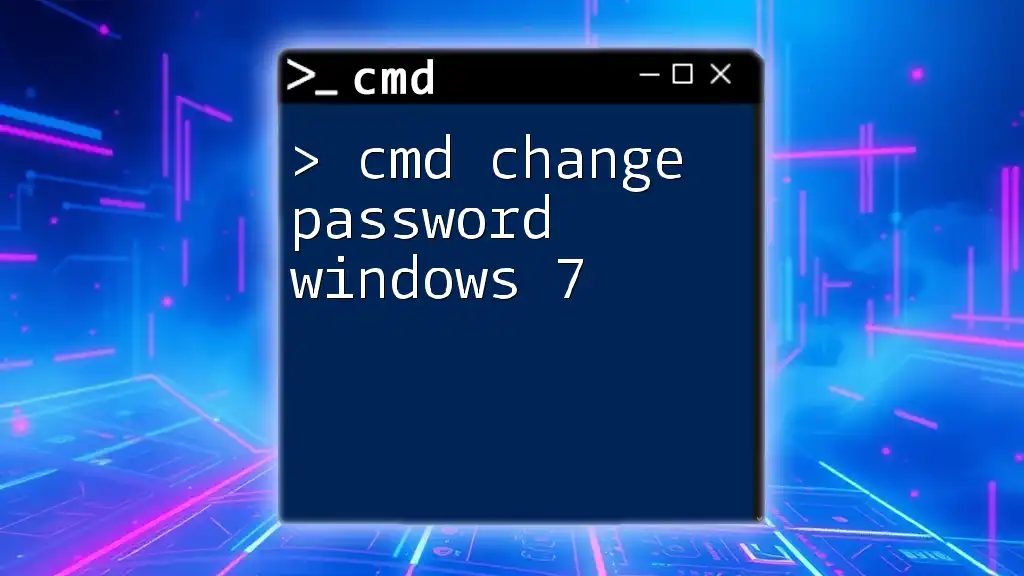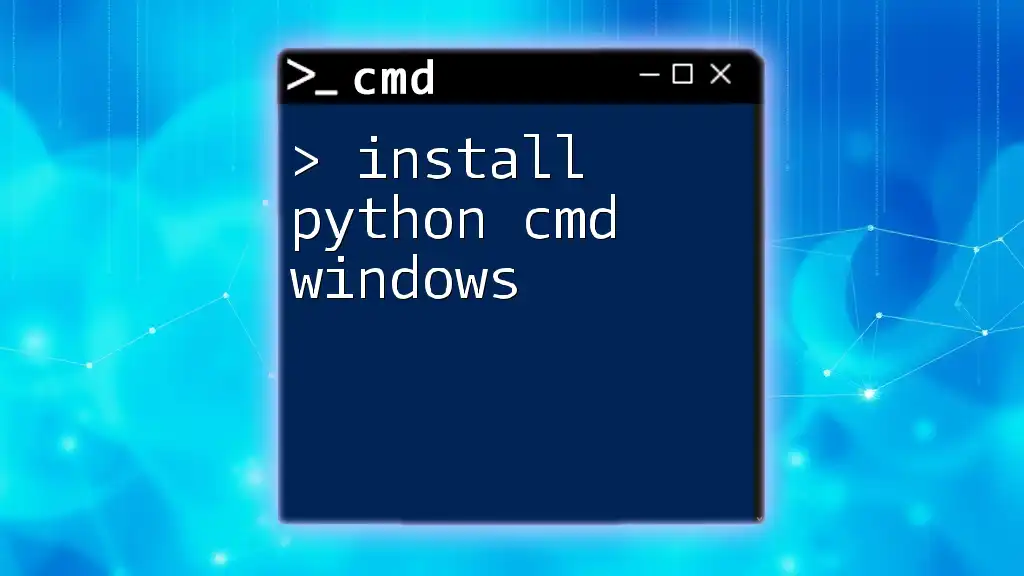To reset a password on Windows 7 using the command prompt, you can use the `net user` command followed by the username and the new password.
net user <username> <new_password>
What is CMD?
CMD, short for Command Prompt, is a command-line interpreter in Windows that allows users to run commands to manage their operating system, troubleshoot issues, and perform administrative tasks. This powerful tool can execute batch files, automate tasks, and manipulate files and folders, making it essential for users looking to gain deeper control over their Windows experience.

Why Use CMD to Reset Windows 7 Password?
Using CMD to reset a Windows 7 password presents a range of advantages. First and foremost, it is quick and efficient, allowing users to regain access to their accounts without time-consuming processes. Furthermore, it requires no additional software—a crucial factor for users who may not want to download third-party tools. This method is especially beneficial in situations where:
- Users have forgotten their passwords
- Accounts have been locked due to incorrect attempts
- The system is experiencing issues preventing the typical password reset options from functioning
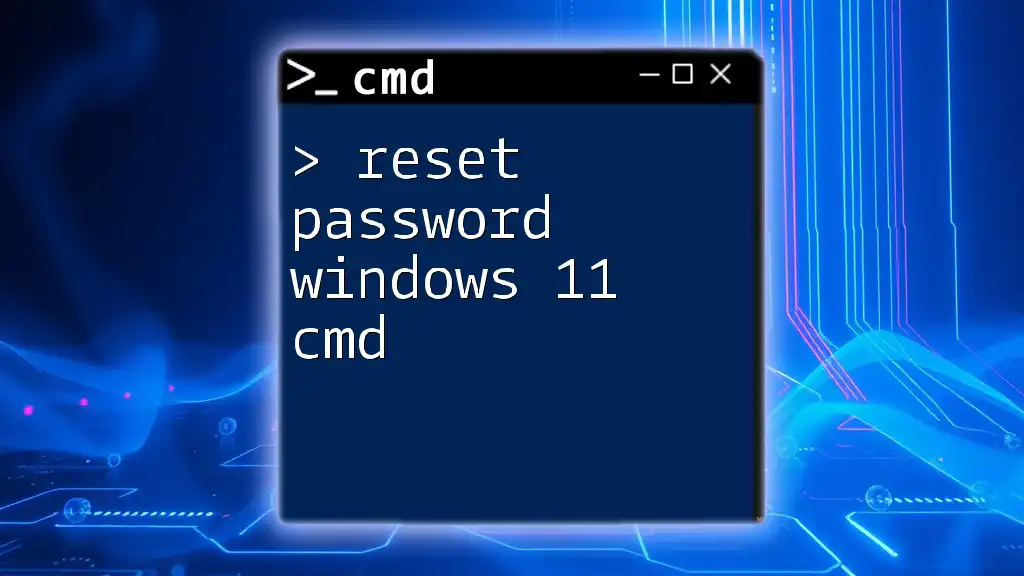
Prerequisites for Resetting Password Using CMD
Before you dive in, it’s essential to ensure you have administrative access to your computer. You'll also want to back up any important data, as certain steps could potentially lead to data loss. Familiarizing yourself with basic CMD commands is beneficial, although detailed instructions will be provided throughout the process.

How to Open CMD with Administrative Privileges
To reset your password using CMD, you need to access Command Prompt as an administrator. Here's how to do it:
- Click on the Start menu.
- In the search box, type `cmd`.
- Right-click on cmd.exe and select Run as Administrator.
After the prompt appears, you may enter your administrative credentials if required.
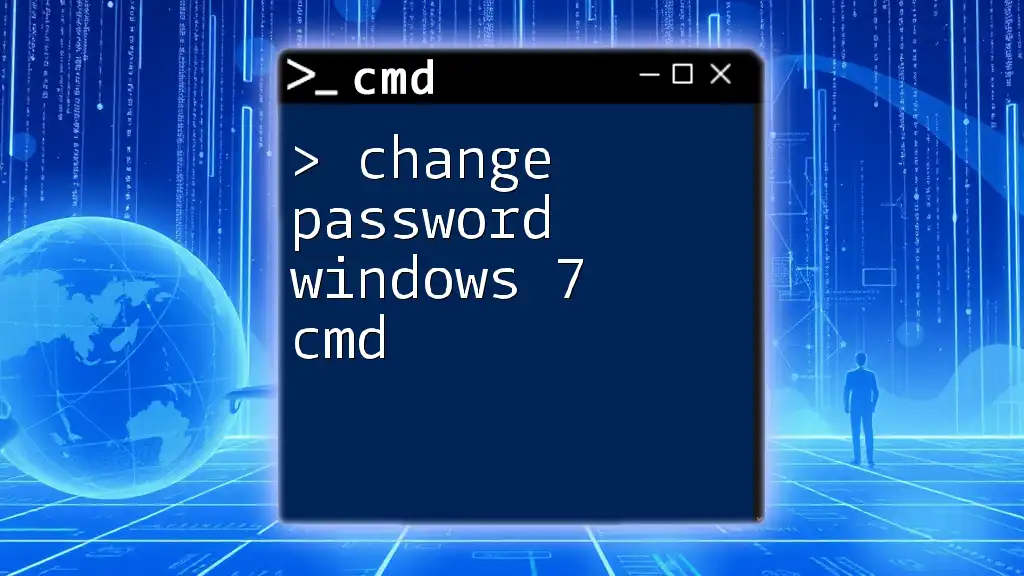
Resetting Windows 7 Password Using CMD
Step 1: Access the Windows Recovery Environment
If you cannot log in because you’ve forgotten your password, you need to reboot your computer into the Windows Recovery Environment (WinRE). This can usually be done by:
- Restarting the computer and pressing F8 repeatedly until the Advanced Boot Options menu appears.
- Selecting Repair Your Computer and pressing Enter.
Step 2: Navigate to the Command Prompt
Once you’re in the recovery environment, you'll need to access the Command Prompt. Follow these steps:
- Select your keyboard layout.
- Click on Repair Your Computer.
- Choose System Recovery Options.
- Select Command Prompt from the list of recovery options.
Once the command prompt window is open, you’ll probably find yourself in a different directory. You need to navigate to the System32 folder. Enter the following command:
cd Windows/System32
Step 3: Backup the Original Utility Manager
Before proceeding, it's crucial to back up the original Utility Manager file. This will allow you to restore it if necessary. Use the following command:
copy utilman.exe utilman.bak
This command creates a backup of the Utility Manager, which you will replace with CMD shortly.
Step 4: Replace Utility Manager with Command Prompt
You’ll now replace the Utility Manager with Command Prompt. Doing this will let you access CMD from the login screen. To execute this, type:
copy cmd.exe utilman.exe
This command replaces the Utility Manager (utilman.exe) with the Command Prompt executable (cmd.exe).
Step 5: Reboot Your Computer
After successfully replacing the Utility Manager, you will need to reboot your computer into normal mode. Type `exit` in the Command Prompt window and hit Enter, then select the option to restart your computer.
Step 6: Use CMD to Reset Password
When your computer boots back up, navigate to the login screen. Click on the Utility Manager icon (the ease of access icon) in the lower left corner. This will open the Command Prompt instead of the Utility Manager. Now, you can reset the password using the following code:
net user [username] [newpassword]
Replace `[username]` with the account name for which you're resetting the password and `[newpassword]` with your desired new password.
For example, if the username is "John" and you want to set the password to "Pass1234", you would enter:
net user John Pass1234
Confirm that the command executes successfully. You should receive a message indicating the command was completed successfully.

Common Errors and Troubleshooting
Certain issues may arise during the process. Here are some common errors and how to fix them:
- "Please enter a user name": This means you may not have typed the username correctly. Ensure proper spelling and spacing.
- "The user is not found": Verify that the username exists on the computer. You can list all users with the command `net user`.
- Password complexity errors: Windows may enforce specific password policies. Ensure your new password meets the complexity requirements (e.g., length, character types).
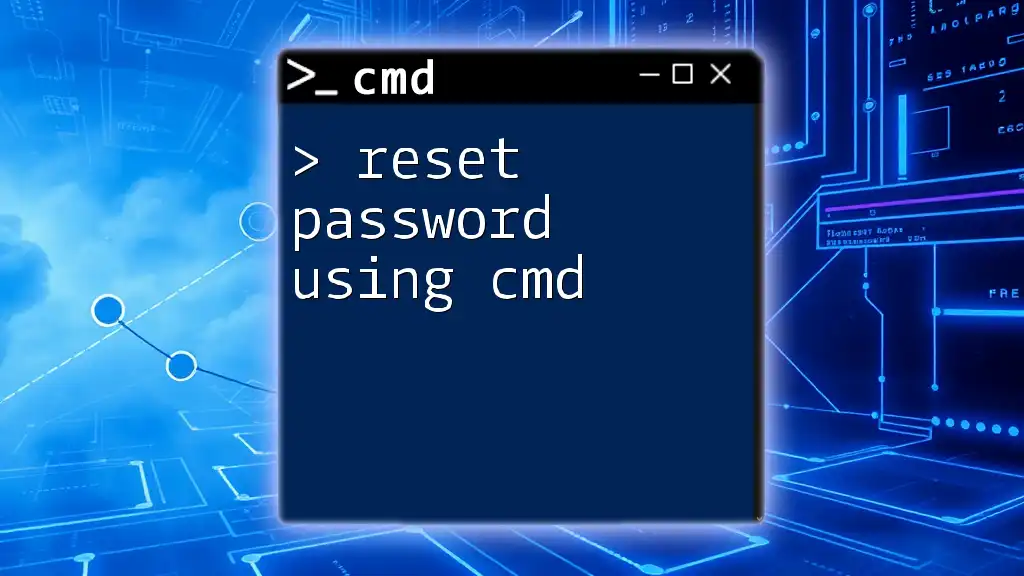
Alternative Methods for Resetting Passwords in Windows 7
While CMD is a robust method, there are other tools available to reset passwords, including:
- Third-party Password Reset Tools: Software like Offline NT Password & Registry Editor can help users reset their passwords, but be cautious of compatibility and security.
- Installation Media: You can boot from a Windows installation DVD or USB drive and access recovery options to reset your password.

Best Practices for Password Management
Managing your passwords effectively is crucial for maintaining security. Here are some best practices:
- Create strong passwords with a mix of uppercase, lowercase, numbers, and special characters.
- Change passwords regularly to reduce the risk of unauthorized access.
- Use a password manager to securely store and generate strong passwords.
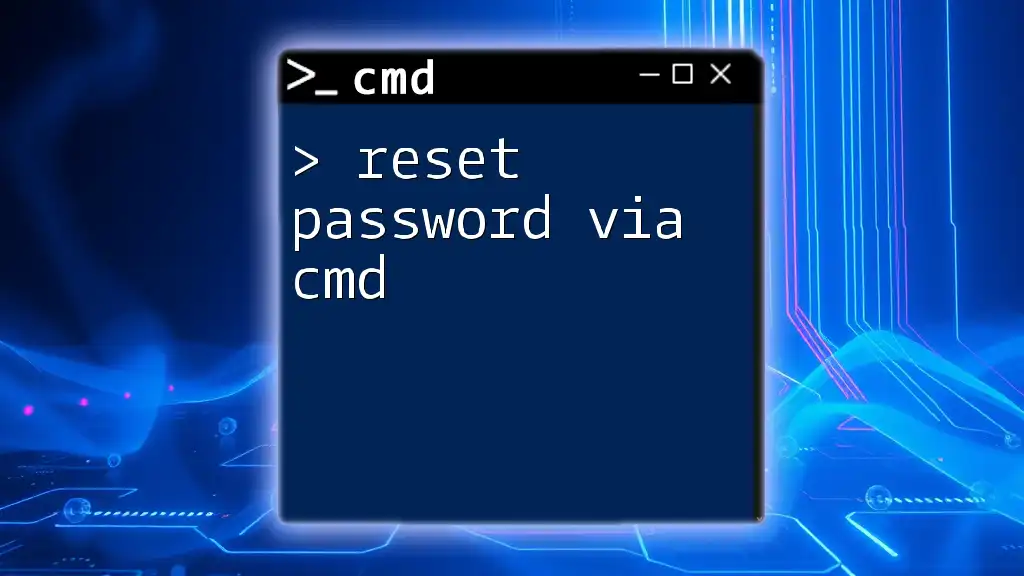
Conclusion
The process to reset your password using CMD in Windows 7 is an invaluable tool for users who find themselves locked out of their accounts. By following the steps outlined, you can efficiently regain access to your system with minimal hassle. Familiarizing yourself with such CMD commands not only enhances your technical prowess but empowers you to handle future issues confidently.

FAQs
- What if I forget my username? You can list all user accounts by typing `net user` in the CMD prompt to find your username.
- Can CMD reset another user’s password? Yes, as long as you have the necessary administrative privileges.
- Is using CMD to reset passwords safe? Yes, as long as you are careful and aware of your current security practices.
- What are the risks involved with using CMD for password reset? Risks include potential data loss during file operations or misconfiguration if commands are not entered correctly.