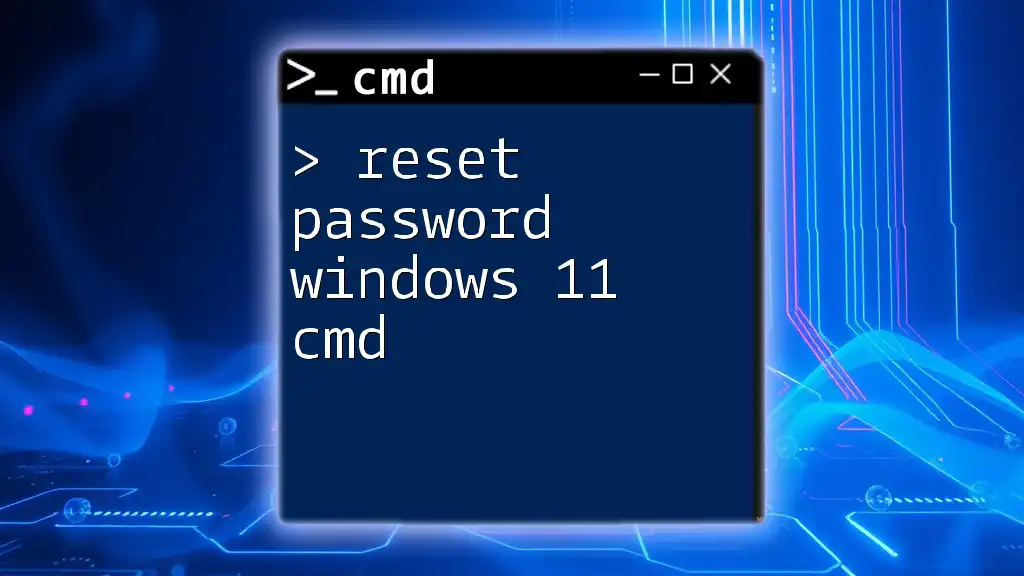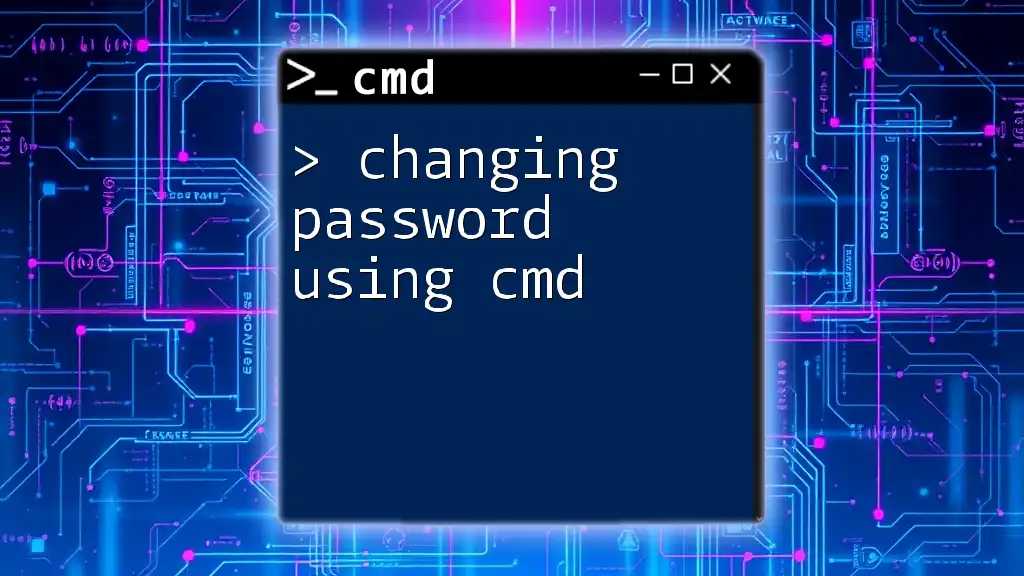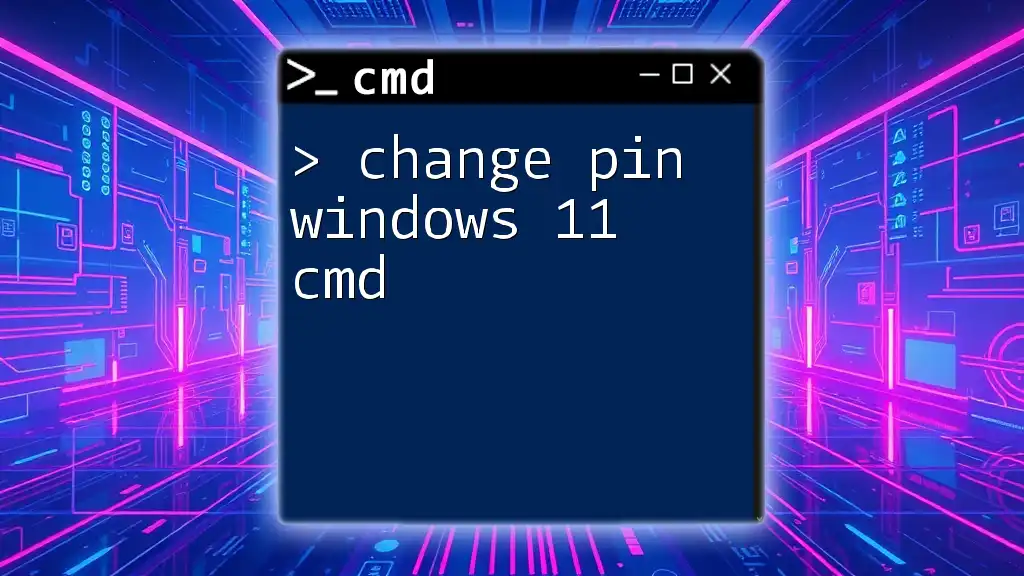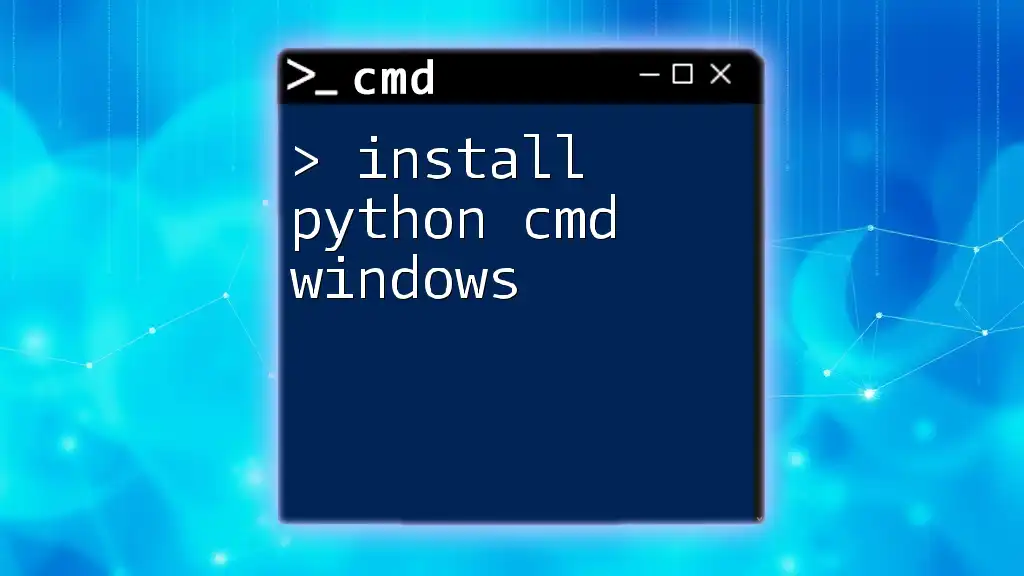To change a password using the command prompt in Windows 7, you can use the following command syntax:
net user [username] [newpassword]
Replace `[username]` with the actual username and `[newpassword]` with the new password you wish to set.
Understanding CMD
What is CMD?
CMD, or Command Prompt, is a powerful command-line interpreter in Windows operating systems that allows users to execute various commands to perform tasks without using the graphical user interface. It's particularly useful for system administration, troubleshooting, and running scripts. CMD gives you direct access to many of Windows' functionalities which can enhance your computer maintenance and management skills.
Basic Navigation in CMD
To begin using CMD, you need to access it seamlessly:
- Opening CMD:
You can open CMD by navigating through your system:
- Click on the Start Menu.
- Go to All Programs.
- Click on Accessories.
- Select Command Prompt.
Alternatively, to give yourself the necessary privileges to change passwords, right-click on Command Prompt and choose Run as Administrator.

Changing Password in Windows 7 Using CMD
Requirements for Changing Password
Before you dive into the commands, it's crucial to understand the prerequisites. You'll need:
- Administrator access: This is essential when you're changing the password for other users.
- Current password knowledge: If you're changing your own password without needing to enter the current one, this isn't necessary. However, it can be good practice to know it in case of any issues.
Basic Syntax for Changing Password
The basic command for changing a user's password in CMD is:
net user [username] [newpassword]
Here’s a breakdown of the parameters:
- [username]: This is the name of the account for which you want to change the password.
- [newpassword]: This is the new password you want to assign.
For instance, if you wanted to change the password for a user named JohnDoe to MyNewPassword, you would enter:
net user JohnDoe MyNewPassword
Changing Password for Your Own Account
To change the password of your own account, follow these steps:
- Open CMD as an administrator.
- Enter the command to change your password.
Here's an example command you would use:
net user YourUsername YourNewPassword
Tip: While entering a new password, ensure that it's not predictable. Use a combination of uppercase, lowercase, numbers, and special characters to elevate your account's security.
Changing Password for Another User
Prerequisites
To change another user's password, you'll need to ensure you have administrator permissions and know the username of the account.
Step-by-Step Guide
- Open CMD as an administrator.
- Input the command for changing another user’s password. The syntax remains the same:
net user AnotherUsername NewPassword123
For example, if the user's name is JaneDoe, you would type:
net user JaneDoe Strong&SecurePassword!
After executing the command, the password will be updated without a prompt for verification.
Recovering Passwords Using CMD (Additional Information)
It's essential to note that recovering a password directly through CMD isn't straightforward, especially if you do not have access to the account. Attempting to use CMD for password recovery can lead to complications or system security risks, so always proceed with caution.
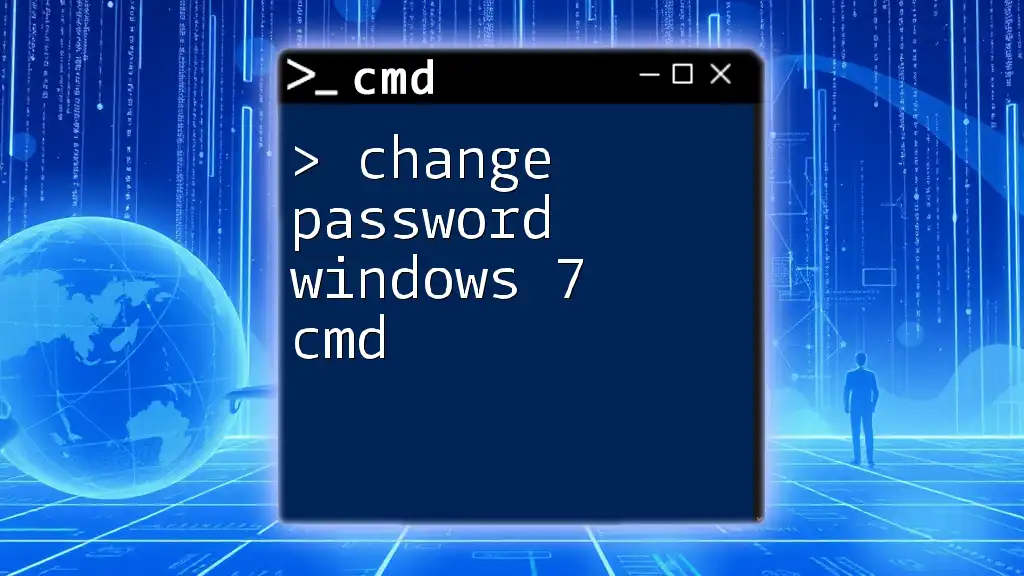
Common Errors and Troubleshooting
Error Messages
You may encounter specific error messages when using CMD to change passwords. For example, if you input an incorrect username, you might see:
System error 769 has occurred.
User account 'username' does not exist.
Solution: Always double-check the username before executing the command.
Troubleshooting Steps
- If you receive a permission error, ensure you are running CMD as an administrator.
- If CMD doesn’t recognize the username, revisit the user account settings in your control panel to confirm the correct username.
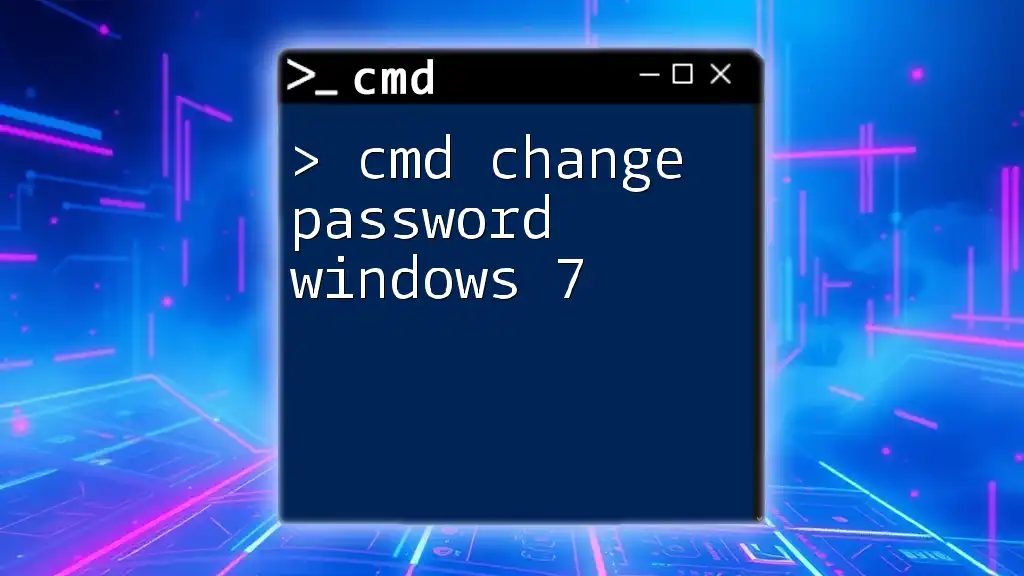
Best Practices for Password Management
Creating Strong Passwords
To enhance digital security, creating a robust password is vital. Here are simple guidelines:
- Length: Ensure your password is at least 12 characters long.
- Diversity: Use different types of characters - mix uppercase, lowercase, numbers, and symbols.
- Unpredictability: Avoid common phrases or easily guessable sequences.
Regularly Updating Passwords
As a security measure, it's advised to change your passwords periodically. A good rule of thumb is to update passwords every 3-6 months or immediately if you suspect a breach.
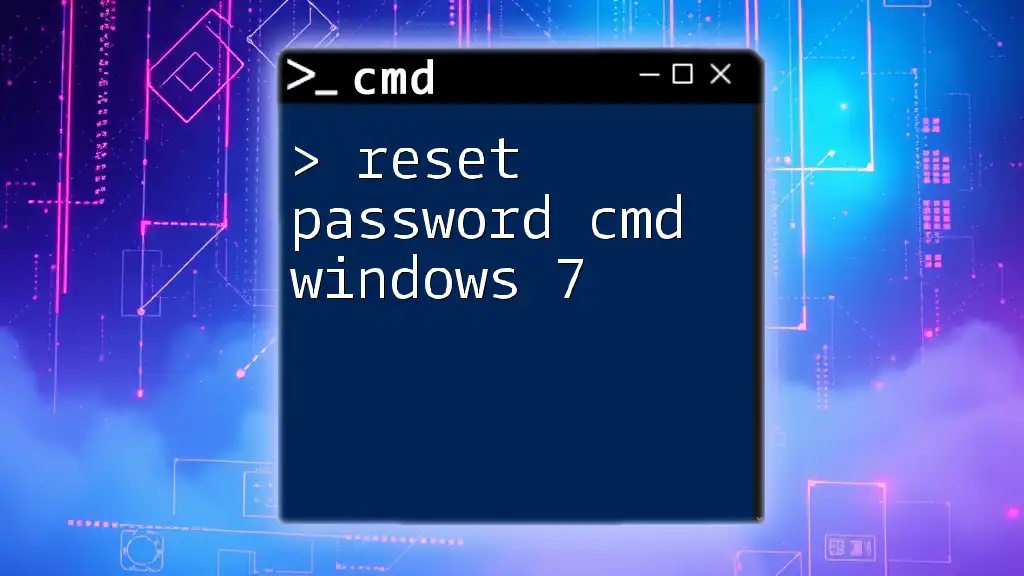
Conclusion
Using CMD to change passwords in Windows 7 offers an efficient and straightforward method for managing account security. By comprehending the command syntax and adhering to best password practices, you can ensure your accounts are well-protected. Regular practice of CMD commands will also enhance your tech skills, allowing for more robust system management.

Additional Resources
For those looking to delve deeper into CMD's capabilities, numerous online resources and forum discussions can expand your knowledge on CMD commands and troubleshooting techniques.
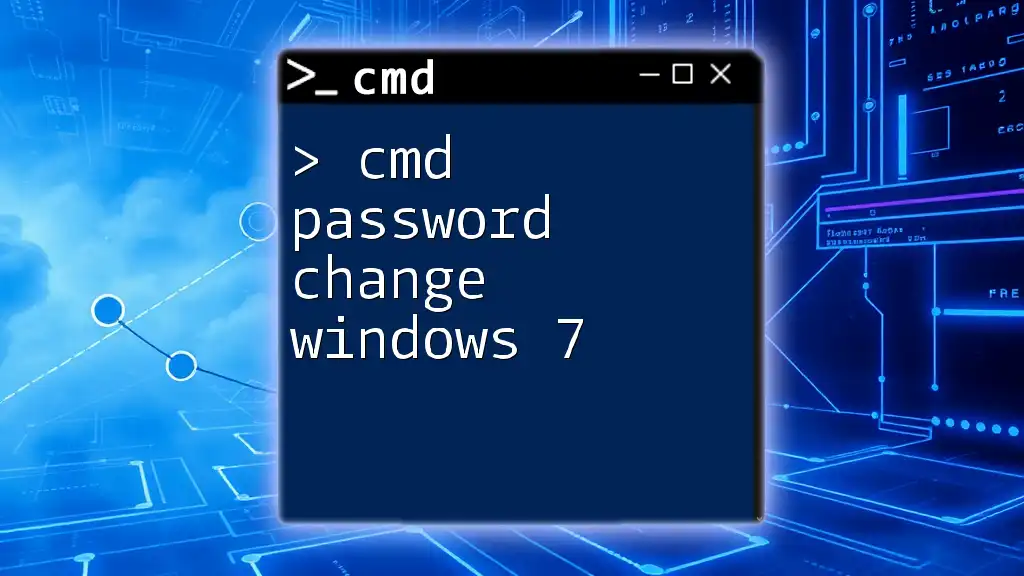
FAQs
-
Can I change my password without knowing the current one?
Only if you are an administrator changing another user’s password. -
What if I forget my username?
You might need to refer to the user account settings in Control Panel to recover it.
Embrace the command line, and you’ll unlock a new level of control over your Windows system!