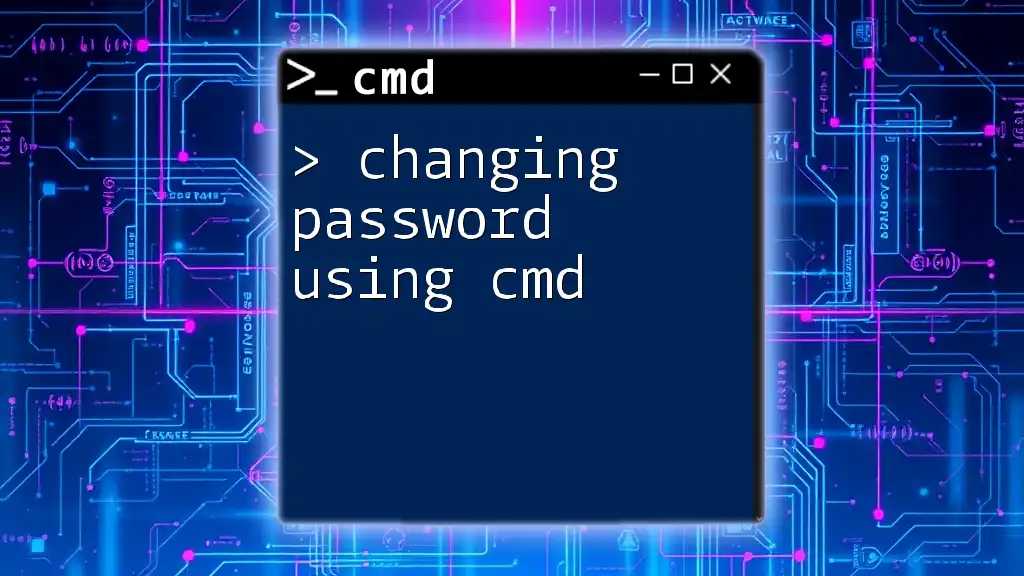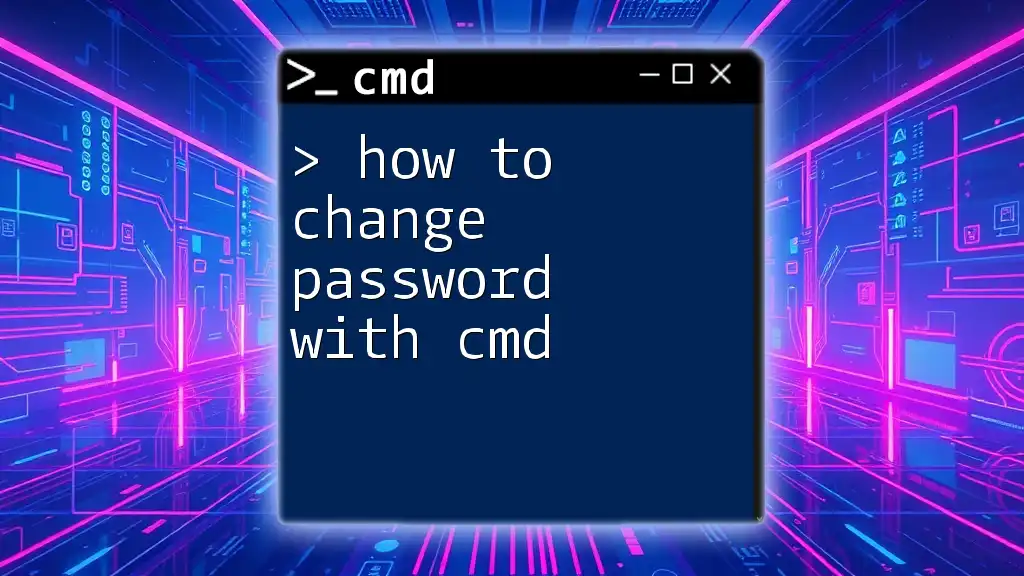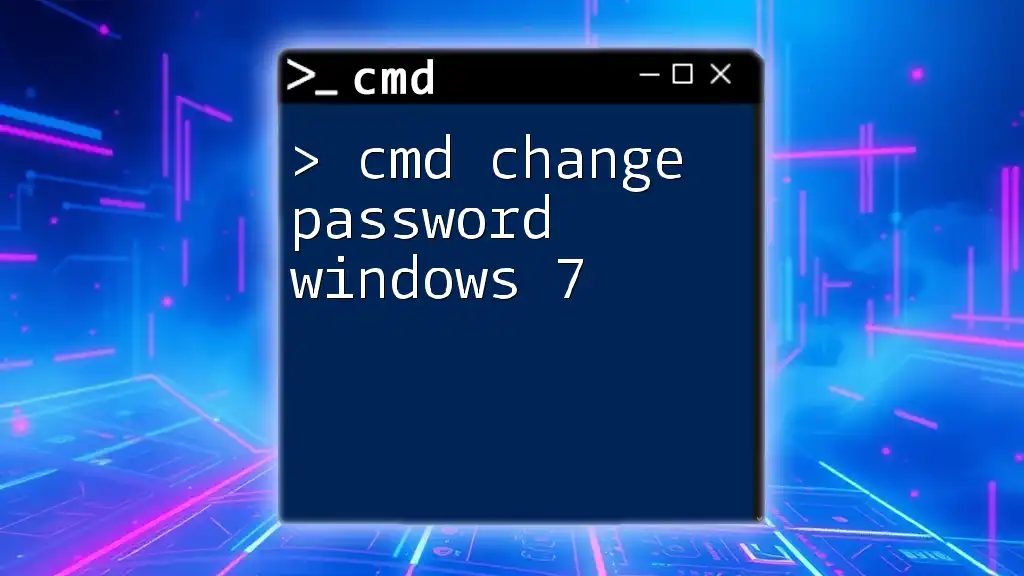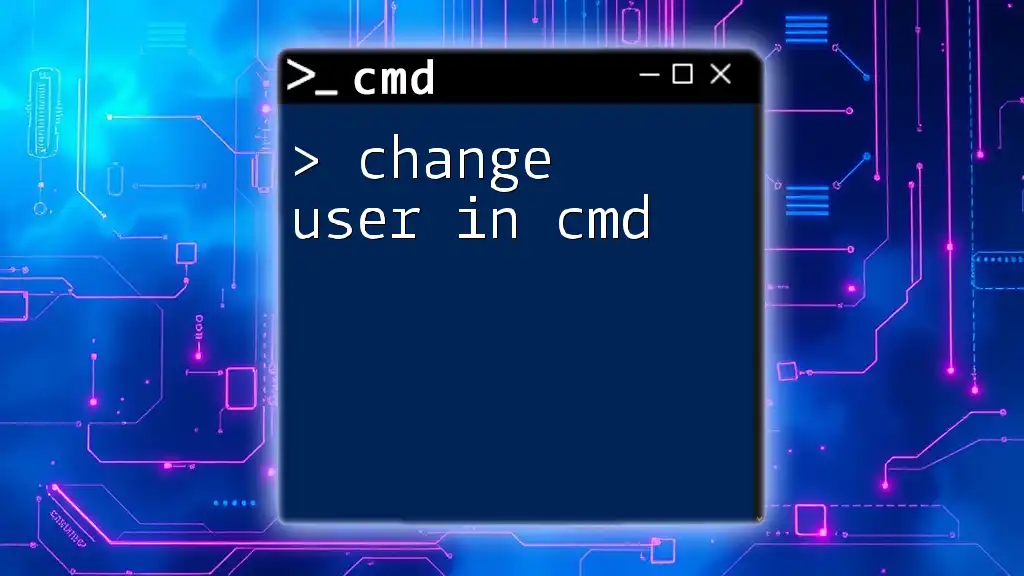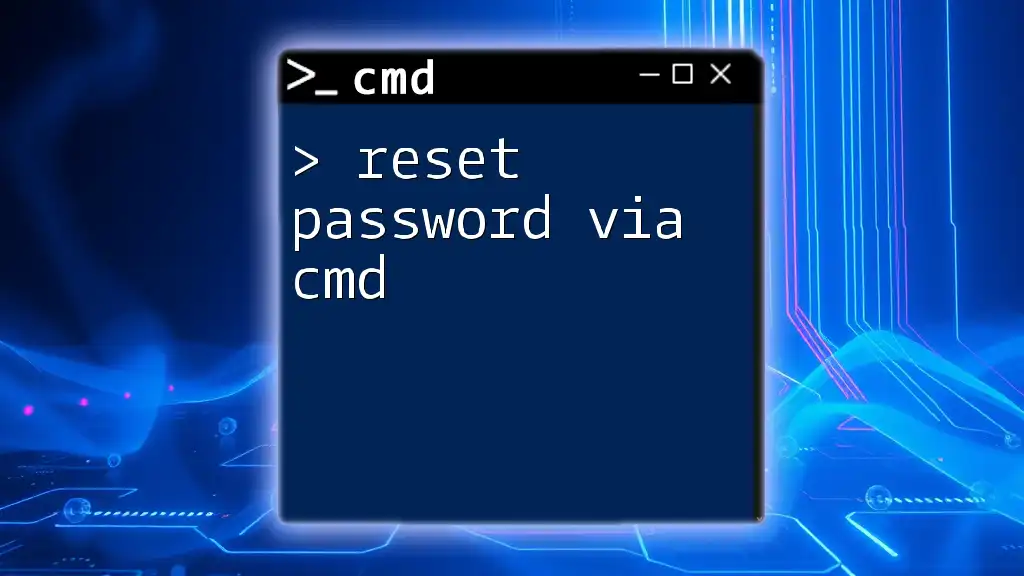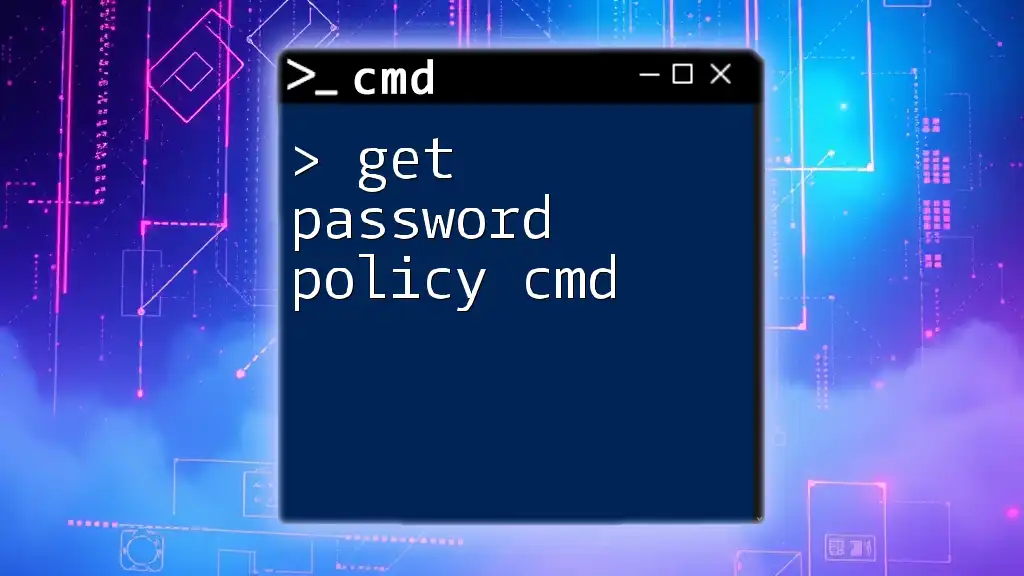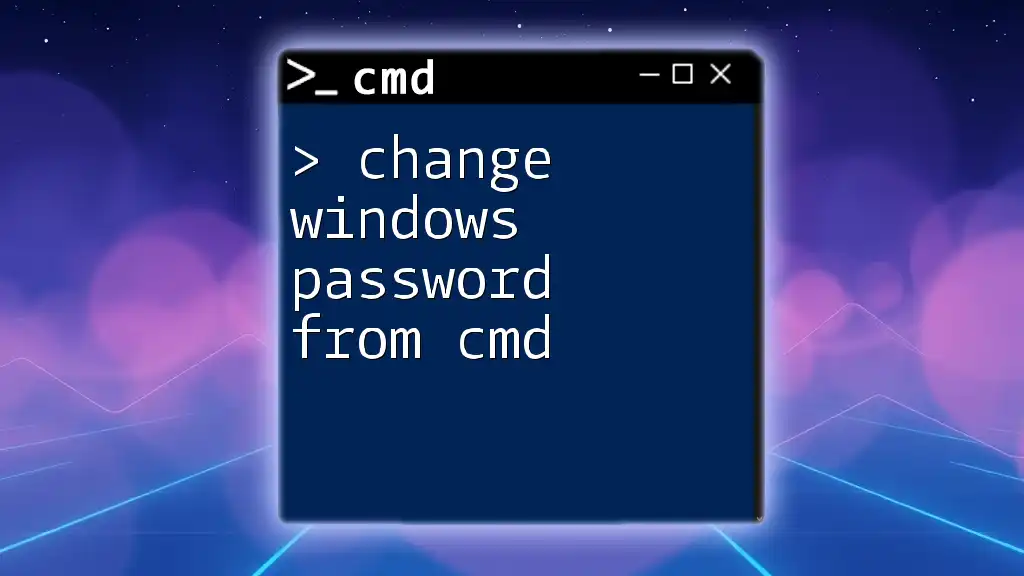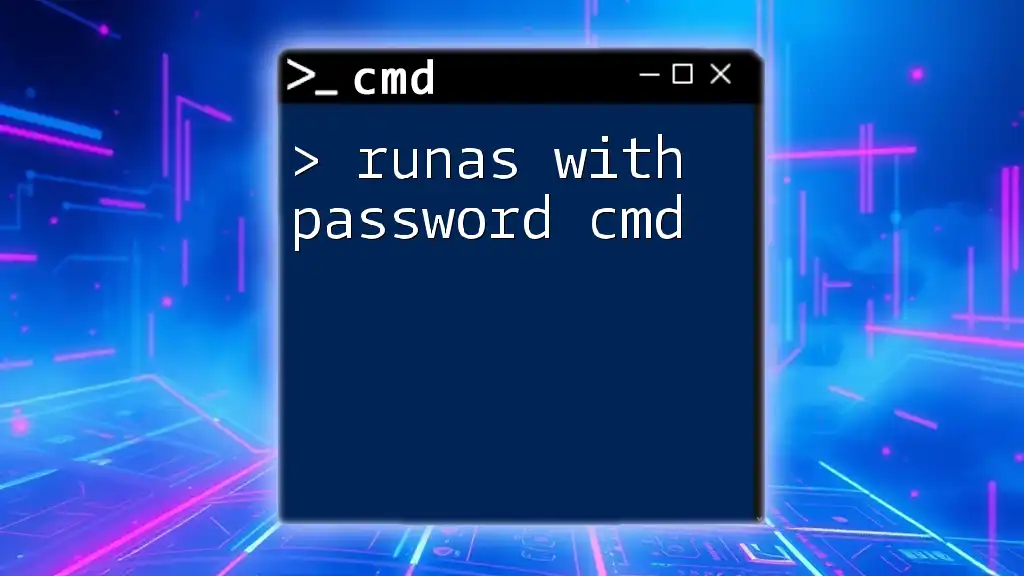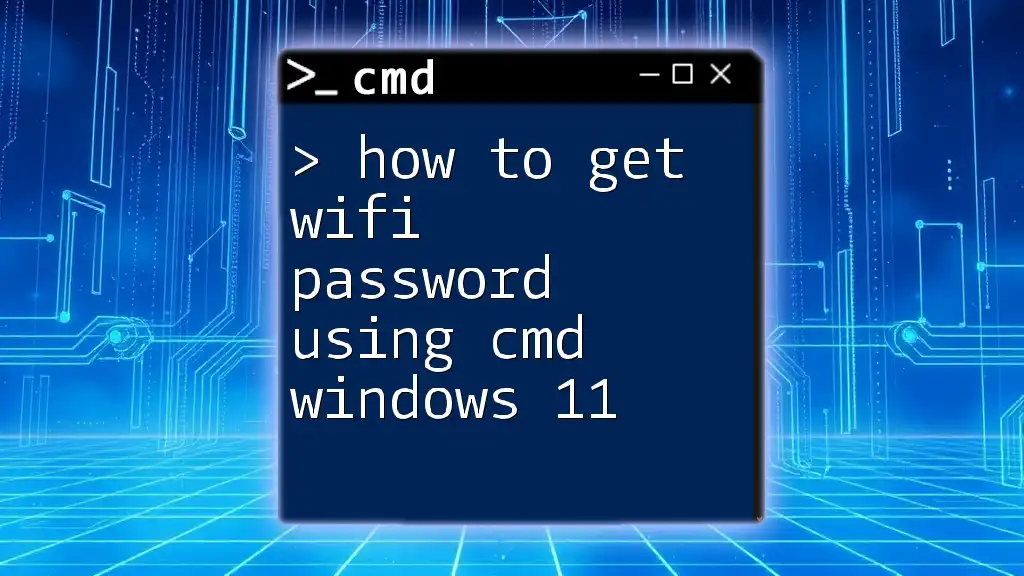To change a user password using the command prompt (cmd), you can use the `net user` command followed by the username and the new password.
net user username newpassword
Understanding CMD Commands
What is CMD?
Command Prompt, often referred to as CMD, is a command-line interpreter available in Windows operating systems. It allows users to execute commands to perform various tasks, from file management to system diagnostics. Unlike graphical user interfaces, CMD provides a more direct way to interact with the system, making it a powerful tool for advanced users.
Why Use CMD to Change Passwords?
Using CMD to change passwords comes with distinct advantages. First, efficiency stands out. Instead of navigating through multiple menus in the Windows environment, you can change a password swiftly by typing a few commands. Furthermore, CMD is especially useful in scenarios such as remote management, where you may not have access to the GUI. It also serves as a powerful tool for scripting user management tasks, saving time in environments with numerous users.
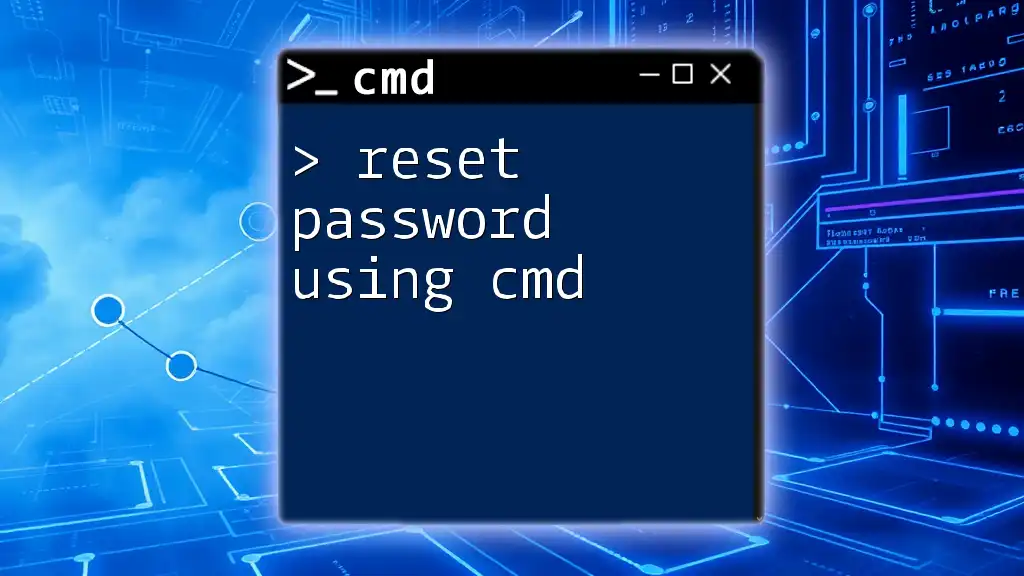
Preparing to Change Password Using CMD
Prerequisites
Before making any changes, ensure you have administrative privileges. This authorization is crucial because changing a password typically requires elevated permissions. Additionally, familiarize yourself with the concept of strong passwords. A strong password includes a mix of uppercase and lowercase letters, numbers, and symbols, making it difficult for unauthorized users to access accounts.
Opening CMD
To open Command Prompt, follow these steps:
- Click on the Windows Start menu.
- Type "cmd" or "Command Prompt" in the search bar.
- Right-click on Command Prompt and select Run as Administrator.
Understanding basic CMD commands can be beneficial as you navigate through this process. Get comfortable with commands like `cd` (change directory), `dir` (directory listing), and `exit` (exit CMD).

How to Change Password on CMD
Using the `net user` Command
One of the most straightforward methods for changing a password in Windows CMD is by using the `net user` command, which allows you to manage user accounts quickly.
Syntax:
net user [username] [newpassword]
Example: To change the password for a user named JohnDoe:
net user JohnDoe newPassword123
When this command is executed, the system will update JohnDoe's password to `newPassword123`. If successful, CMD will display a confirmation message. Always remember that the password is case-sensitive.
Changing a Password without Knowing the Current One
In scenarios where you have administrative rights, you can change a password without needing to know the current one. This is particularly useful if a user has forgotten their password.
You can execute the same command:
net user JohnDoe newPassword123
This line not only showcases how to directly set a new password; it effectively resets the password, allowing access to the user account immediately after execution.

Step-by-Step Guide to Changing Windows CMD Password
Step 1: Open Command Prompt as Administrator
To execute password change commands, it is essential to run CMD with administrator privileges. Ensure to follow the steps outlined earlier to access Command Prompt properly.
Step 2: Check the Current Username
Before changing a password, you may want to confirm the username of the account. To see a list of all user accounts on the system, enter:
net user
This command will display all user accounts, helping you to identify the correct username before proceeding.
Step 3: Inputting the Change Password Command
Using the correct syntax is crucial to avoid errors. The proper way to change a password is:
net user [username] [newpassword]
Ensure there are no extra spaces, and confirm that you are using the correct username to avoid issues during the process.
Step 4: Confirming the Password Change
After running the command, it's wise to check if the password has been successfully changed. Log in to the account using the new password. If you encounter any login issues, double-check the command you entered for any typos.
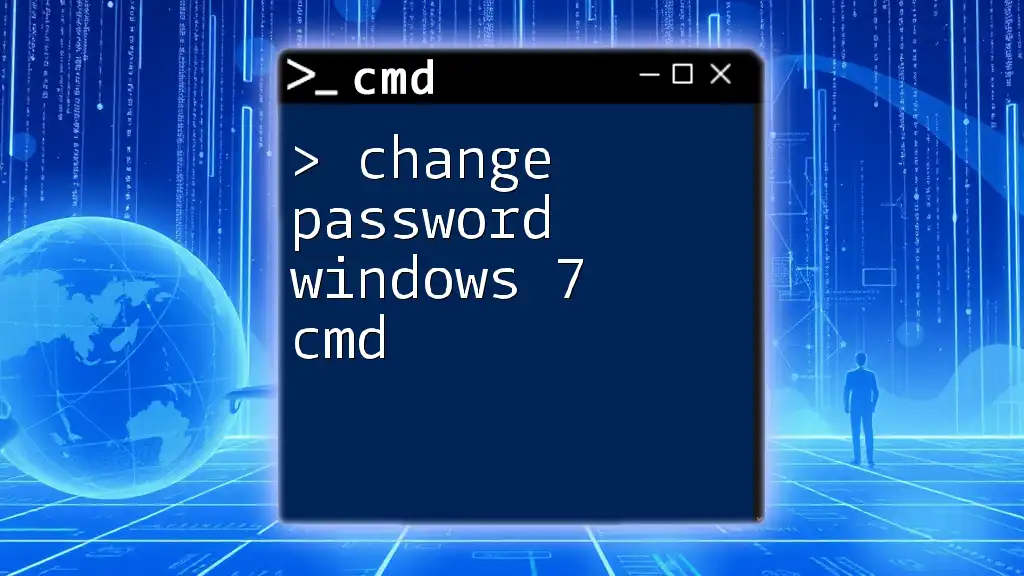
Additional CMD Commands for Password Management
Reset Passwords with the `net user` Command
For users who may have locked themselves out, resetting the password is straightforward. By running:
net user [username] *
CMD will prompt you to enter a new password. This method is particularly helpful for resetting passwords if the user is unable to remember them.
Mass User Password Changes
If you manage multiple accounts and need to change their passwords simultaneously, CMD can help streamline this process. Creating a batch file can allow you to execute password changes for multiple users in one go.
For example, with a text file named `users.txt` containing usernames, you can enter:
for /F %%i in (users.txt) do net user %%i NewPassword
This command loops through each username in `users.txt` and sets a new password. It's efficient and saves time in bulk management.
Scheduled Tasks for Password Management
You can also set automated reminders for password changes and updates through CMD by configuring scheduled tasks. Advanced users can create scripts that run periodically to prompt or enforce password changes, perfect for environments with strict security policies.

Troubleshooting Common Issues
Common Errors When Changing Passwords
Despite the straightforward nature of changing passwords via CMD, you may run into issues. Common errors include "Access Denied," which usually indicates insufficient permissions. Ensure you have administrative access before proceeding.
FAQs About Using CMD to Change Password
In the realm of password management using CMD, users often have the same questions. Some might ask about the format of strong passwords, while others may want clarification on how to run a command correctly. Addressing these FAQs can provide clarity and help users feel more confident in utilizing CMD for password management.

Best Practices for Password Management
Importance of Strong Passwords
Developing a habit of using strong passwords is paramount in today's digital landscape. Guidelines for creating effective passwords include using long (at least 12-16 characters) and complex arrangements of letters, numbers, and special characters. Tools such as password managers can assist in both generating and storing these passwords securely.
Maintaining Security When Using CMD
When using CMD to change passwords, it's critical to avoid common security pitfalls. Always safeguard your administrative access and be cautious about sharing your screen or commands with others. Regularly update passwords to minimize the risk of unauthorized access, and consider logging out from CMD after completing tasks to enhance security.
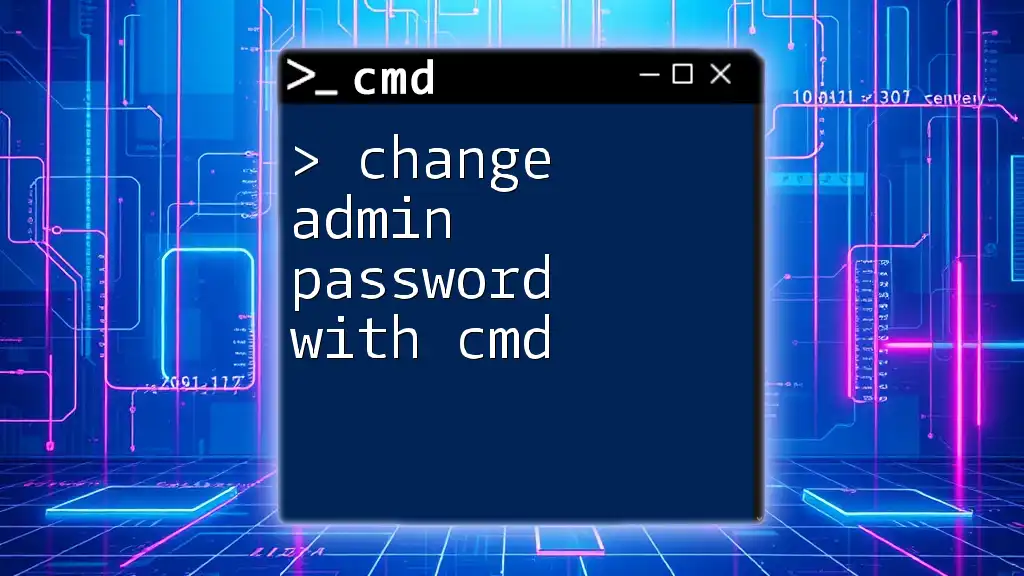
Conclusion
Changing passwords using CMD is an efficient and powerful method that empowers users to manage their accounts effectively. With the knowledge of commands at your fingertips, not only can you change passwords quickly, but you can also adopt better practices for password management. Regular practice and familiarity with CMD can significantly improve your comfort level, making you a more proficient user in Windows environments.