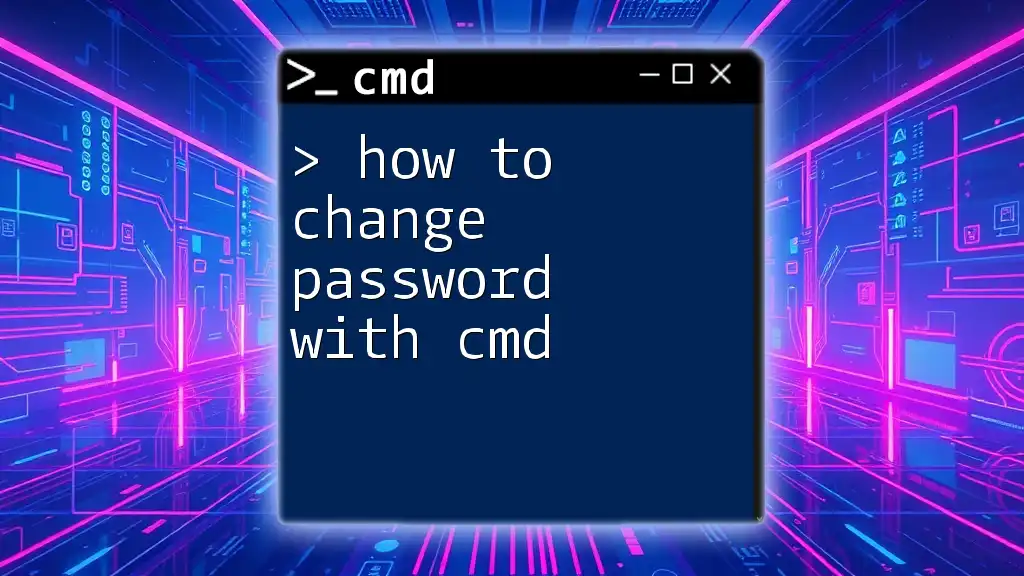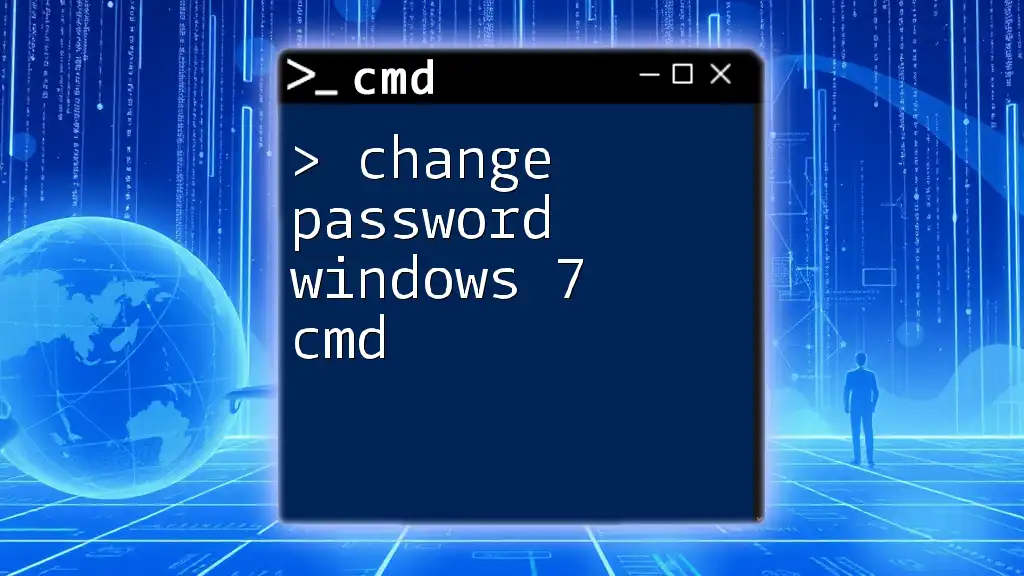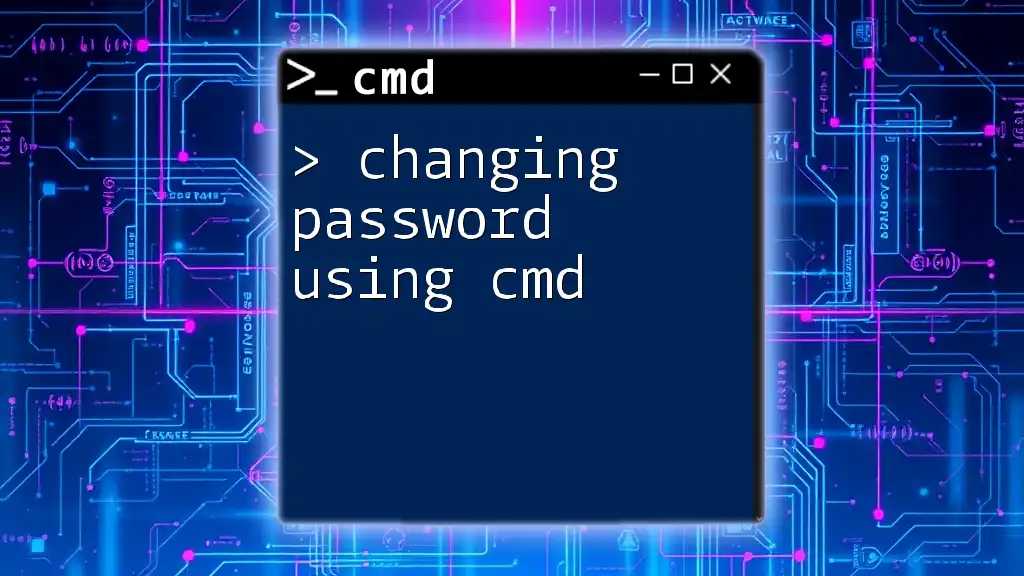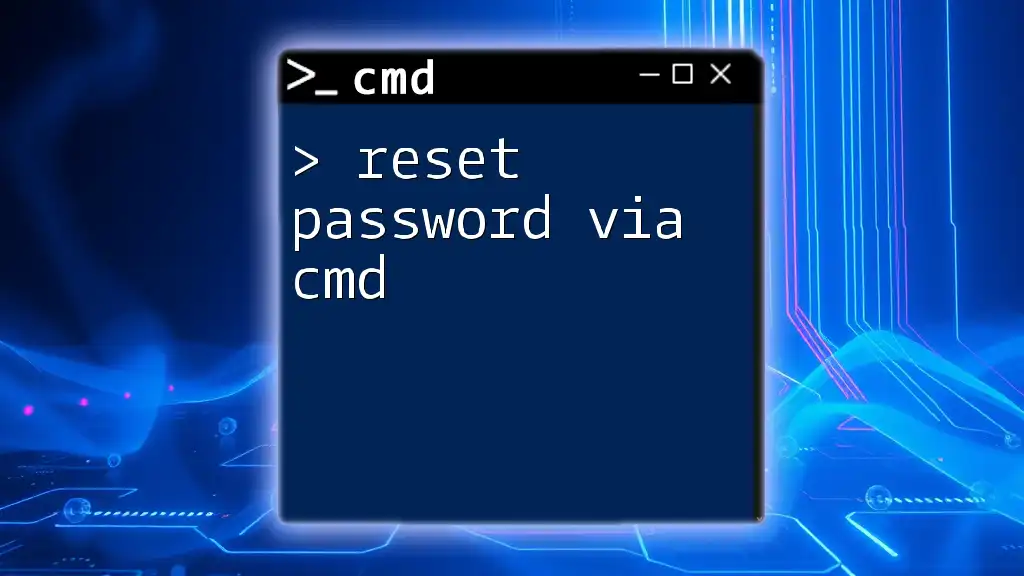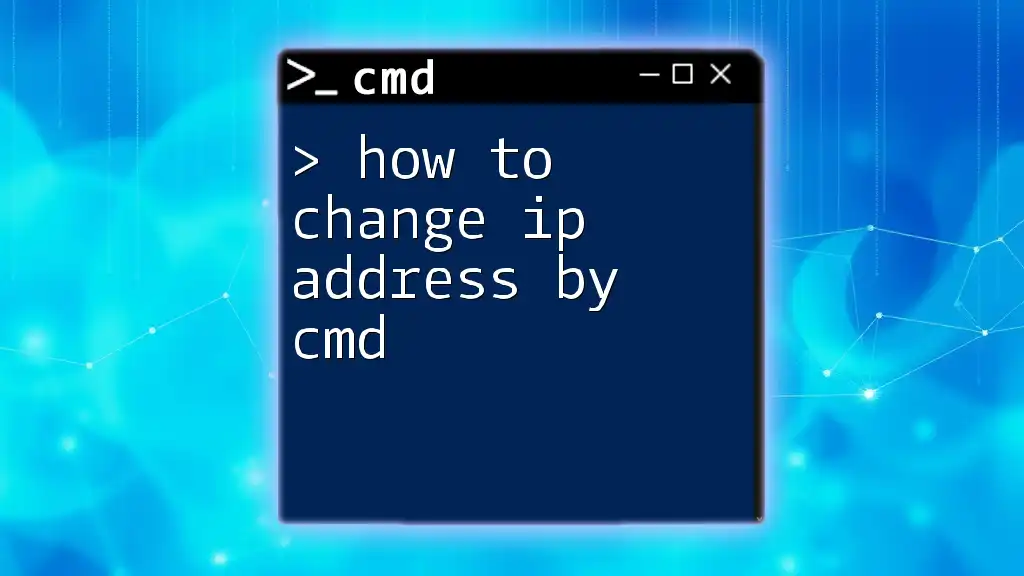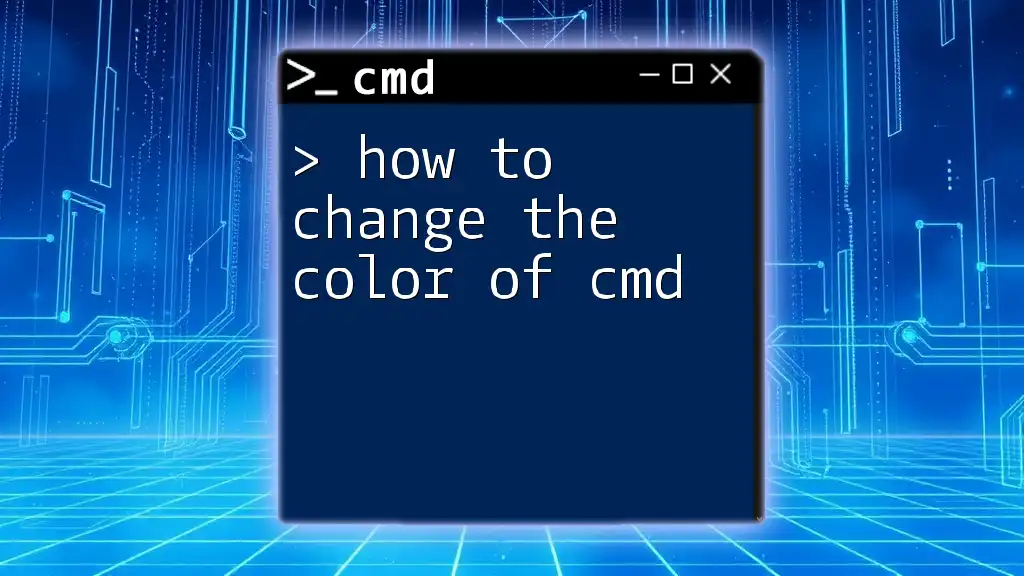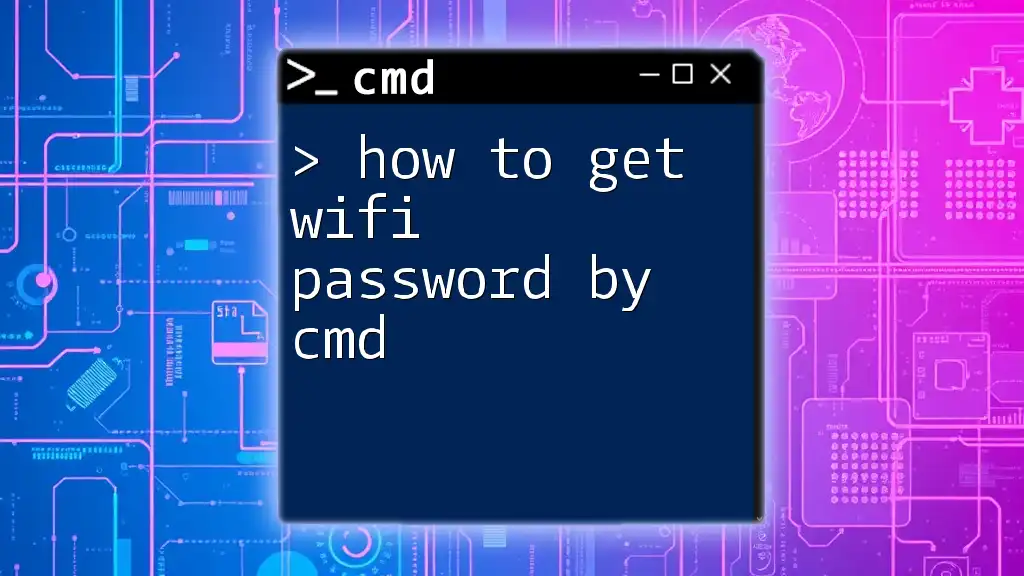To change a password using the Command Prompt, you can use the `net user` command followed by the username and the new password.
net user <username> <newpassword>
Replace `<username>` with the target user's account name and `<newpassword>` with the desired new password.
Understanding CMD and Its Uses
What is Command Prompt?
Command Prompt, often referred to as CMD, is a command-line interpreter available in Windows operating systems. It allows users to execute commands that can perform specific tasks, ranging from file management to network commands. For users familiar with CMD, it can be a powerful tool for efficient operation, especially in situations where a GUI may be slower or less effective.
When to Use CMD to Change Password?
There are various scenarios where using CMD to change a password can be more beneficial than using graphical user interface (GUI) methods. For instance, when troubleshooting login issues, CMD can help reset passwords quickly without navigating through multiple menus. Additionally, CMD commands can be scripted, making batch operations or routine tasks more streamlined.
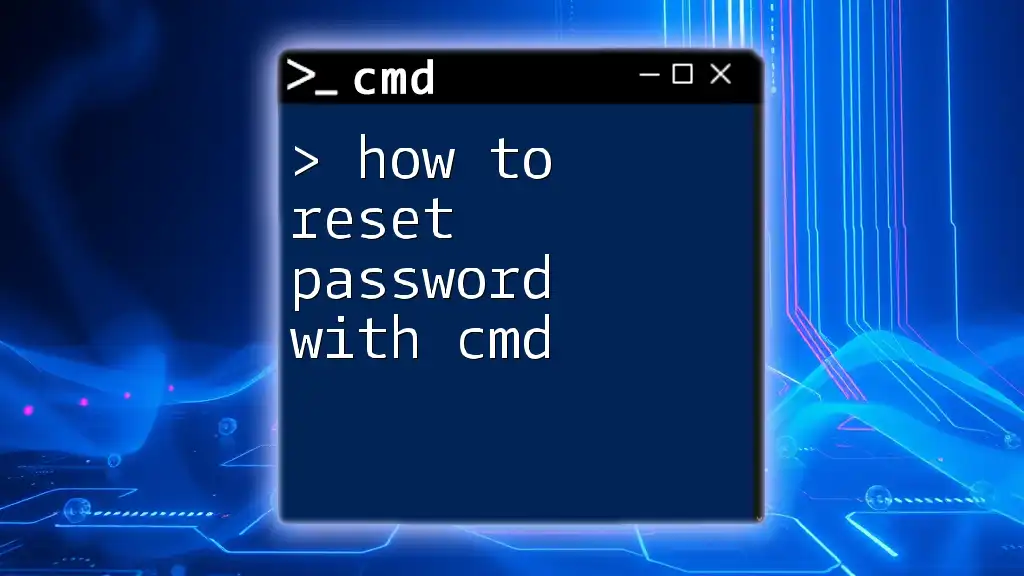
Prerequisites
Permission Requirements
Before you change a password using CMD, it’s crucial to understand the required permissions. A standard user may only change their own password, while an administrator can change the passwords of other users. Ensure that you have the appropriate access level to perform the operation you intend.
Opening Command Prompt
To change your password with CMD, begin by opening the Command Prompt:
Method 1: Using the Search Bar
- Click on the Start Menu.
- Type “cmd” in the search bar.
- Right-click on Command Prompt and select Run as Administrator.
Method 2: Using Run Dialog
- Press Windows + R to open the Run dialog.
- Type “cmd” and hit Enter.
Now you’re ready to execute commands.
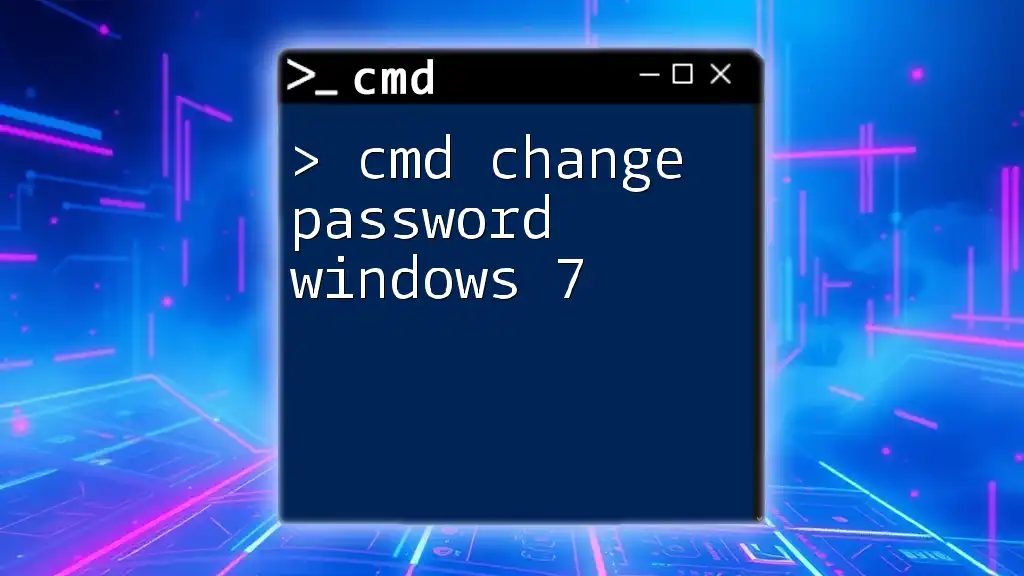
Steps to Change Password Using CMD
Changing the Current User Password
To change your current user password, you can utilize the following command:
net user <your_username> new_password
Replace `<your_username>` with your actual username and `new_password` with your desired password. The command structure is straightforward: `net user` is the command that modifies user account properties, while the subsequent parameters specify the username and the new password.
Important Note: Ensure that the new password meets Windows password policies, including complexity and length requirements.
Changing Another User's Password
If you have administrative privileges and need to change another user’s password, you can use the same command format:
net user another_username new_password
Replace `another_username` with the specific username of the account you want to modify. This command is particularly useful in corporate environments where IT administrators may need to reset passwords for employees.
Admin Privileges Required
Changing another user's password is contingent upon having admin rights. Attempting this operation without sufficient privileges will yield an “Access Denied” error, making it critical to verify your access level.
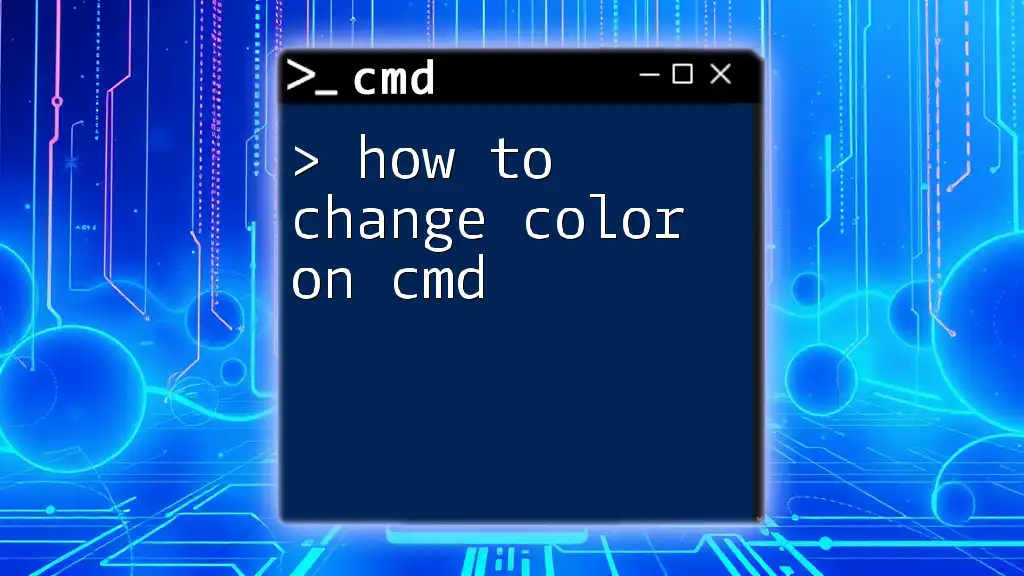
Error Handling
Common Errors and Solutions
When executing command-line operations, you may encounter several common errors:
-
"Access Denied" Issue: This usually occurs when you lack the necessary permissions. Ensure you are running CMD as an Administrator and that you have the rights to change the specified account.
-
Invalid Username Error: If the username you input does not exist on the system, you may receive an error. Use the `net user` command to list all existing users before attempting to change a password.
-
Password Requirements Not Met Error: Windows has specific rules regarding password complexity. Long, complex passwords that include a mix of uppercase letters, lowercase letters, numbers, and symbols are generally advisable.
Best Practices for Password Management
Implementing strong password practices is essential for security. Here are some best practices to follow:
-
Create Secure Passwords: Use passwords that are at least 12 characters long and incorporate a combination of letters, numbers, and symbols.
-
Regularly Update Passwords: Set a schedule for changing passwords—commonly every three to six months.
-
Utilize Password Management Tools: Consider using password managers to generate and store complex passwords securely.
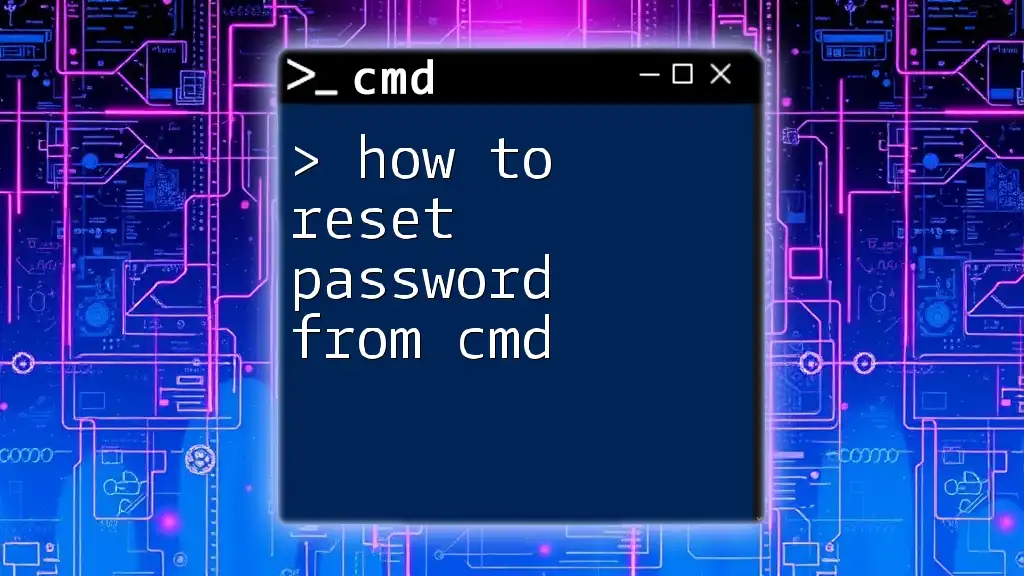
Additional CMD Commands Related to User Management
Listing All Users
To view all user accounts on your system, utilize the command:
net user
This command will display a list of all existing users along with some basic information. It's handy for quick reference before executing other user management commands. You can easily identify usernames and verify account statuses from this output.
Deleting a User Account
Should you need to remove a user account from the system, you can use the following command:
net user unwanted_user /delete
Caution: Be extremely careful when using the delete command, as it will permanently remove the user account and any associated data. It's advisable to back up important files before executing this command.
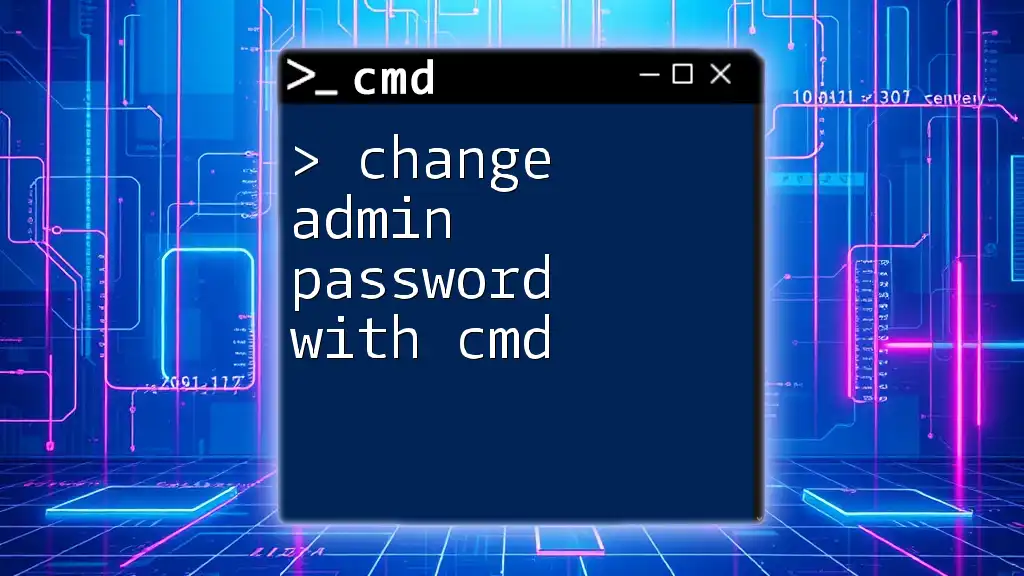
Conclusion
Changing passwords with CMD is a vital skill that enhances both your efficiency and security. This command-line approach allows users to manage their credentials quickly, especially in situations requiring prompt access changes. By practicing and integrating these commands into your regular routines, you can ensure effective password management, protecting your data and accounts. Always remain alert and informed about CMD functionalities—consider subscribing for more expert CMD tutorials and tips!