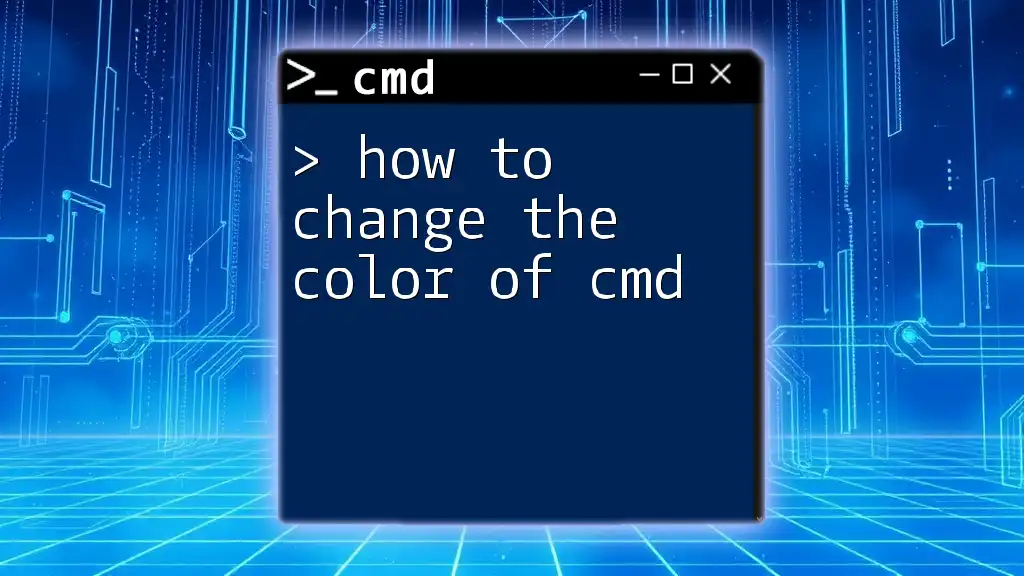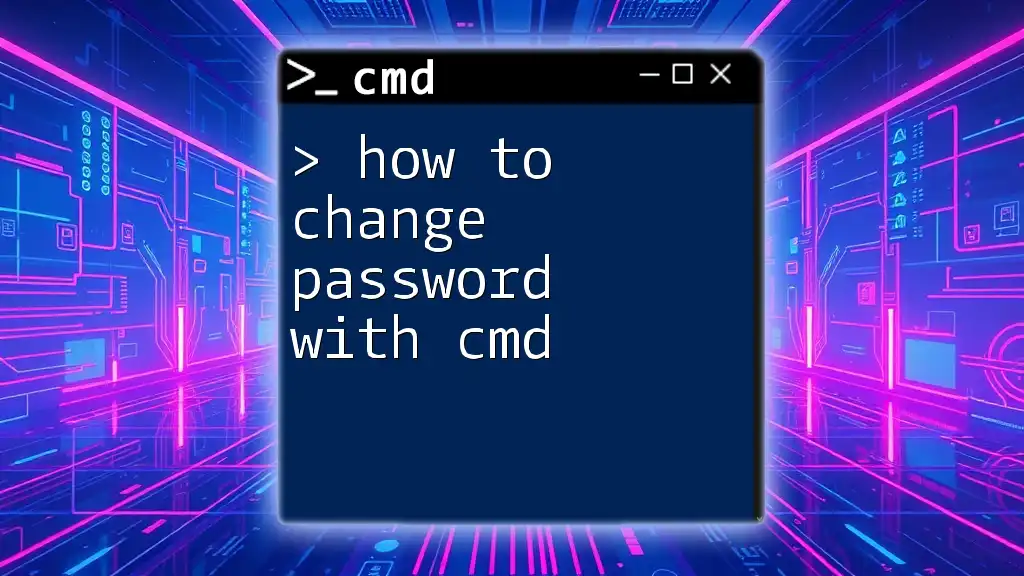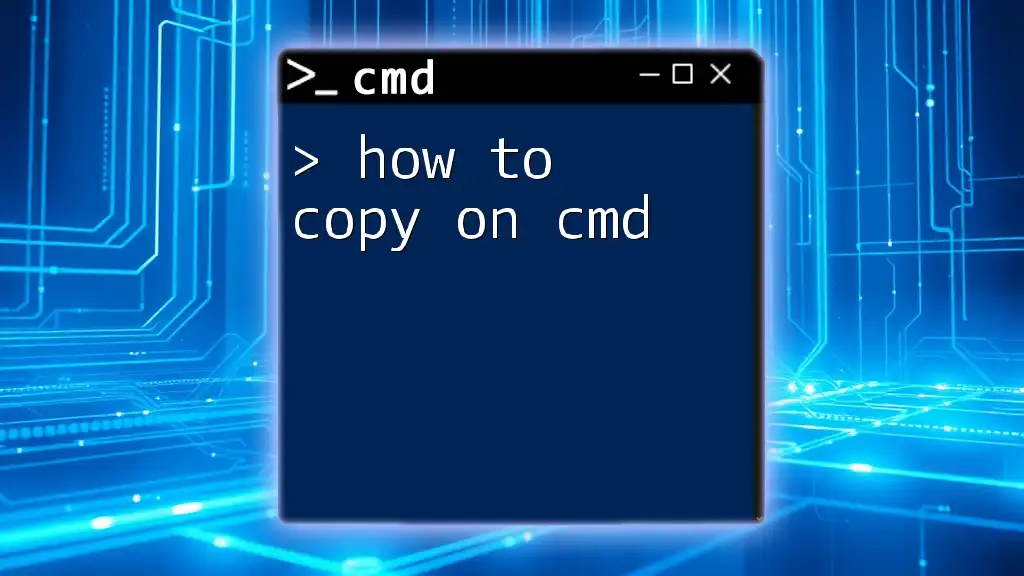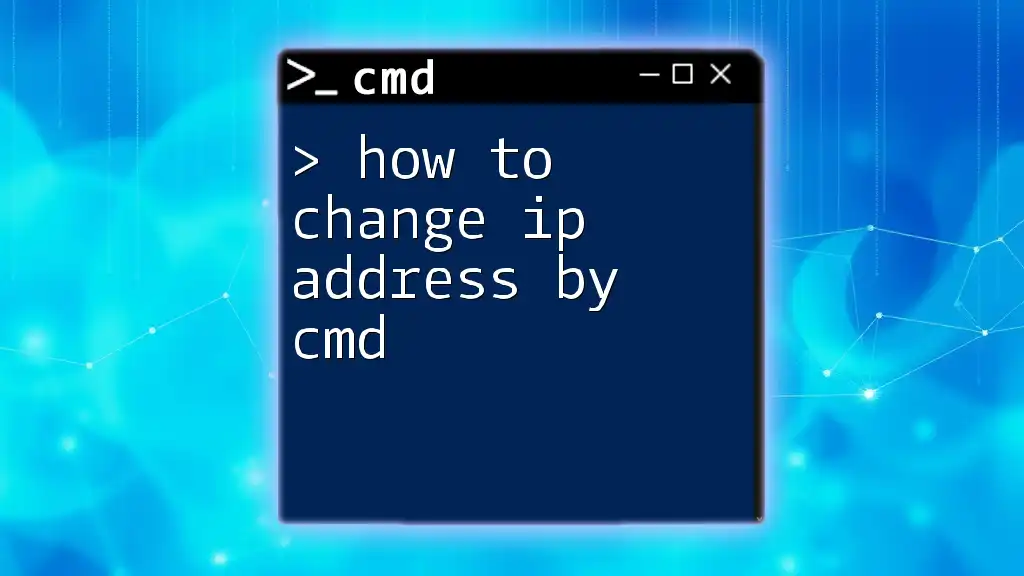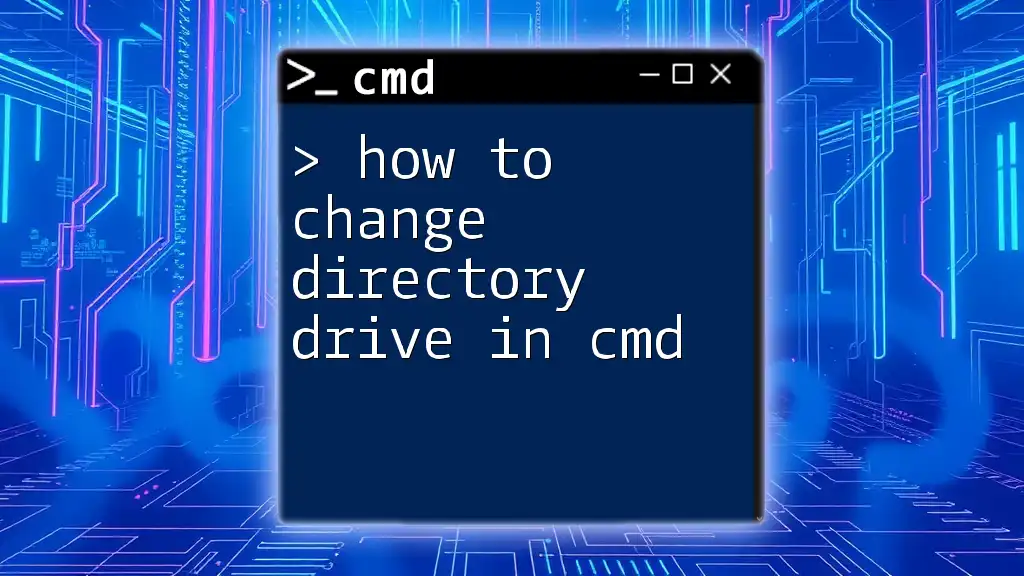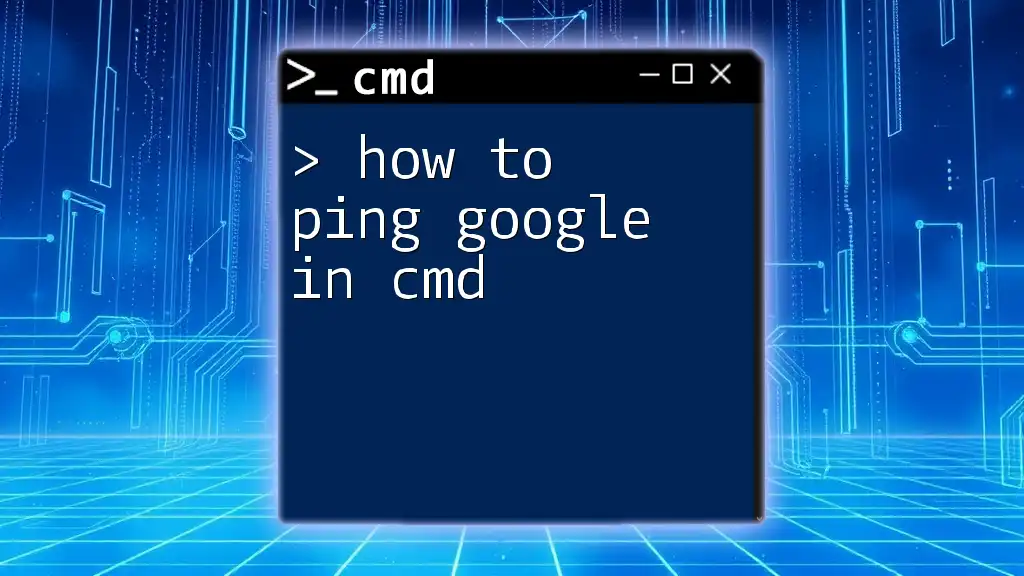To change the color of the Command Prompt (cmd) window, you can use the `color` command followed by a two-digit code representing the desired text and background colors.
color 0A
In this example, `0A` sets the background color to black and the text color to light green.
Understanding CMD Colors
What Colors are Available?
CMD, or Command Prompt, has a default color palette that users can customize to enhance their experience. The colors available for customization include:
- 0 = Black
- 1 = Blue
- 2 = Green
- 3 = Aqua
- 4 = Red
- 5 = Purple
- 6 = Yellow
- 7 = White
- 8 = Gray
- 9 = Light Blue
- A = Light Green
- B = Light Aqua
- C = Light Red
- D = Light Purple
- E = Light Yellow
- F = Bright White
This array of colors allows for a wide range of visual themes, enabling you to create a CMD environment that best suits your preferences.
The RGB Color Model
The RGB color model (Red, Green, Blue) defines colors by combining varying intensities of these three primary colors. While CMD limits users to a specific set of colors (as listed above), understanding RGB can deepen one's appreciation for how color combinations work in CMD and other environments. For instance, though CMD does not allow for complex RGB input, knowing how colors mix can inspire you to choose settings that reduce eye strain or enhance visibility.
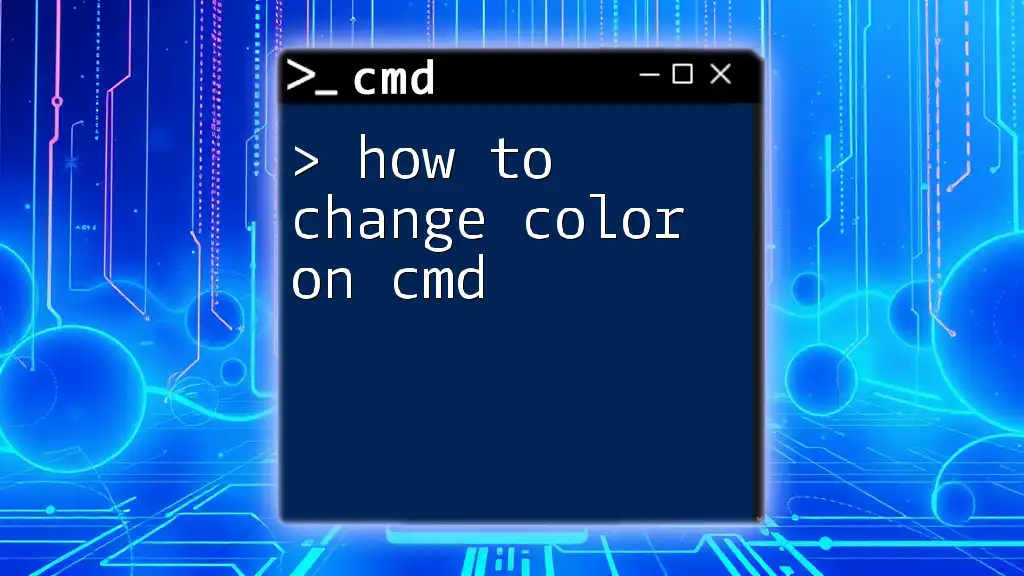
How to Change CMD Color
Using the Color Command
To change the color of CMD, you can utilize the built-in `color` command. This command allows you to customize the text and background colors in one simple step.
Syntax:
color [attributes]
This command functions using a two-character attribute string where the first character is the background color and the second character is the text color.
Color Code Reference:
| Code | Color |
|---|---|
| 0 | Black |
| 1 | Blue |
| 2 | Green |
| 3 | Aqua |
| 4 | Red |
| 5 | Purple |
| 6 | Yellow |
| 7 | White |
| 8 | Gray |
| 9 | Light Blue |
| A | Light Green |
| B | Light Aqua |
| C | Light Red |
| D | Light Purple |
| E | Light Yellow |
| F | Bright White |
Practical Examples
Changing the Entire CMD Color
To set a specific color for your CMD session, simply use the `color` command followed by your desired attributes. For instance, if you wanted a black background with light green text, you would type:
color 0A
Explanation: In this command, '0' sets the background to black, while 'A' switches the text color to light green. This simple adjustment can significantly improve readability, especially in low-light conditions.
Resetting CMD to Default Colors
If you ever want to revert to the original color scheme, you can return CMD to its defaults with a straightforward command:
color
This command takes without any attributes and resets the CMD colors to the standard scheme.

Advanced CMD Color Customization
Creating a Shortcut for Custom Colors
If you frequently use a particular color scheme, creating a CMD shortcut can save you time. Here’s how you can set one up:
-
Right-click on your desktop.
-
Select New > Shortcut.
-
Input the following command in the location field:
cmd /k color 0CThis command creates a new CMD instance with a black background and light red text.
-
Name your shortcut and click Finish.
Opening this shortcut will immediately launch CMD with your preferred colors, enhancing your workflow.
Using Registry Editor for Permanent Changes
For those who want to make permanent changes to the CMD colors, using the Registry Editor is an option, albeit with caution.
Caution: Modifying the Windows Registry can be risky. It's important to create a backup before making any changes.
Step-by-step guide on changing CMD colors permanently:
- Open Registry Editor: Press `Win + R`, type `regedit`, and hit Enter.
- Navigate to:
HKEY_CURRENT_USER\Software\Microsoft\Command Processor - Modify the following keys as needed:
- Color: This controls your CMD's default colors.
- For example, setting this value to "0C" will configure CMD to use a black background with light red text by default.
By making these changes in the registry, you ensure that every new CMD window that you open will display your preferred colors.

Troubleshooting Common Issues
CMD Color Change Not Working
If changes to CMD color do not take effect, consider the following reasons:
- Mismatched Command Usage: Double-check that the `color` command syntax is correct and that the attribute codes are valid.
- Permission Issues: In some protected settings or corporate environments, you may need to run CMD as an Administrator to apply certain changes.
How to Reset Everything Back to Default
To restore CMD to its factory settings, simply enter:
color
This command will reset CMD to the default color scheme, giving you a fresh start if needed.
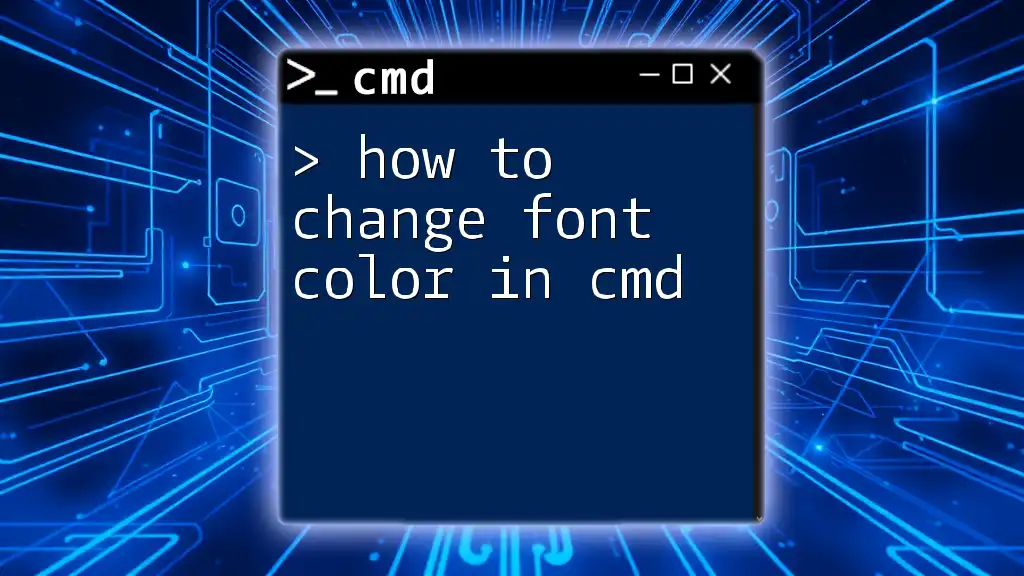
Conclusion
Understanding how to change the color of cmd not only enhances your command line interface experience but also helps in reducing eye strain and improving focus. Experiment with different colors and find a combination that works best for you. Customizing CMD is a small yet effective way to personalize your computing environment.
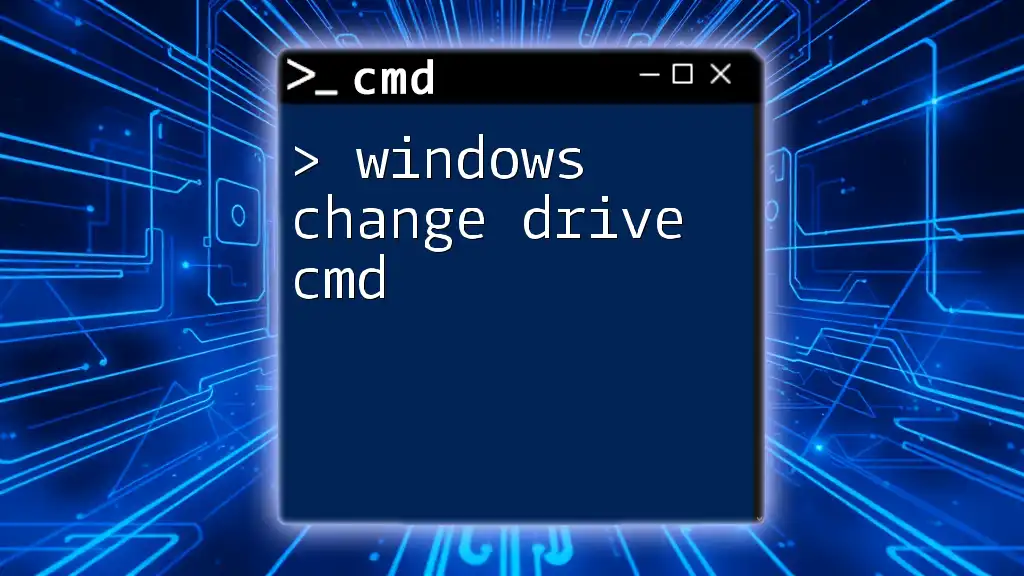
Call to Action
For more tips and tricks on using CMD efficiently, sign up for our newsletter or visit our website to enhance your command line experience!

Additional Resources
For further reading, consider exploring the official Microsoft CMD documentation for comprehensive command references and tutorials.