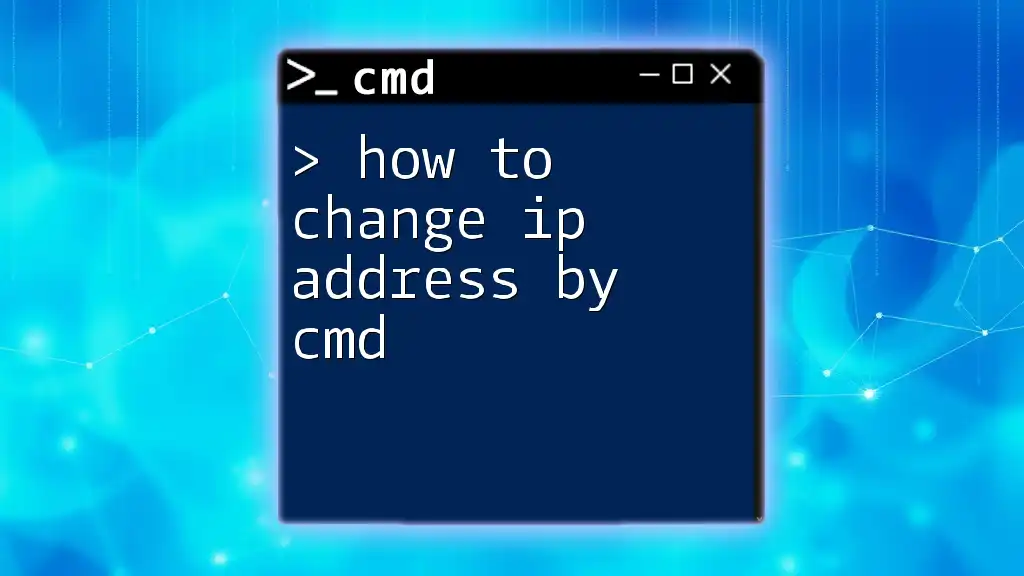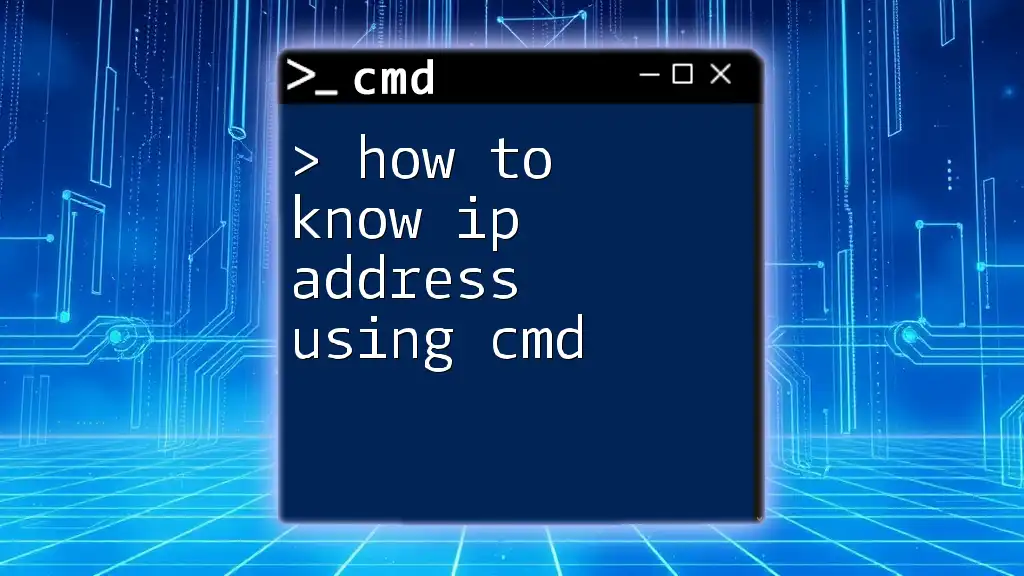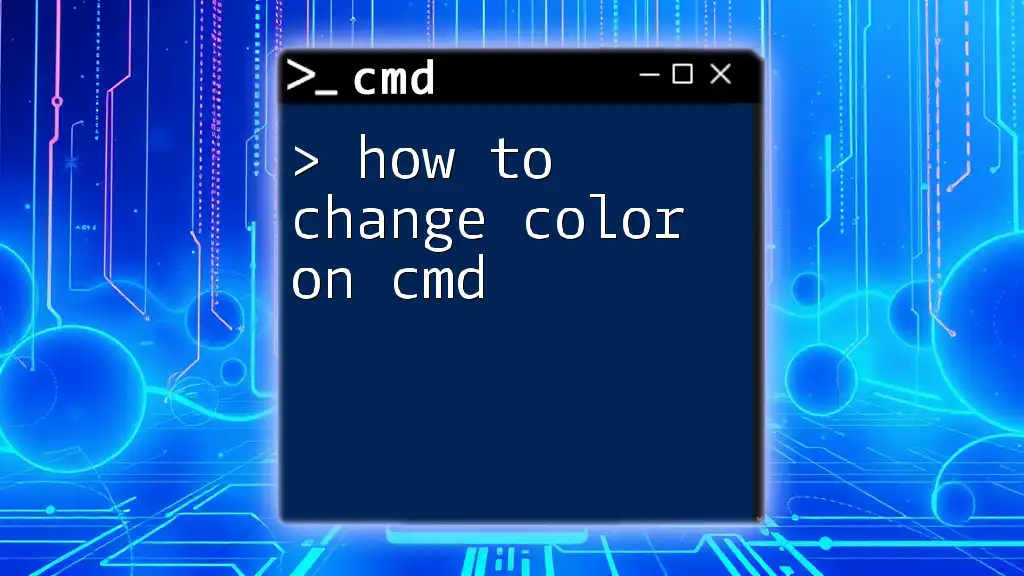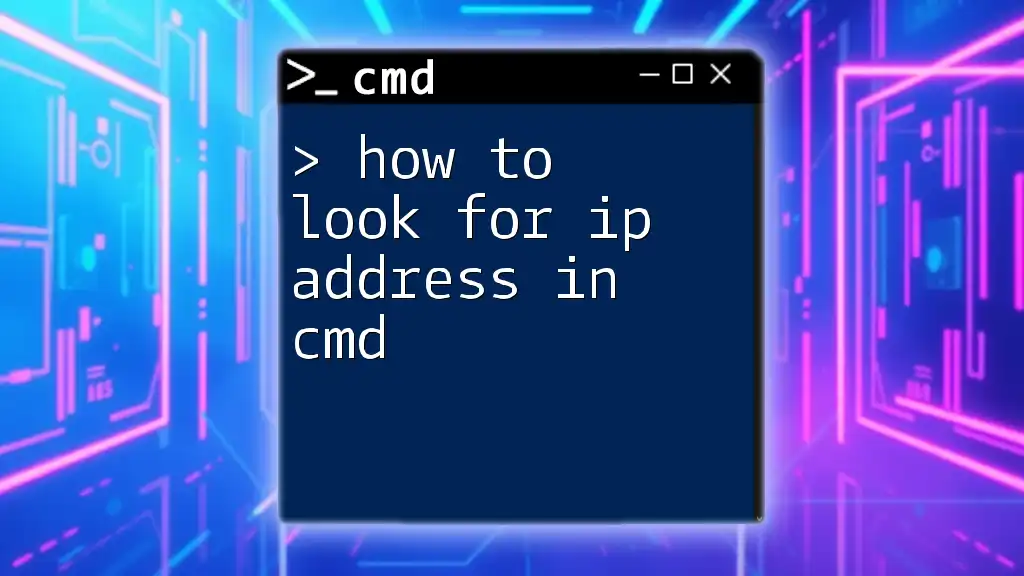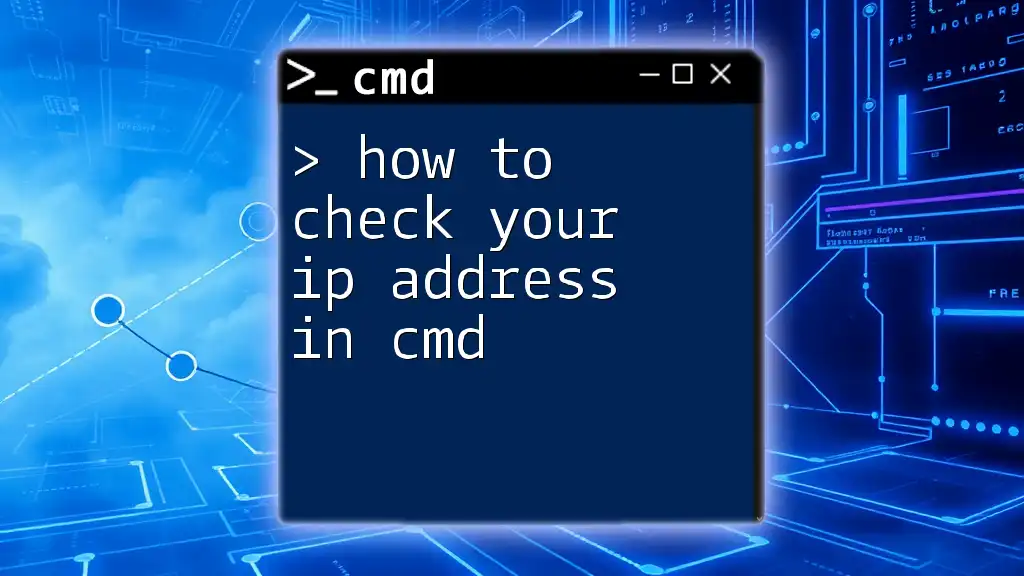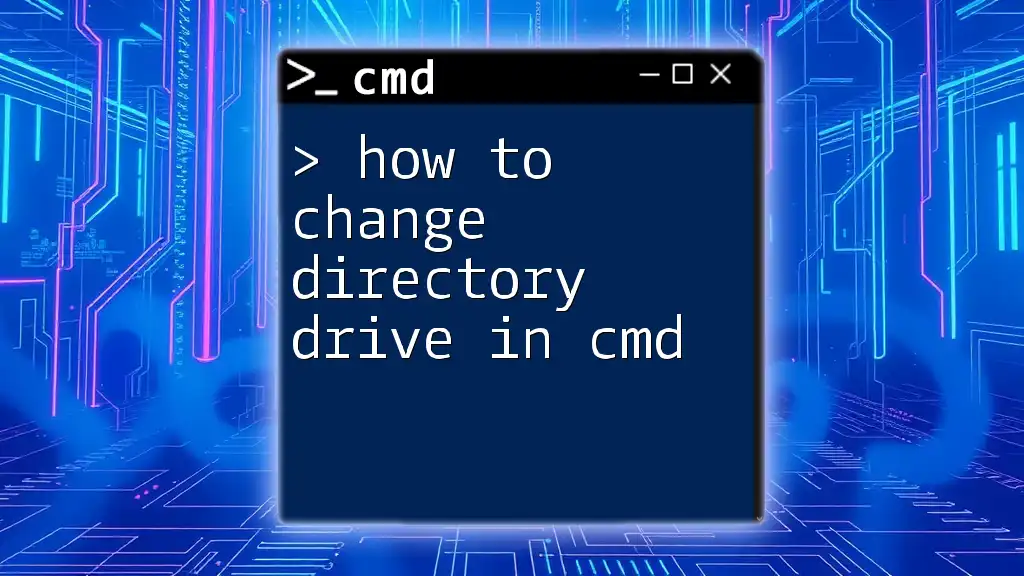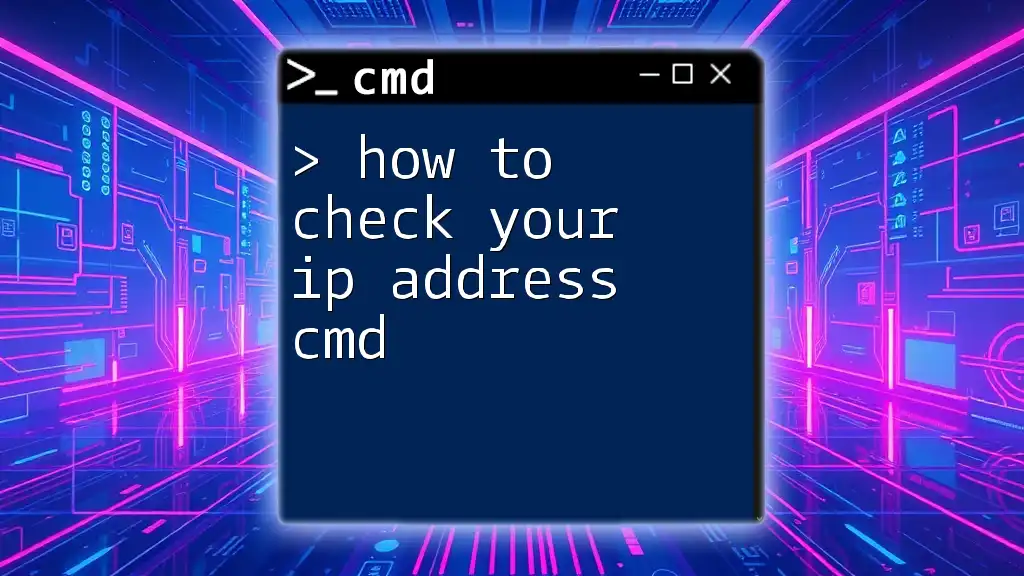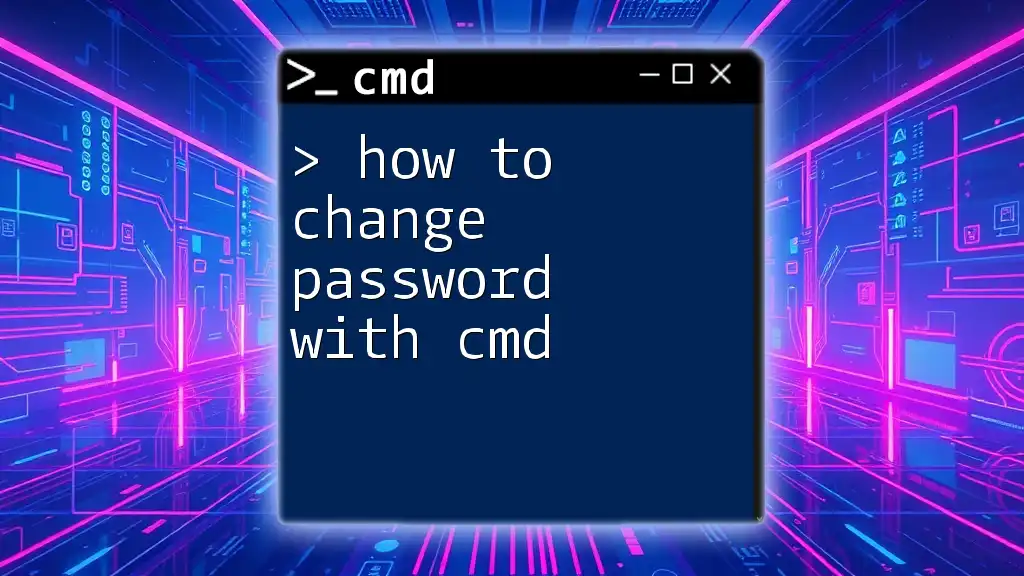To change your IP address using the Command Prompt (CMD), you can use the `netsh` command as follows:
netsh interface ip set address "Local Area Connection" static 192.168.1.100 255.255.255.0 192.168.1.1
In this command, replace `"Local Area Connection"` with the name of your network interface, `192.168.1.100` with the desired new IP address, `255.255.255.0` with your subnet mask, and `192.168.1.1` with your default gateway.
Understanding IP Addresses
What is an IP Address?
An IP address is a unique string of numbers separated by periods (IPv4) or colons (IPv6) that identifies each computer using the Internet Protocol to communicate over a network. It serves as an essential method for devices to locate and communicate with each other.
Why Change Your IP Address?
There are several reasons you might want to change your IP address. Privacy concerns are paramount; some users prefer to hide their online activities from potential snoopers. Additionally, if you're facing network issues or restrictions, such as being banned from specific websites or services, changing your IP can offer a solution. Other circumstances might arise from needing a different network configuration for various devices within a network.

Preparing to Change IP Address via CMD
Checking Your Current IP Address
Before you make any changes, it’s essential to check your current IP address. You can do this easily through the Command Prompt:
ipconfig
Upon executing this command, you'll see a list of network interfaces along with their respective configurations. Look for the section named Ethernet Adapter or Wireless LAN Adapter; your current IP address will be listed under the IPv4 Address line.
Requirements Before Changing IP Address
To change your IP address via CMD, you’ll need administrative privileges. This ensures that you have the necessary permissions to modify network settings. Additionally, it’s essential to know whether your network configuration is set to a static or dynamic IP address.
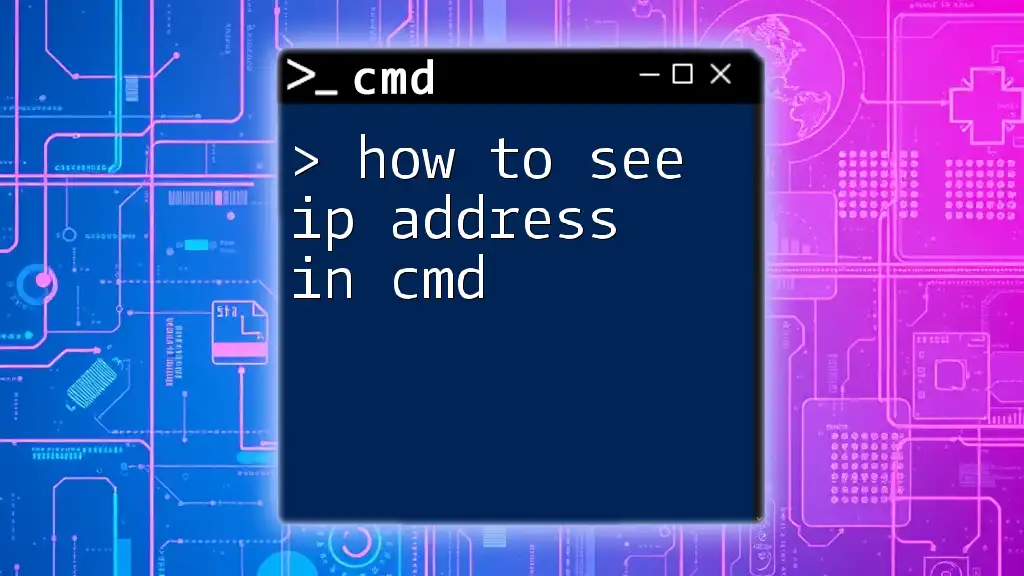
How to Change Your IP Address Using CMD
Changing Your IP Address (Static IP)
When you want to set a static IP address, you can do this using the following command. A static IP address stays constant and does not change.
netsh interface ip set address "Local Area Connection" static [New IP Address] [Subnet Mask] [Default Gateway]
Parameters Explained:
- Local Area Connection: This is the name of your network interface. It may vary; replace it with the actual name if needed.
- [New IP Address]: The IP address you wish to assign to your device. Ensure it is within the same range as your network.
- [Subnet Mask]: Generally, for most home networks, this is `255.255.255.0`, which defines the network segment.
- [Default Gateway]: This is typically the IP address of your router, allowing your device to communicate with other networks.
For example, if your router's IP address is `192.168.1.1`, and you want to set your computer's IP to `192.168.1.50`, you would use:
netsh interface ip set address "Local Area Connection" static 192.168.1.50 255.255.255.0 192.168.1.1
Changing Your IP Address (Dynamic IP)
If you prefer to use Dynamic Host Configuration Protocol (DHCP) for an automatic IP assignment, you can release and renew your IP address using these commands:
ipconfig /release
ipconfig /renew
- The `/release` command disconnects your current IP configuration, while `/renew` acquires a new one from the DHCP server. This process can resolve various connection issues or reset your IP for a new one.
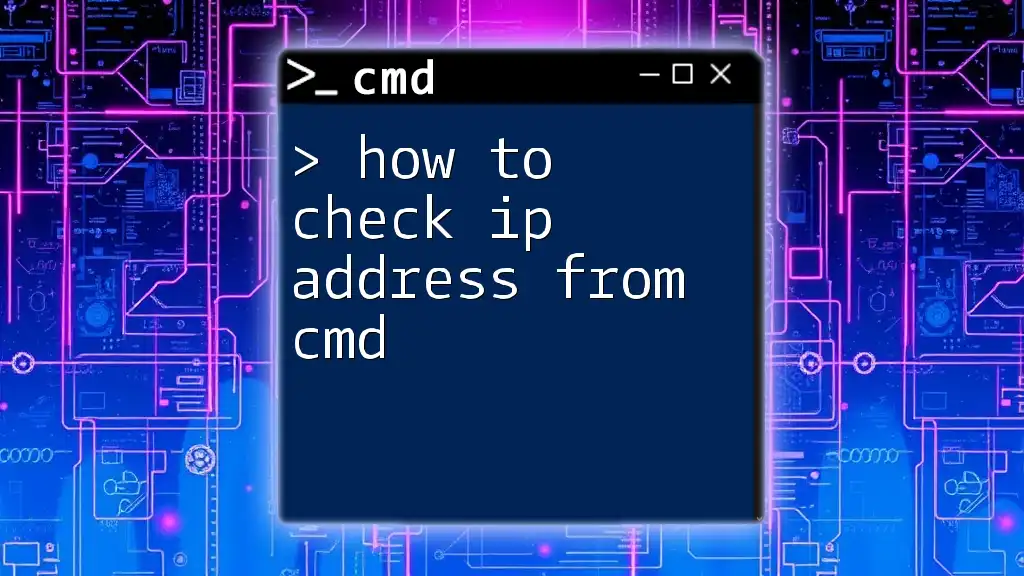
Verifying the Change
Confirming the New IP Address
After executing the above commands, you’ll want to confirm that your IP address has successfully changed. Again, use the `ipconfig` command:
ipconfig
Review the output to check the IPv4 Address under the relevant adapter. If it reflects your new settings, you have successfully changed your IP address.
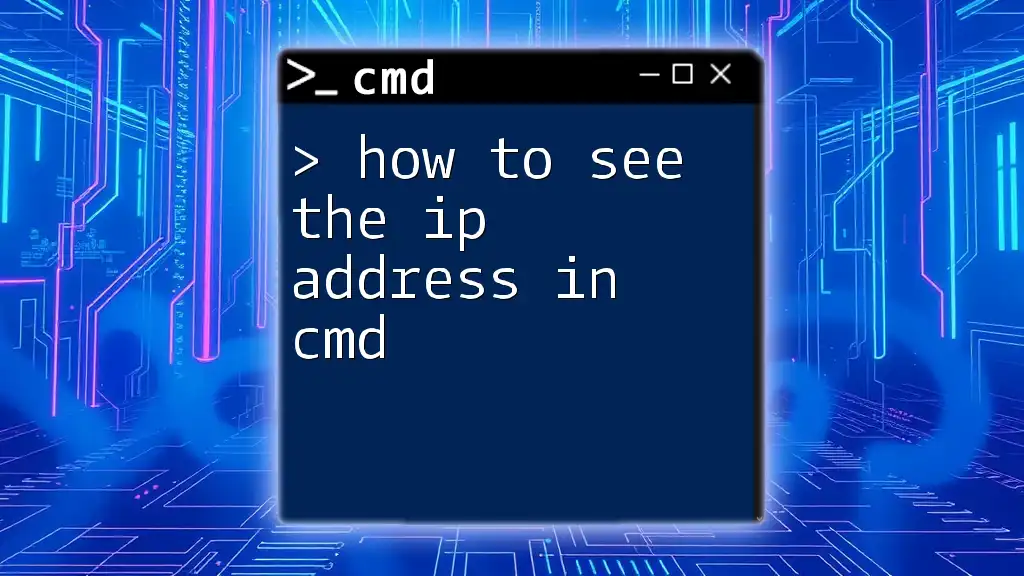
Troubleshooting
Common Issues When Changing IP Address
Sometimes, changing your IP address may result in issues, such as conflicts on the network. If you encounter message prompts indicating an IP conflict, ensure that the IP you're trying to assign is not already in use by another device.
If problems arise, you can revert to DHCP with the following command:
netsh interface ip set address "Local Area Connection" dhcp
This resets the interface to dynamic mode, allowing it to acquire a new IP address automatically.
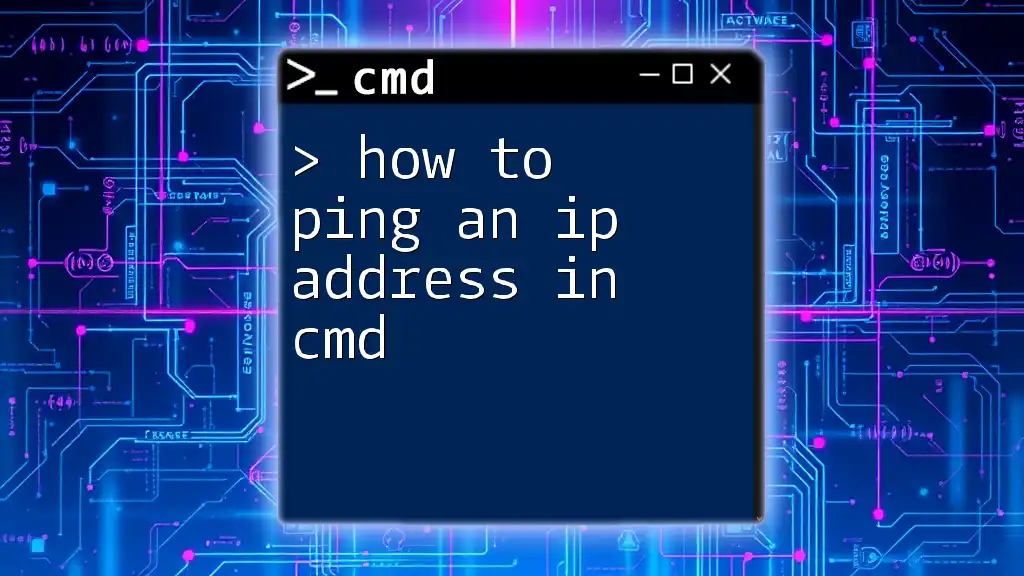
Conclusion
In summary, understanding how to change your IP address by cmd effectively allows for enhanced privacy and network performance. Whether you choose a static or dynamic IP configuration, the Command Prompt provides a powerful tool for managing your network settings efficiently. Explore the commands, practice them, and you'll gain the confidence to manage your network like a pro!
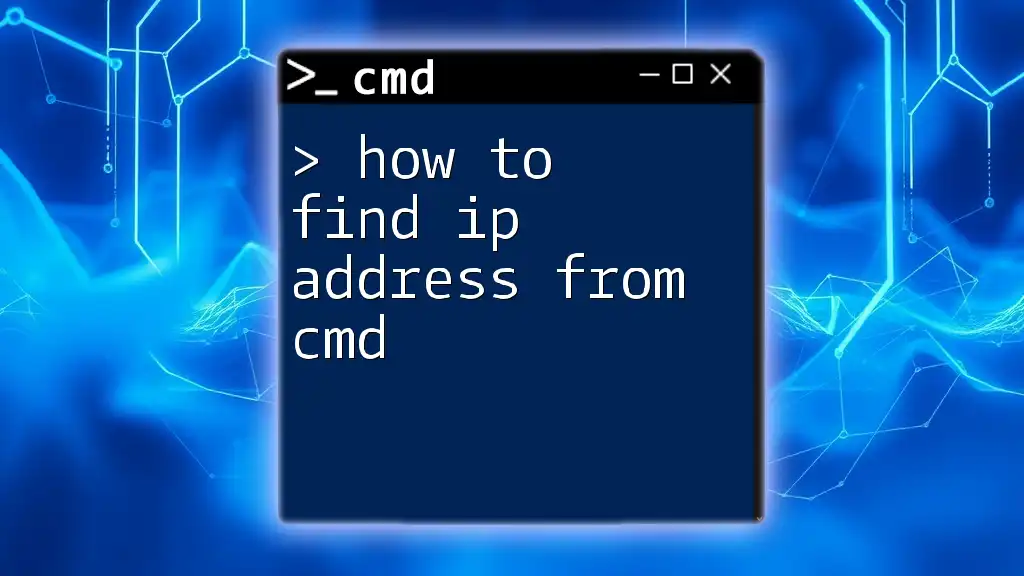
Additional Resources
For further exploration into your IP and network management, you may want to refer to the official Microsoft documentation on CMD networking commands to enhance your CMD skills. Don't hesitate to explore and learn about other useful commands that can aid you in maintaining a healthy network!