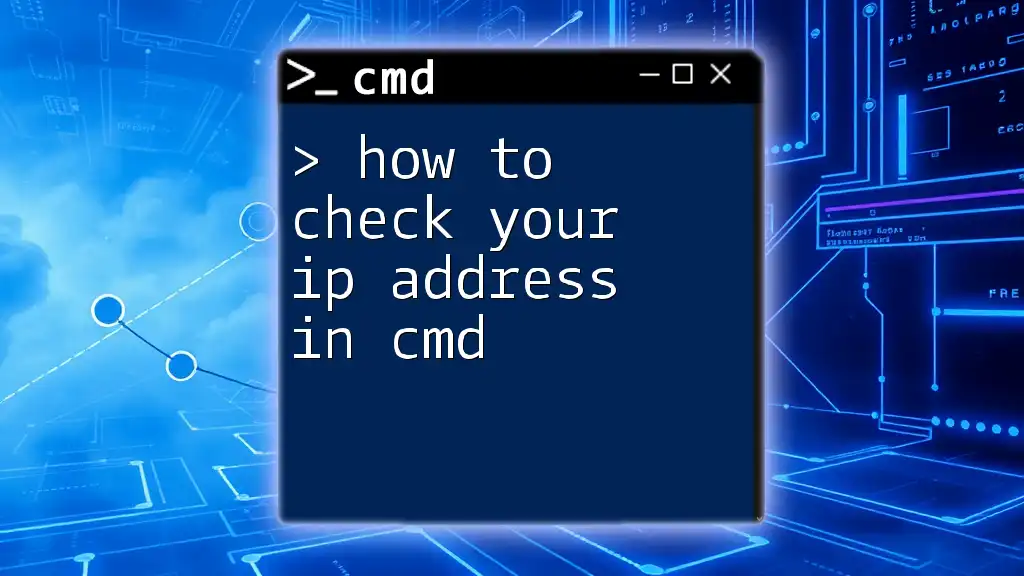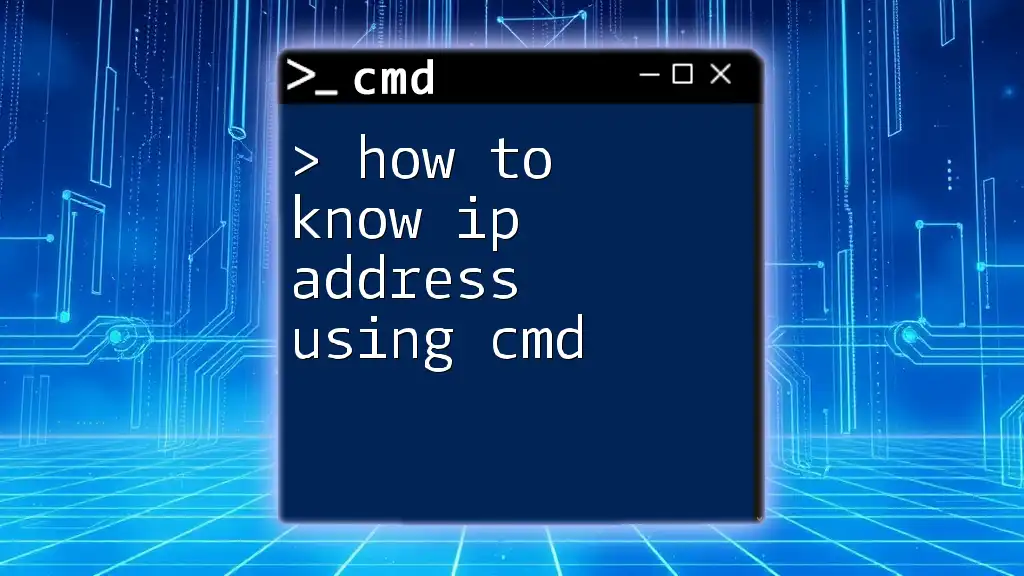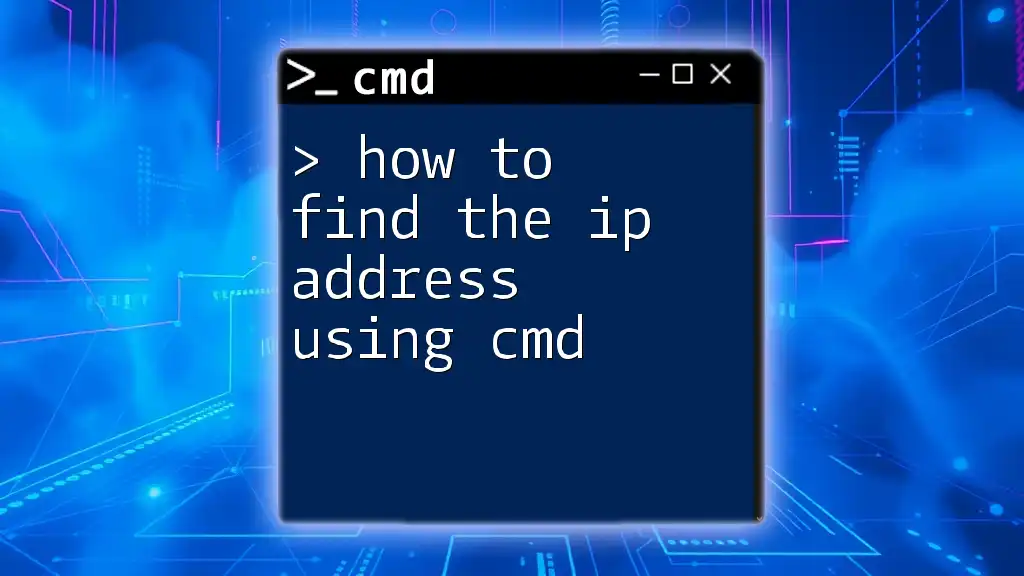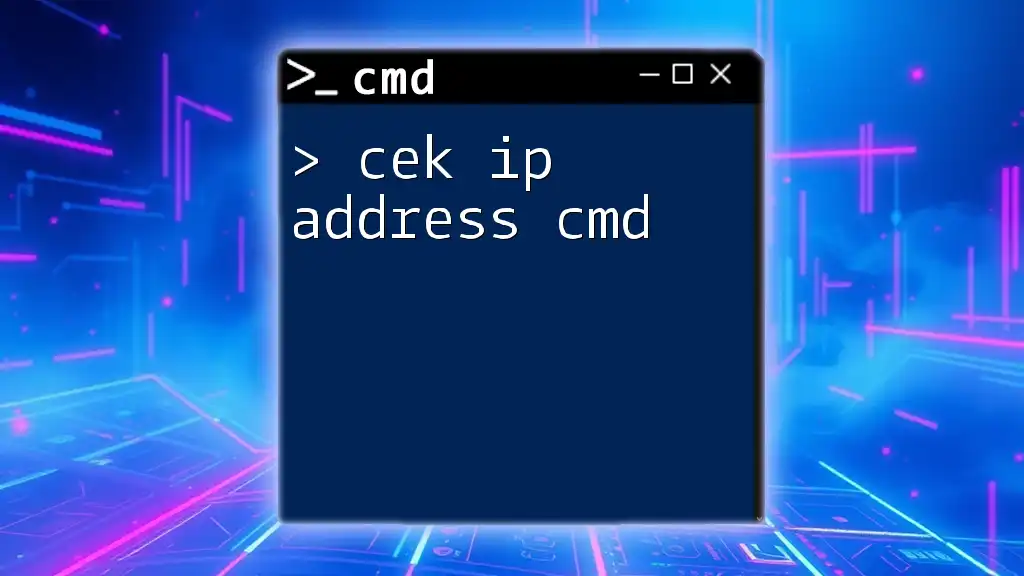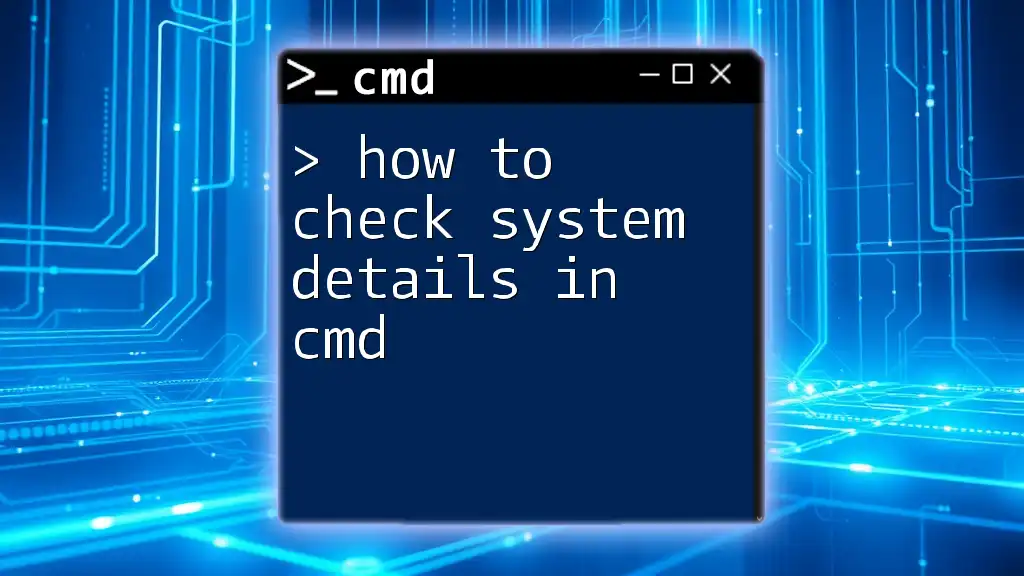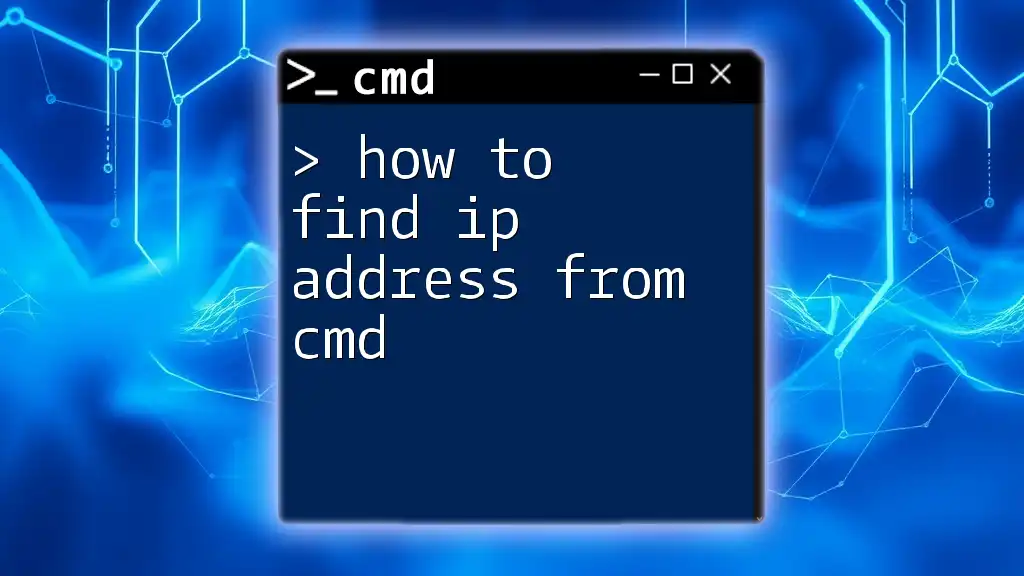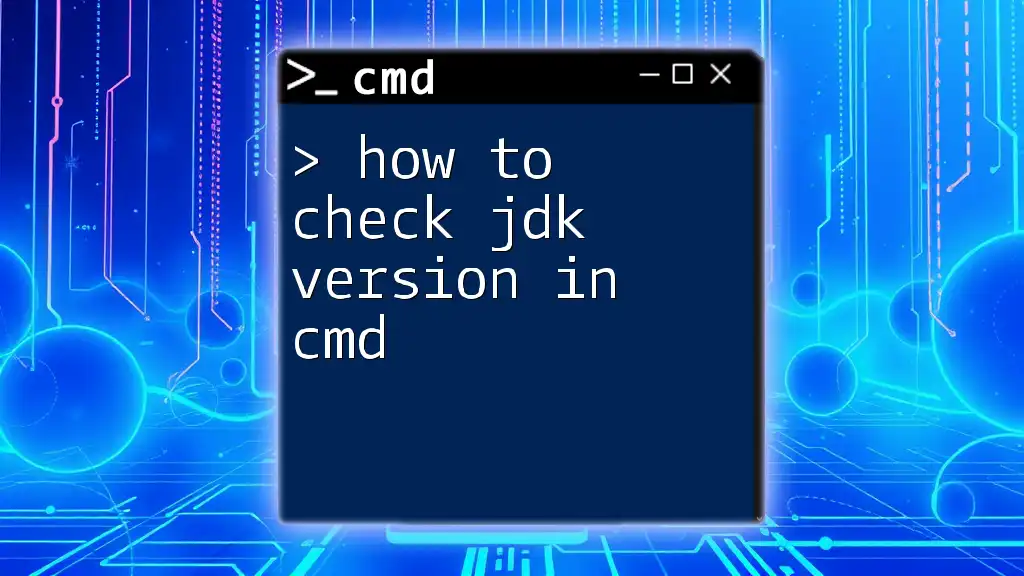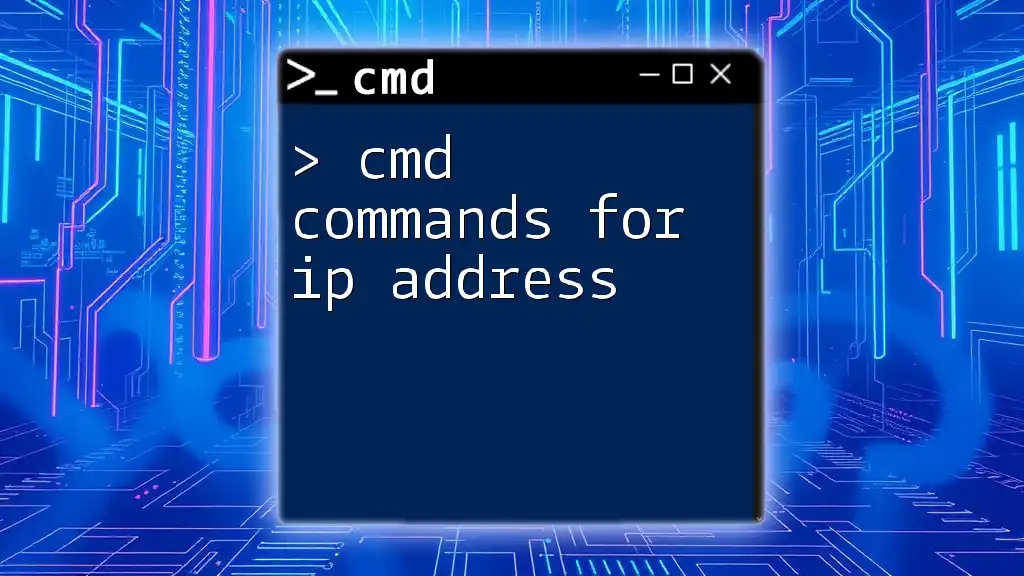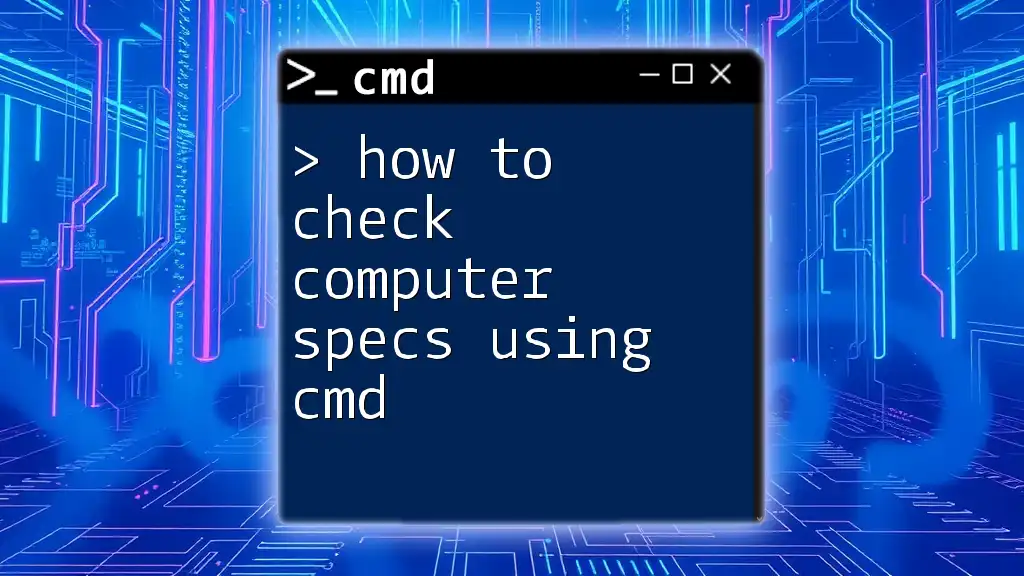To check your IP address using the Command Prompt (cmd), simply open cmd and enter the following command:
ipconfig
What is CMD?
CMD, or Command Prompt, is a command-line interpreter in Windows operating systems that allows users to execute commands to perform tasks. Whether you're troubleshooting network issues, managing files, or automating processes, CMD is an invaluable tool for users who want to interact directly with the system. This interface can often be quicker and more efficient than graphical applications, especially for advanced users.
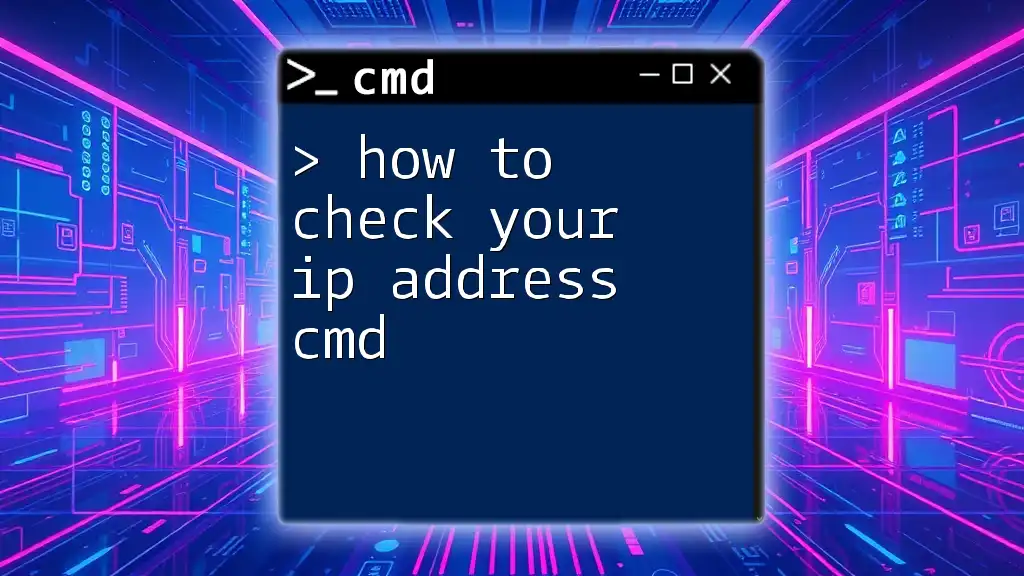
How to Open CMD
To check your IP address, you first need to access CMD. Here’s how:
For Windows 10/11:
- Press `Win + X` to open the Power User menu.
- Select Command Prompt or Windows Terminal from the list.
For Windows 7 and Earlier:
- Click on the Start menu.
- Type `cmd` in the search bar and press Enter.
Opening CMD is the first step in discovering your IP address using command-line instructions.

How to Check Your IP Address on CMD
Using the `ipconfig` Command
The `ipconfig` command is your primary tool when it comes to checking your IP address in CMD. This command provides you with vital network configuration details.
To use it, simply type the following command into your CMD window and press Enter:
ipconfig
Upon executing this command, CMD will return output detailing your network interfaces. One of the most crucial pieces of information is your IPv4 Address.
- IPv4 Address: This is your device’s unique IP address within a local network.
- You might also see IPv6 Address, which is a newer internet addressing standard still being adopted.
It’s important to recognize that the IP address displayed is typically your Private IP if you are connected to a home network, distinguishing it from a Public IP, which is assigned to your network by your Internet Service Provider.
Alternative Methods to Get Your IP
Using the `nslookup` Command
The `nslookup` command is generally used for querying DNS records, but it can also help you find your public IP address. This is particularly useful if you want to understand how your device appears externally.
To use `nslookup`, enter the following command:
nslookup myip.opendns.com resolver1.opendns.com
The output will reveal your public IP address, allowing you to see how others on the internet view your system.
Using the `ping` Command
Although `ping` is primarily a network diagnostic tool, it can also display IP addresses associated with hostnames. For example, to ping Google, you would enter:
ping www.google.com
In the output, you’ll see the IP address that corresponds to www.google.com. This can be a quick way to validate DNS and connectivity.
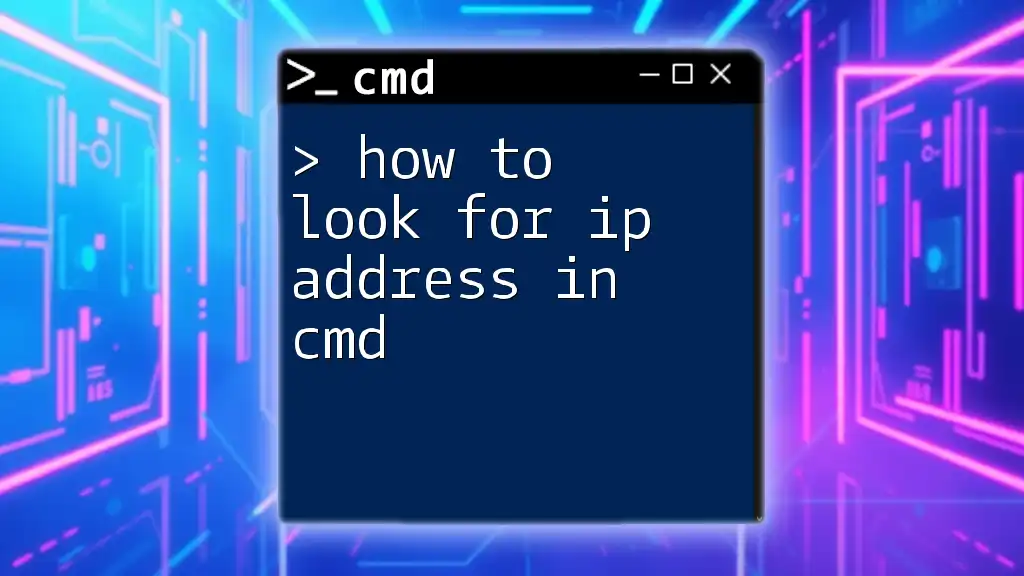
How to Find Your IP Address in CMD
Using Additional Parameters
For a more comprehensive view of your network settings, you can add parameters to the `ipconfig` command. By typing:
ipconfig /all
You will receive an extensive report, including:
- Physical Address (MAC address)
- Subnetwork Mask
- Default Gateway
This information helps in understanding your network’s topology better.
Tips for Finding Other Devices in the Network
If you're curious about devices connected to your local network and their IP addresses, you can use the `arp` command. To display the current IP-to-Physical Address translation table, type:
arp -a
This command will list devices that your network has communicated with recently along with their corresponding IP addresses.
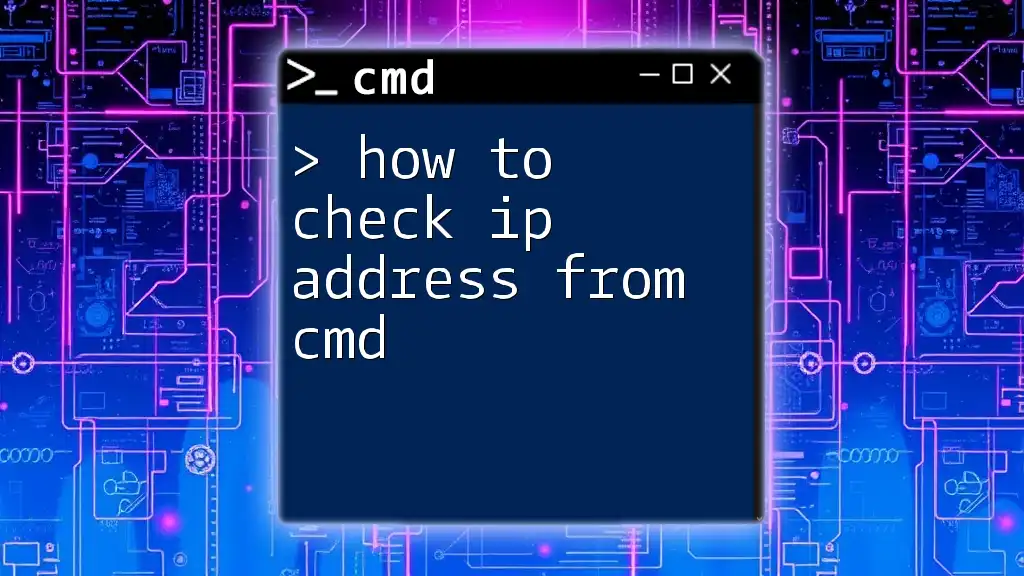
Common Issues and Troubleshooting
CMD Not Recognizing Commands
Sometimes, you may encounter issues where CMD doesn’t recognize certain commands. This could be caused by:
- Typos in the command
- Insufficient administrative rights
Make sure you are using the correct syntax and, if needed, run CMD as an administrator.
No Network Connection
In cases where you cannot see your IP address due to a lack of connection, check your network status using:
ping 127.0.0.1
If you get a response, your local network stack is functioning correctly, indicating that the issue may lie outside of your device.
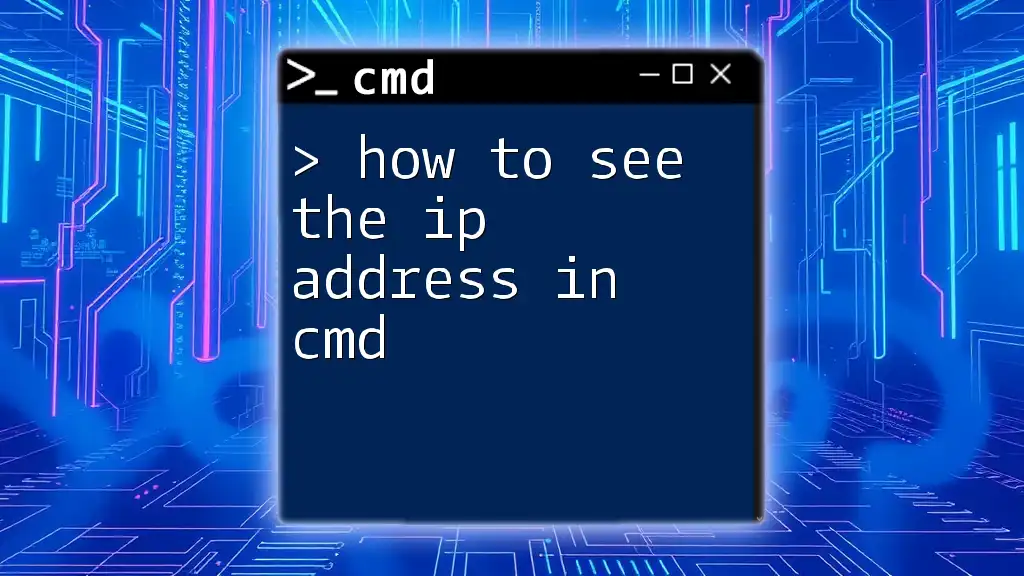
Benefits of Knowing Your IP Address
Understanding your IP address is crucial for several reasons:
- Network Configuration: Essential for setting up home networks or connecting devices.
- Security: Helps in identifying unauthorized devices.
- Remote Access: Necessary for configuring remote desktop connections and virtual private networks (VPNs).
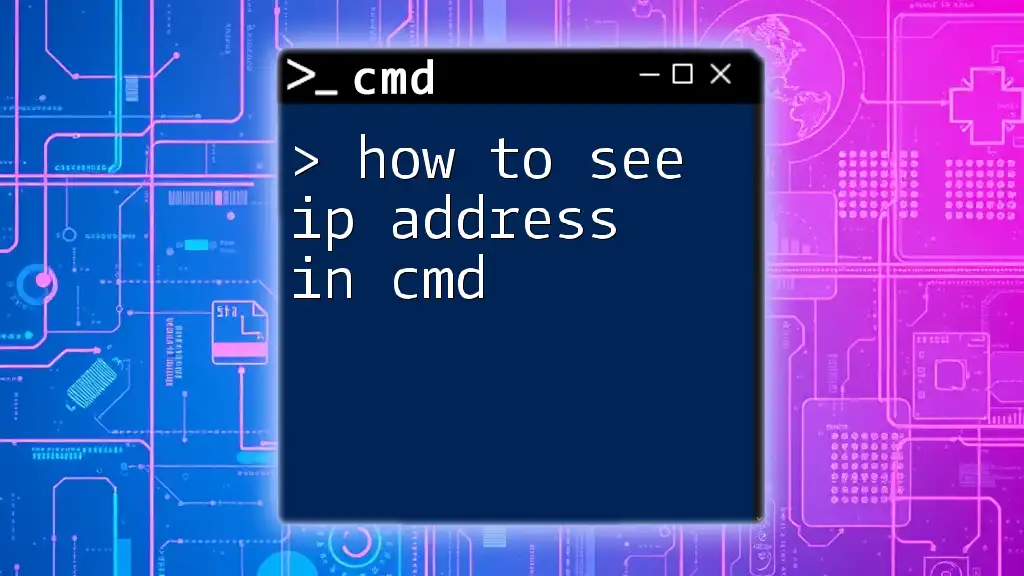
Conclusion
Learning how to check your IP address in CMD is a fundamental skill for anyone interested in networking. Whether you are troubleshooting, configuring devices, or ensuring your online security, knowing how to efficiently access this information can enhance your technical capabilities.
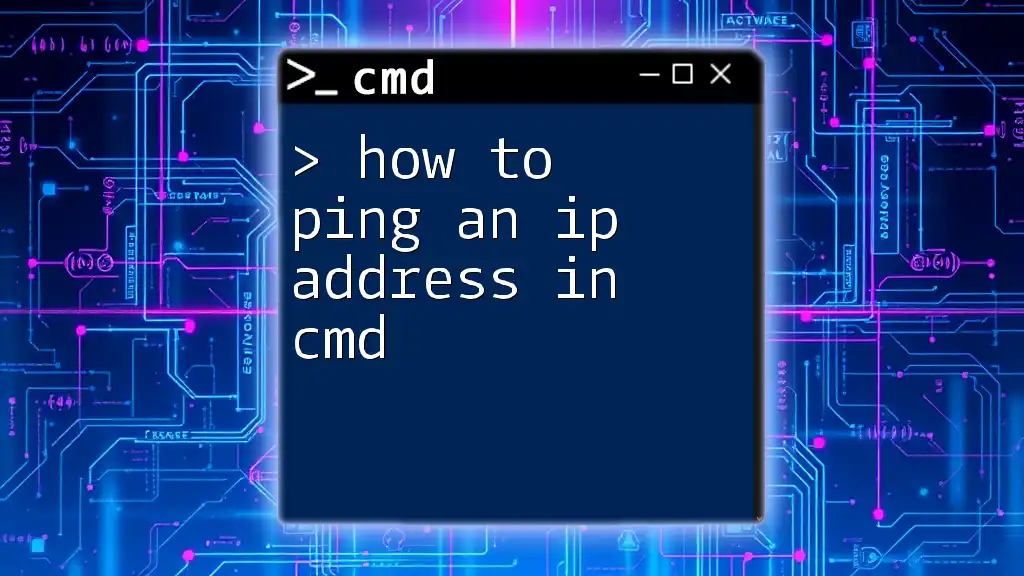
Additional Resources
Explore various tutorials and resources to dive deeper into CMD commands that can optimize your networking experience. Familiarize yourself with tools and utilities that can provide more detailed analysis and functionality.
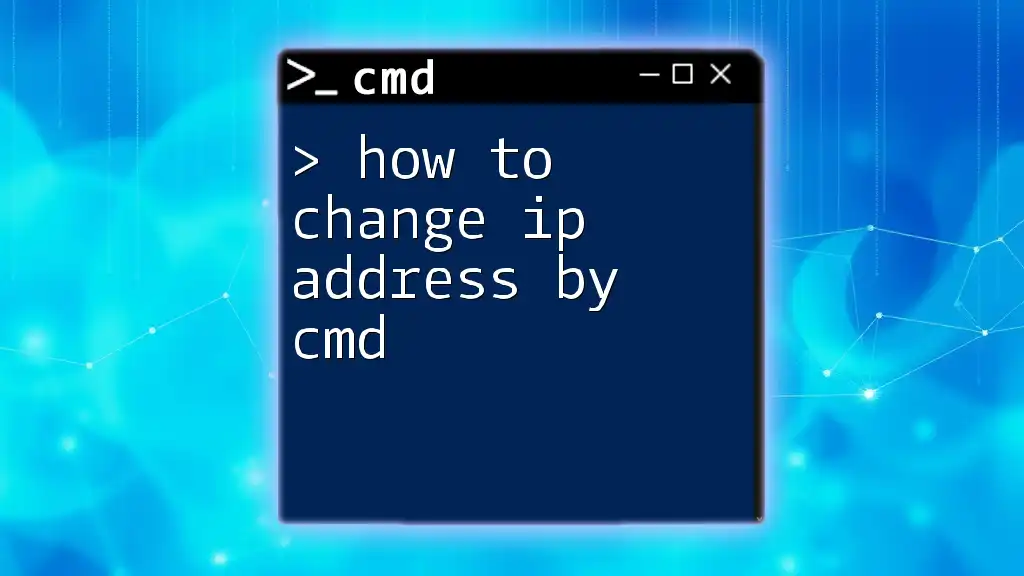
Call to Action
If you found this guide helpful, subscribe for further insights into CMD usage and share your experiences or questions in the comments below! Your interaction encourages a more vibrant community where we can all learn together.