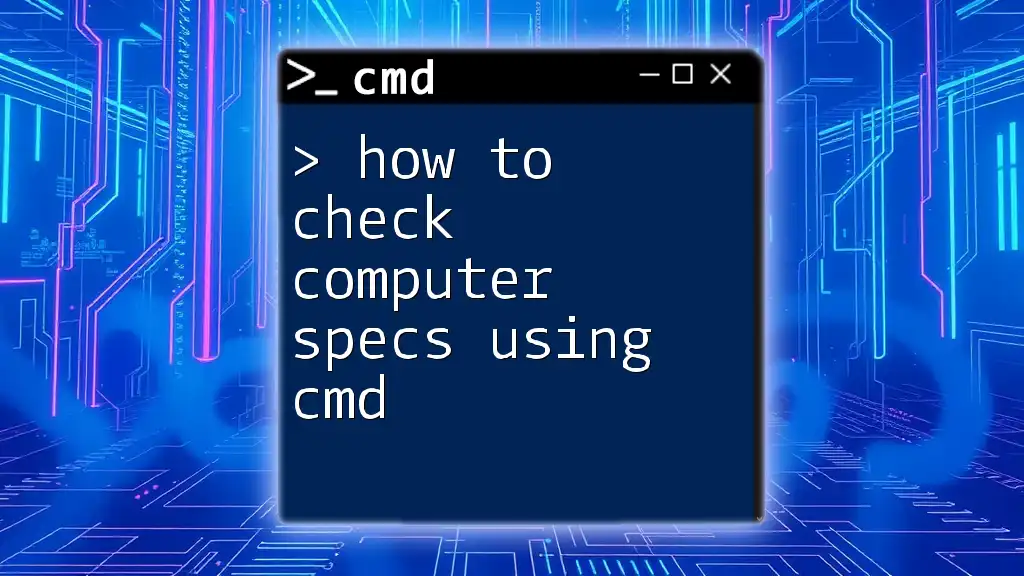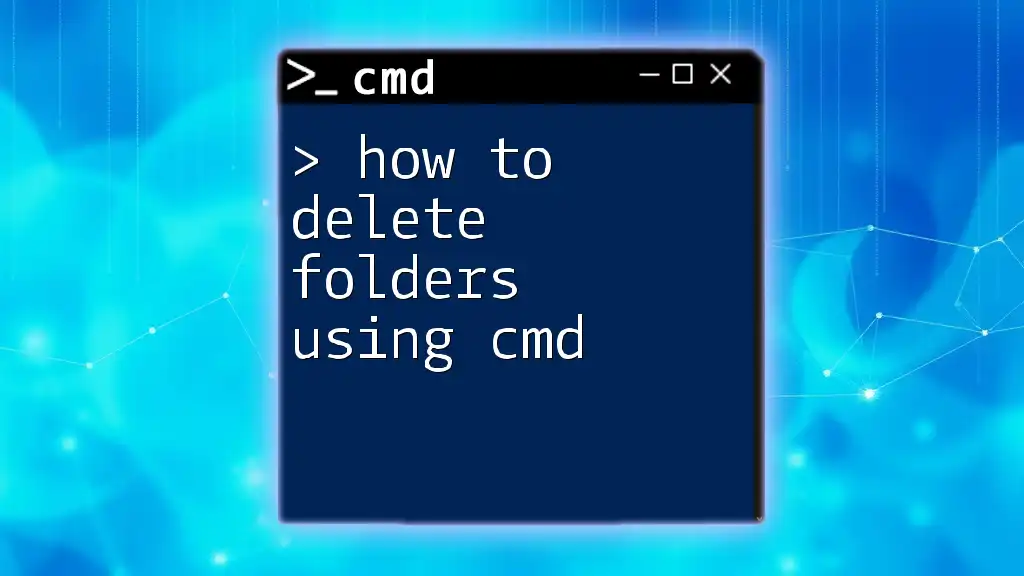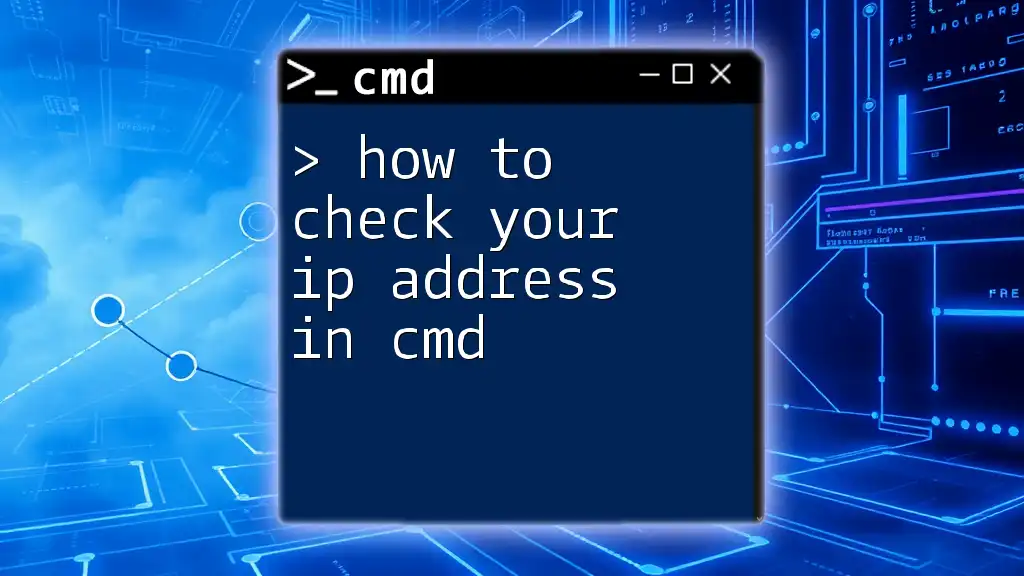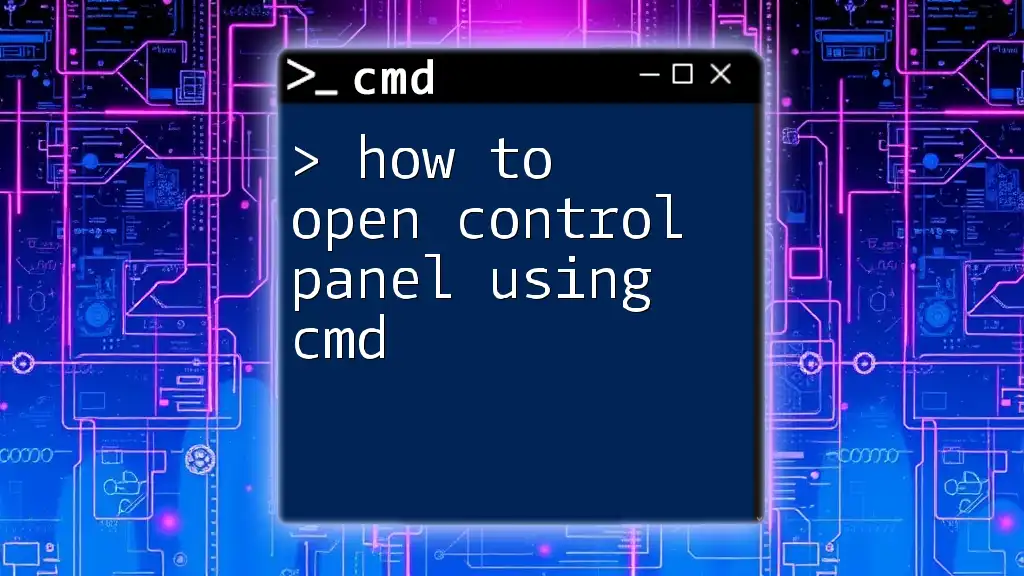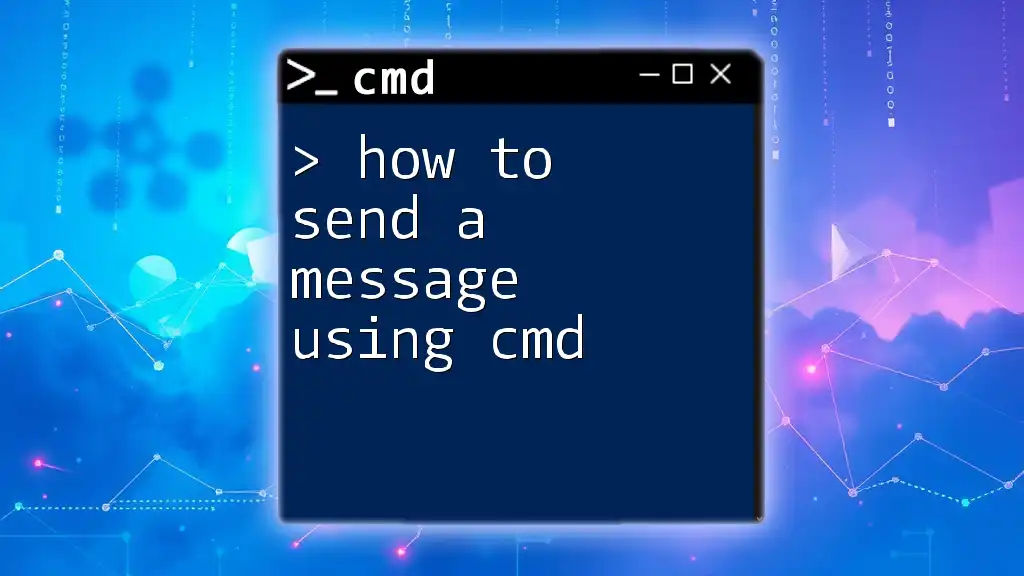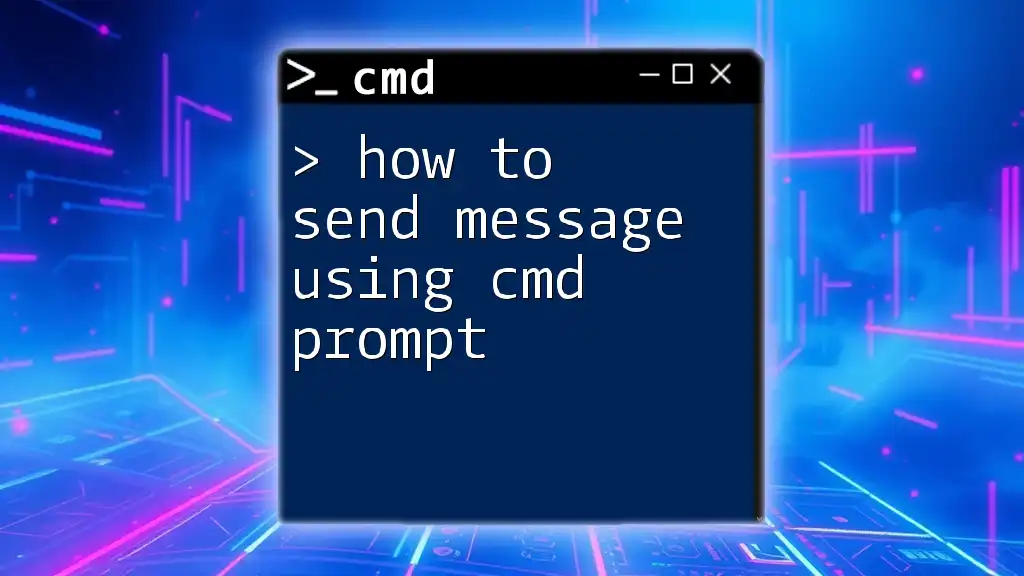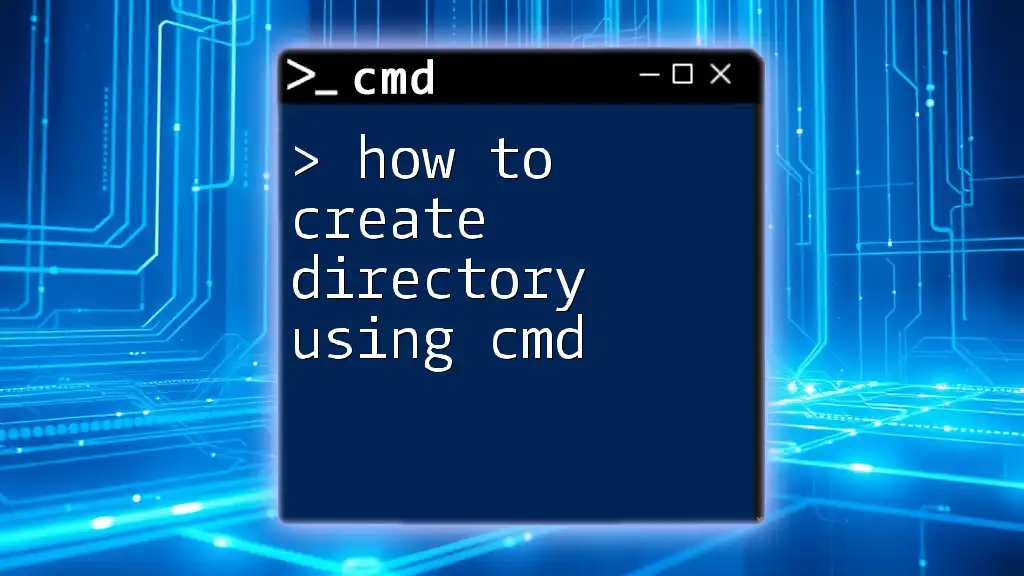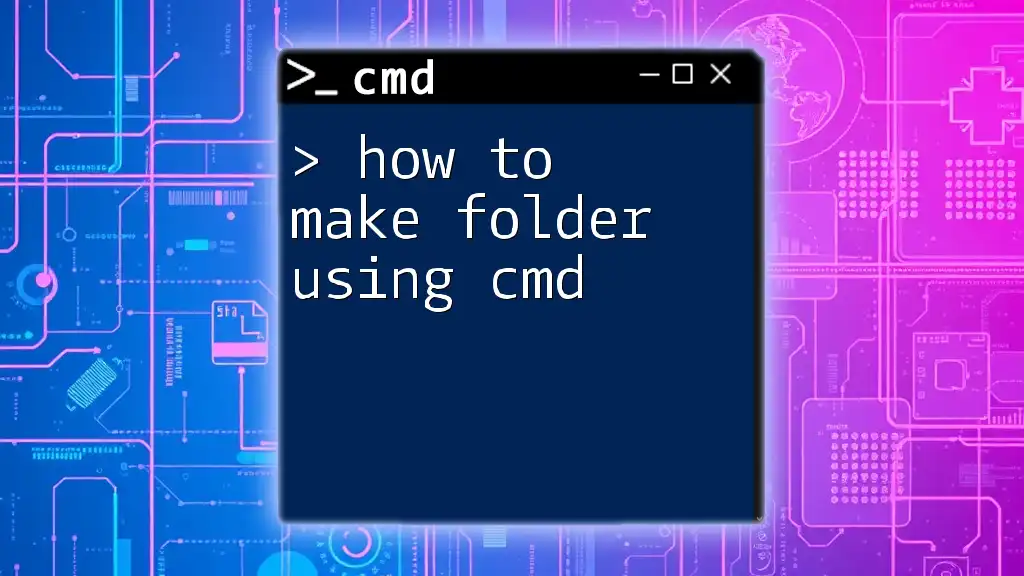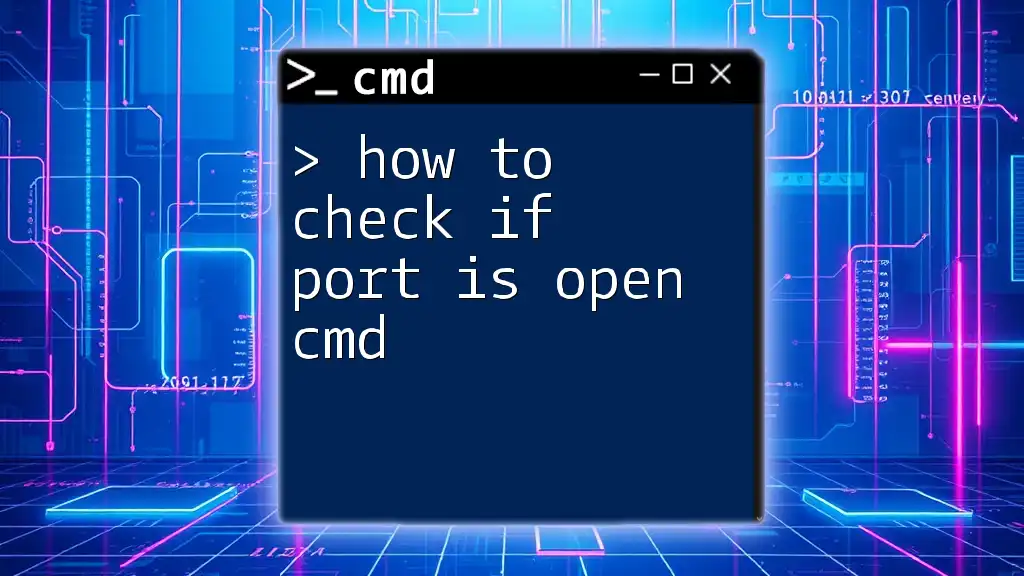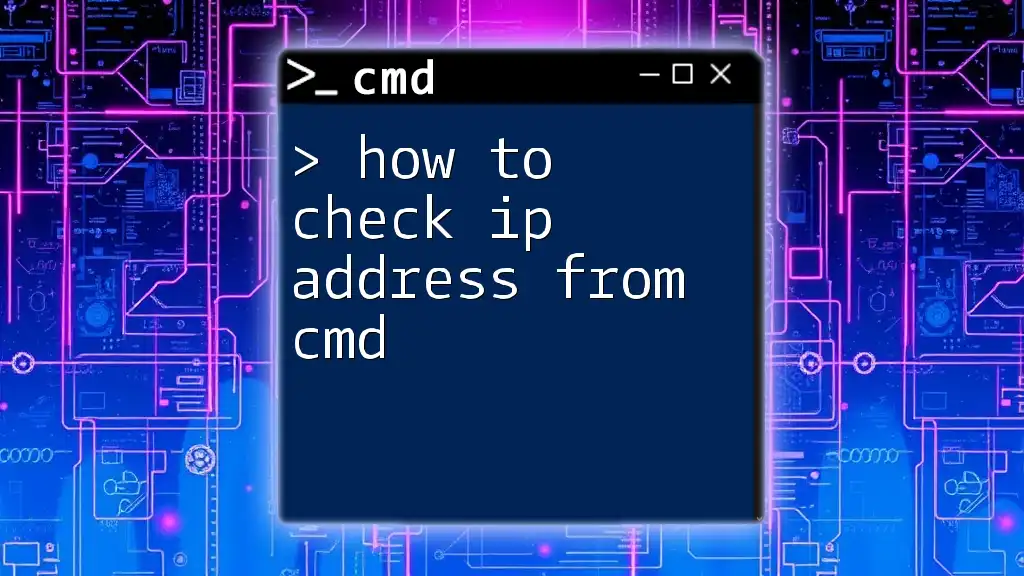You can quickly check your computer's specifications using the CMD command `systeminfo`, which provides detailed information about your system configuration.
Here’s the command in markdown format:
systeminfo
Understanding CMD Commands
What is CMD?
The Command Prompt (CMD) is a powerful command line interpreter available in Windows operating systems. It allows users to execute various commands to manage files, troubleshoot systems, and automate tasks. CMD offers a much faster and more efficient way to access and modify system settings compared to the traditional Graphical User Interface (GUI).
Benefits of Using CMD
Using CMD for checking computer specs has several advantages:
- Speed: Accessing system information through commands is often quicker than navigating through multiple menus in a GUI.
- Precision: CMD commands deliver specific information directly without clutter, making them easier to read and interpret.
- Scripting: CMD allows you to script workflows, enabling you to execute multiple commands in succession without manual intervention.
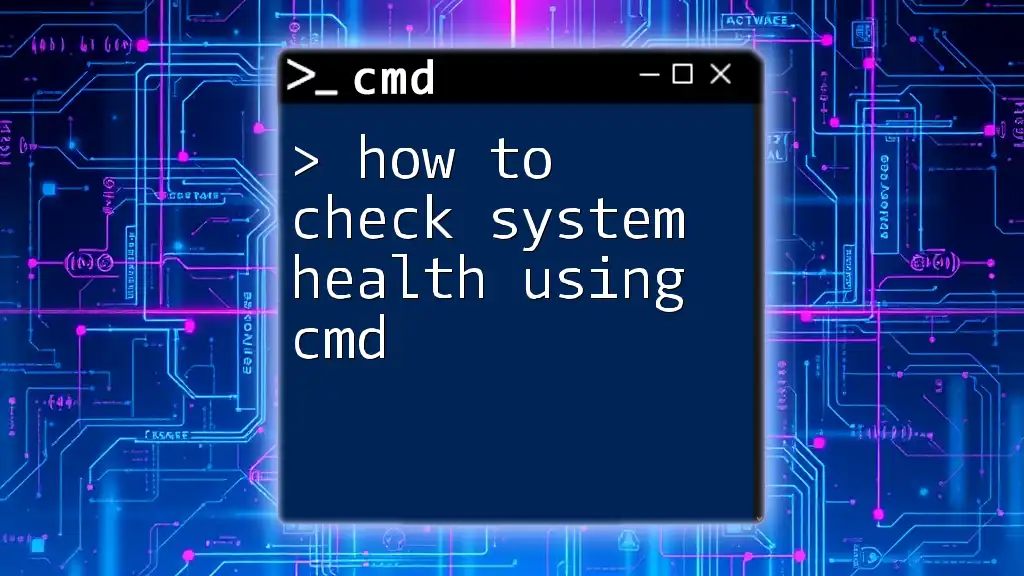
Accessing Command Prompt
How to Open CMD
There are multiple ways to access the Command Prompt in Windows:
- Using the Run Dialog:
- Press `Windows + R`, type `cmd`, and hit Enter.
- From the Start Menu:
- Click on the Start menu, type "Command Prompt," and select it from the results. For quicker access, you can right-click and select "Run as Administrator."

Checking Computer Specs Using CMD
Using Systeminfo Command
The `systeminfo` command provides a comprehensive summary of your system’s hardware and operating system configuration. When you run this command, you receive essential information about your computer.
To execute the command, open CMD and type:
systeminfo
After running this command, you will see detailed specifications displayed in a list format, including:
- Operating System
- Build Number
- Processor
- Memory (RAM)
- Network Adapter Details
If you want to save the output for later reference, you can redirect the output to a text file by entering:
systeminfo > system_specs.txt
Leveraging WMIC Command
Introduction to WMIC
The Windows Management Instrumentation Command-line (WMIC) is another powerful tool for retrieving detailed system information. It is particularly useful for fetching specific hardware details.
Fetching Specific Specs
Getting CPU Info: To check your CPU specifications, use the following command:
wmic cpu get name, maxclockspeed
This command will display the name of the CPU and its maximum clock speed, providing insights into processor capabilities.
Getting RAM Info: To see the total RAM installed on your machine, type:
wmic memorychip get capacity
This command lists the capacity of each memory chip, which is important for understanding available memory resources and potential upgrade paths.
Getting Disk Info: If you want to check your hard drive specifications, including model and size, use:
wmic diskdrive get model, size
With this command, you’ll receive a list of all disk drives connected to your system, along with their storage sizes.
Advanced Spec Checks
Graphic Card Information
When it comes to gaming or graphic-intensive tasks, knowing your graphics card specifications is critical. To find this information, run:
wmic path win32_VideoController get name
This command reveals the names of all video controllers on your system, allowing you to gauge their performance levels.
Network Adapter Info
Understanding your network specifications can enhance connectivity and performance. To gather information about network adapters, use:
wmic nic get name, speed
This command includes a list of network interfaces, each accompanied by its corresponding speed, letting you evaluate network performance capabilities.
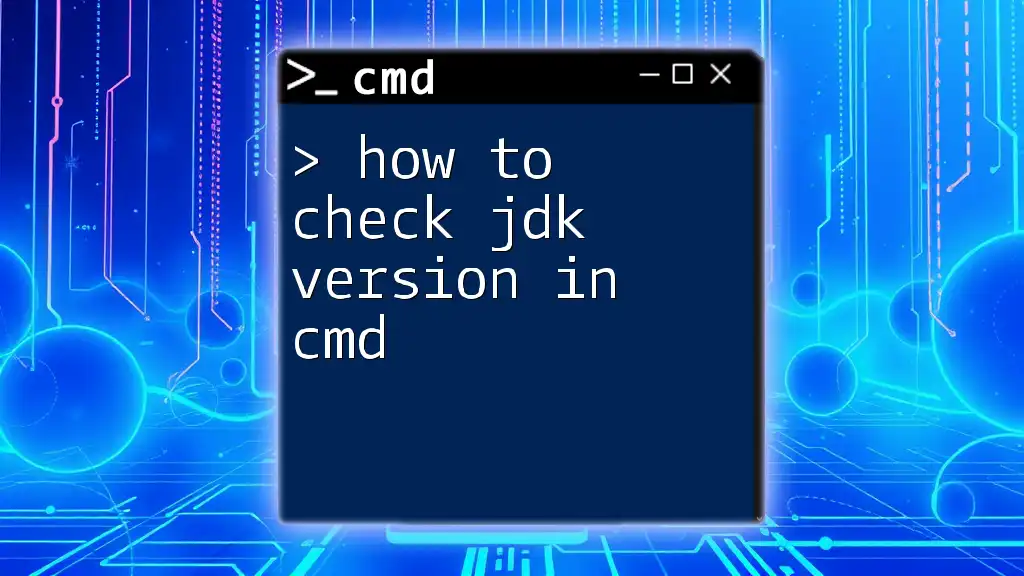
Tips for Effective CMD Usage
Useful CMD Shortcuts
Speed up your workflow in CMD by utilizing keyboard shortcuts. For example, pressing `Tab` will cycle through previously entered commands, and `Ctrl + C` will copy selected text.
Exporting CMD Output
In addition to the `systeminfo` command, many other CMD outputs can be saved to a text file for future use. You can redirect any output using the `>` operator ensuring organized storage of your specifications.
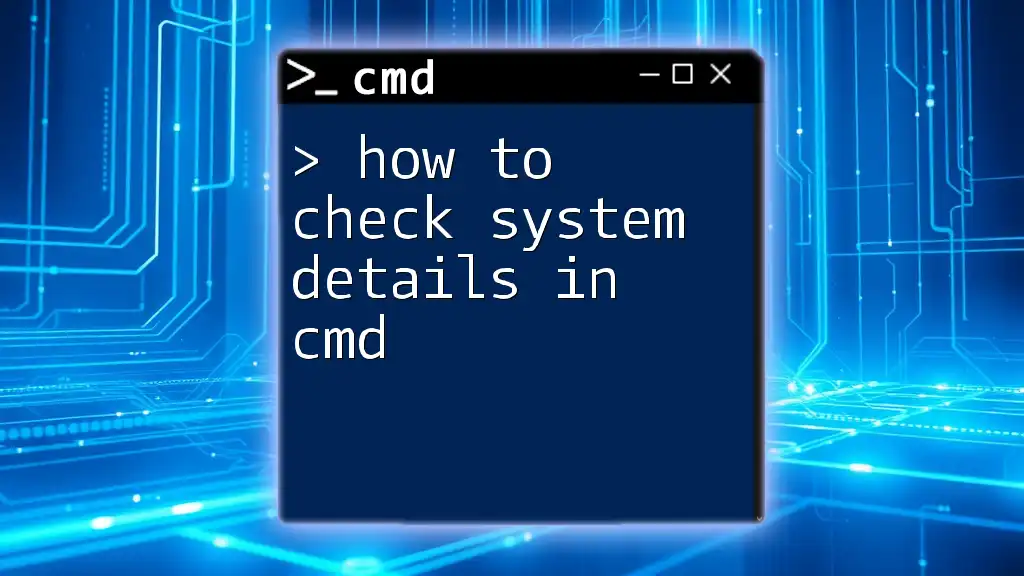
Conclusion
Mastering how to check computer specs using CMD unlocks a wealth of system information at your fingertips. Not only does it empower users to understand their existing hardware, but it also aids in effective decision-making regarding upgrades and repairs.
As you become more familiar with these commands, the management of your computer system will become noticeably more efficient.

Call to Action
We encourage you to share your experiences with CMD and how you use it to check your computer specs. Feel free to ask any questions or leave your thoughts in the comments below. Explore more articles and courses offered by our company to enhance your CMD skills and become more proficient in managing your computer's performance and capabilities!
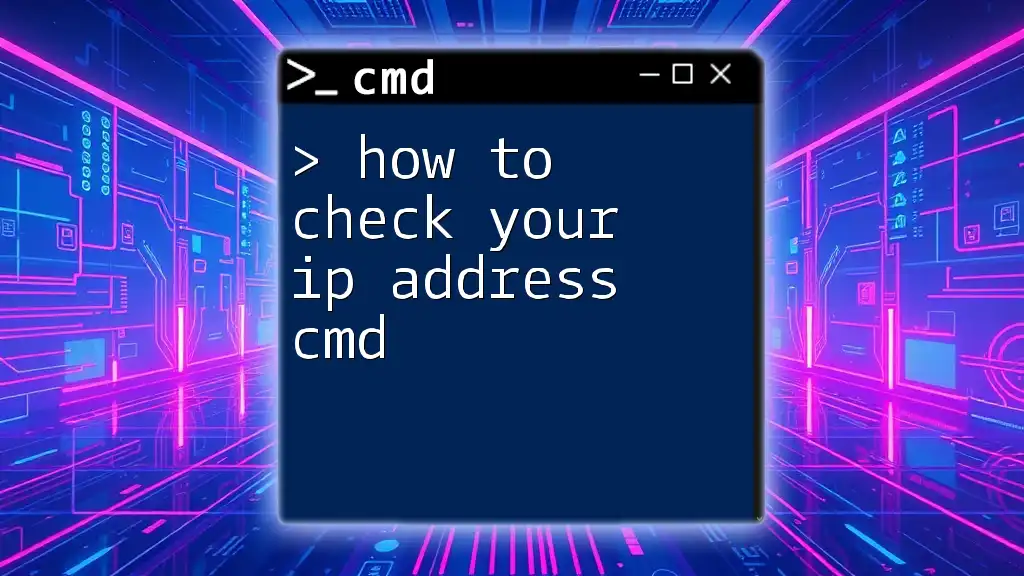
Additional Resources
Discover further reading and tutorials on CMD commands and system specifications. Additionally, consider using complementary tools or software that enhance your CMD experiences, such as system monitoring applications.