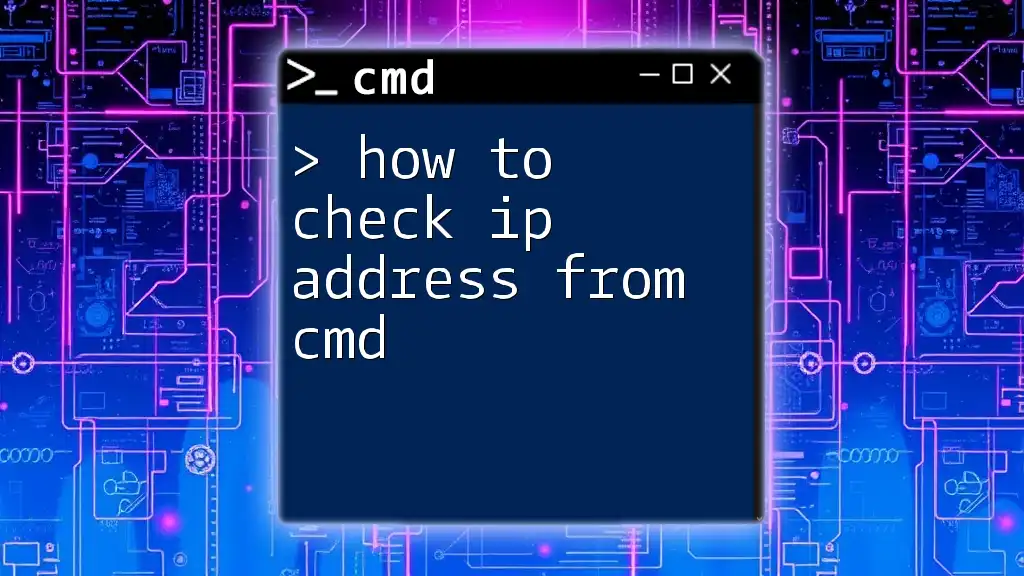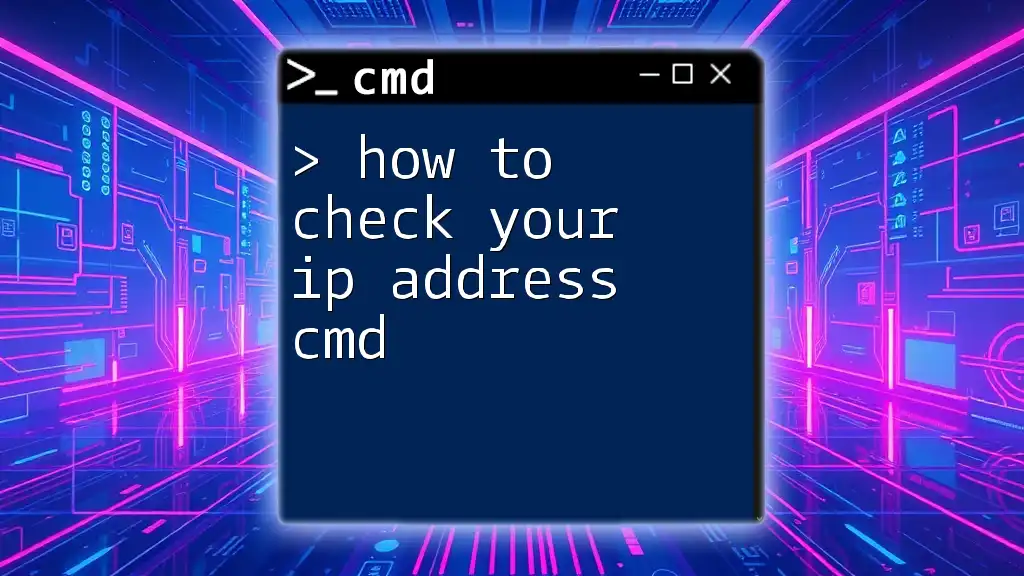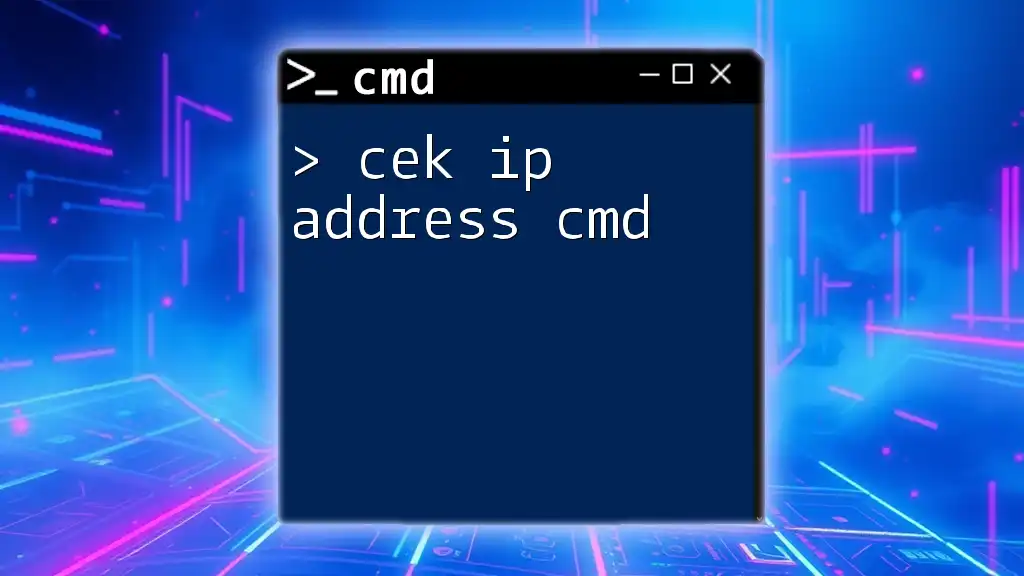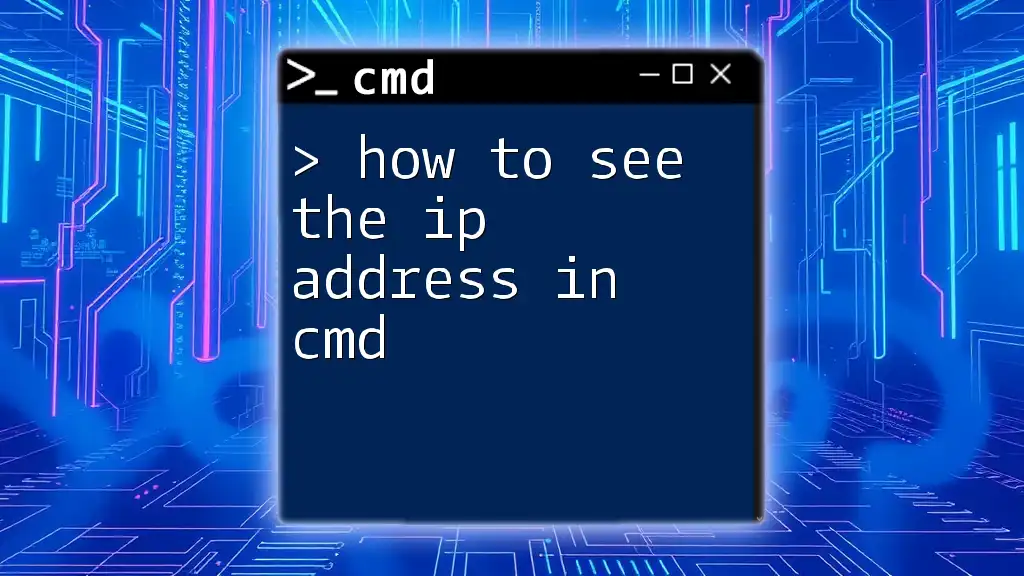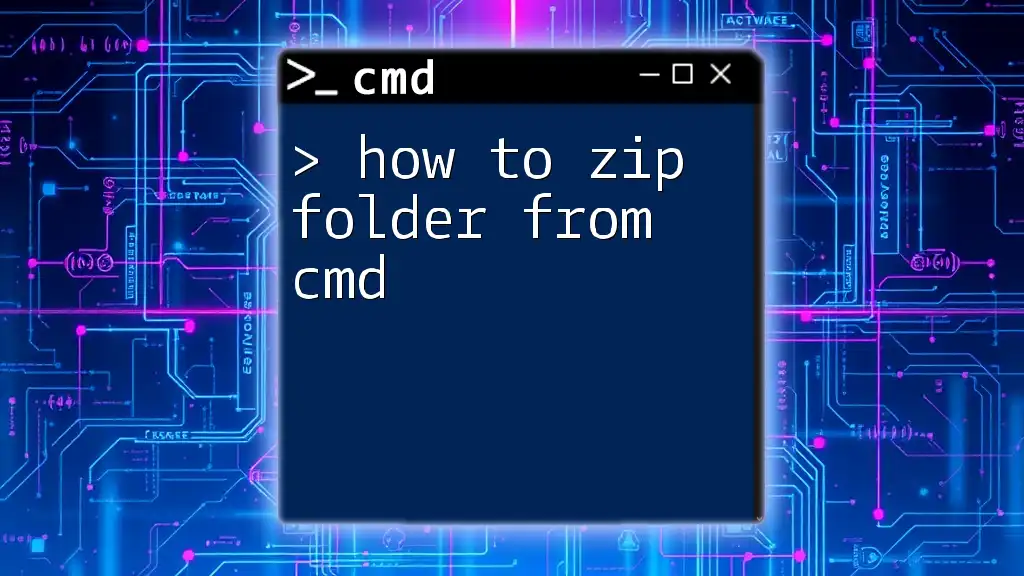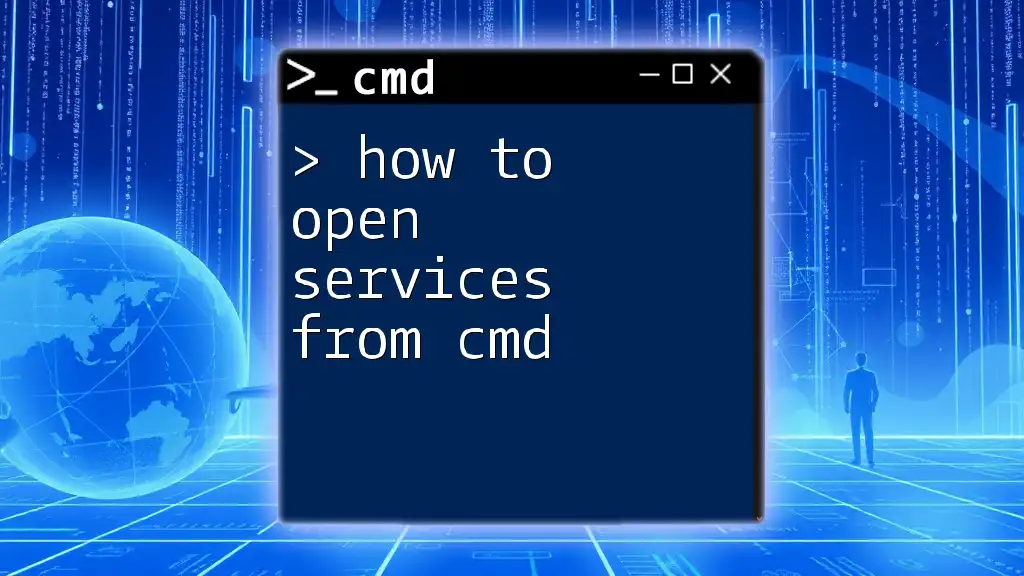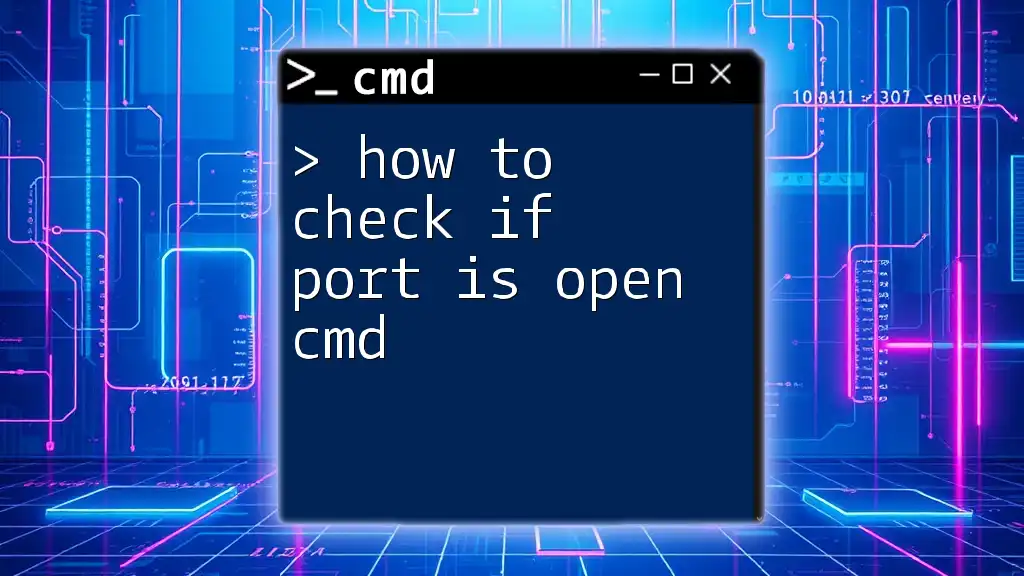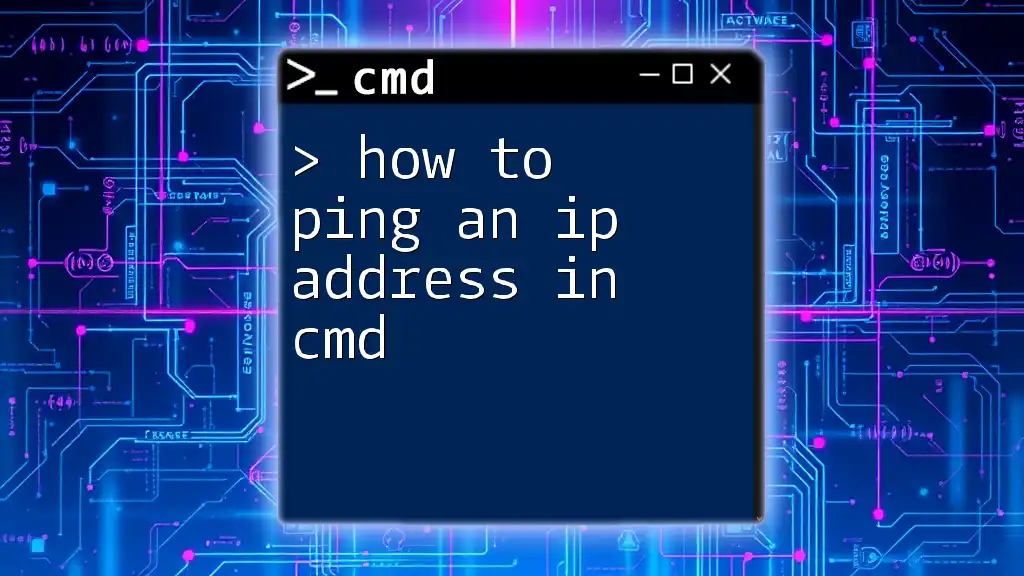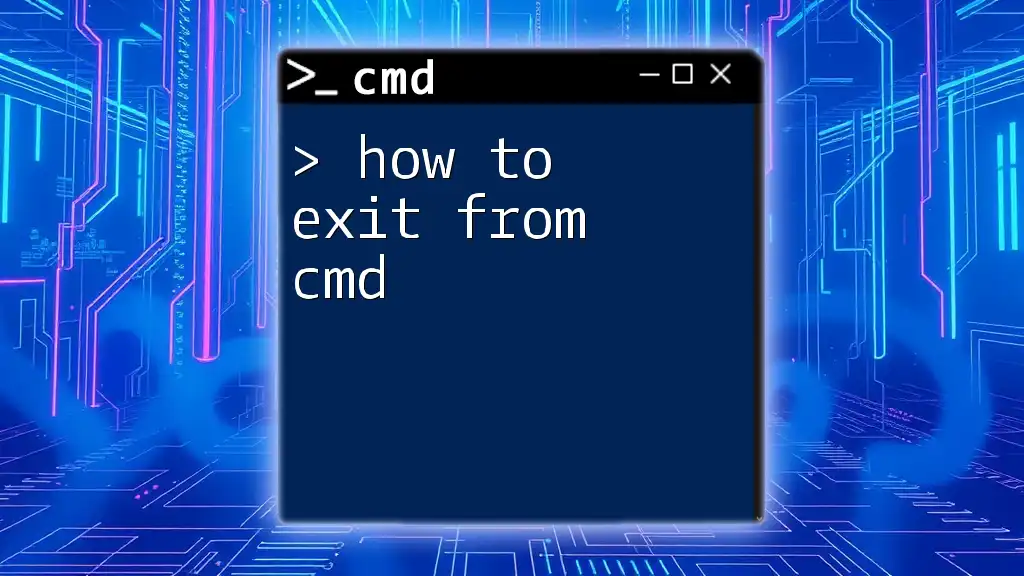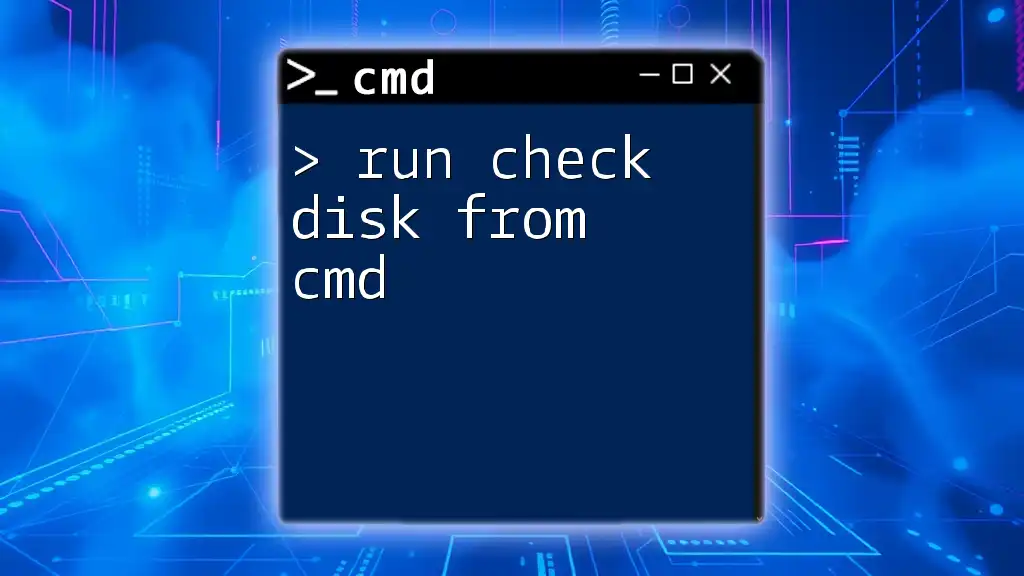To check your IP address using the Command Prompt, simply open cmd and enter the command to display your network configuration.
Here’s the command you need to use:
ipconfig
Understanding IP Addresses
What is an IP Address?
An IP (Internet Protocol) address is a unique identifier for a device on a network. It serves two main functions: identifying the host or network interface and providing the location of the device in the network. Understanding your IP address is crucial for various network functions, including security, connectivity, and data transmission.
There are two main types of IP addresses:
- IPv4: The most common format, consisting of four numbers separated by periods (e.g., 192.168.1.1).
- IPv6: A newer standard designed to replace IPv4, consisting of hexadecimal numbers and colons (e.g., 2001:0db8:85a3:0000:0000:8a2e:0370:7334).
Types of IP Addresses
IP addresses fall into two categories:
- Public IP Addresses: These are assigned to devices that communicate over the internet. They are unique across the entire internet.
- Private IP Addresses: Used within a local network, these addresses are not unique and can be reused in different networks.
IP addresses can also be categorized as:
- Dynamic: Assigned by a DHCP server and can change over time.
- Static: Permanently assigned to a device, ideal for servers or important network devices.

Getting Started with CMD
What is CMD?
The Command Prompt (CMD) is a command-line interpreter application available in most Windows operating systems. It allows users to perform advanced administrative tasks, troubleshoot issues, and automate processes through commands.
Using CMD effectively can simplify your network management, especially when it comes to checking your IP address and other related information.
Opening CMD
To check your IP address from CMD, you first need to open the Command Prompt. Here’s how you can do it based on your Windows version:
- Windows 10/11: Right-click the Start button and select "Windows Terminal" or "Command Prompt".
- Windows 8/8.1: Press `Windows + X` to access the Power User Menu, then choose "Command Prompt".
- Windows 7: Click on the Start menu, type “cmd” in the search box, and press Enter.
You can also quickly open CMD by searching for "cmd" in the Windows search bar.
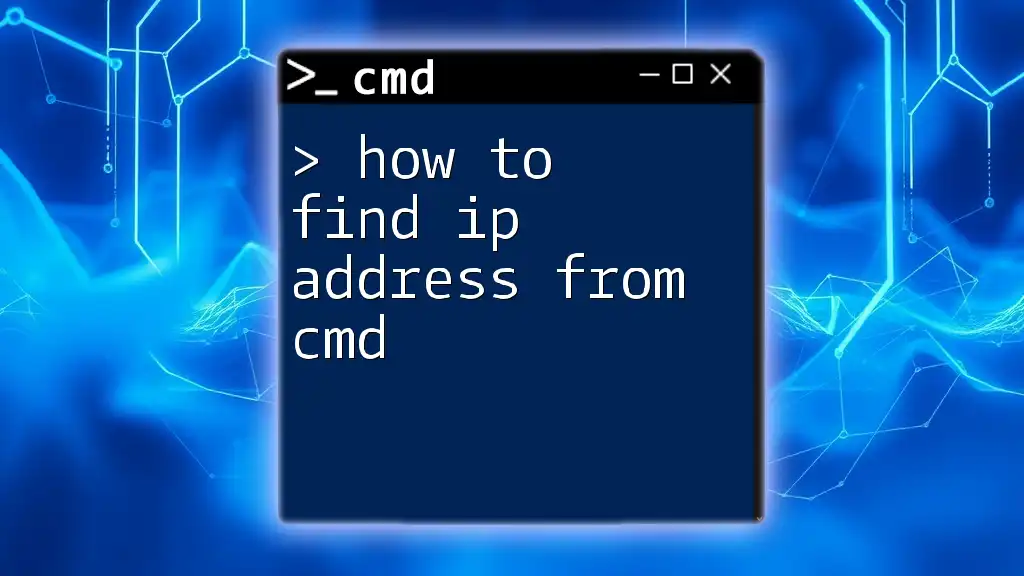
The CMD Command for IP Address
The `ipconfig` Command
The `ipconfig` command is the primary tool used to check your IP address. This command displays all current TCP/IP network configurations for your computer and offers crucial information about your network adapters.
How to Use `ipconfig`
Checking Your Local IP Address
To find your local IP address, simply type the following command in CMD:
ipconfig
After executing this command, you will see a detailed output. Focus on the sections labeled as Ethernet adapter (for wired connections) or Wireless LAN adapter (for Wi-Fi connections). Look for the line labeled IPv4 Address—this is your local IP address.
For example, you might see something like:
IPv4 Address. . . . . . . . . : 192.168.1.5
Finding Your Public IP Address
To check your public IP address via CMD, you can use an external DNS resolver. Execute the following command:
nslookup myip.opendns.com resolver1.opendns.com
This command queries the OpenDNS service to display your public IP address. The output will include details about the query, but the answer you’re interested in will be under the Name section, showing your public IP.

Additional CMD Commands for IP Address
Using the `ping` Command
The `ping` command is another valuable tool in CMD that tests the reachability of a host and displays the time it takes for packets to travel. It can also help you determine the IP address of a specific domain.
To use the `ping` command, type:
ping www.google.com
The output will show you the IP address of `www.google.com`, presented as follows:
Pinging www.google.com [172.217.164.110] with 32 bytes of data:
Utilizing the `tracert` Command
The `tracert` command is useful for determining the route that packets take to reach a specified IP address or hostname. You can use it to trace the path and find the intermediate IP addresses along the route.
Example command:
tracert www.example.com
This command will display each hop along the path to `www.example.com`, listing each of the IP addresses encountered.
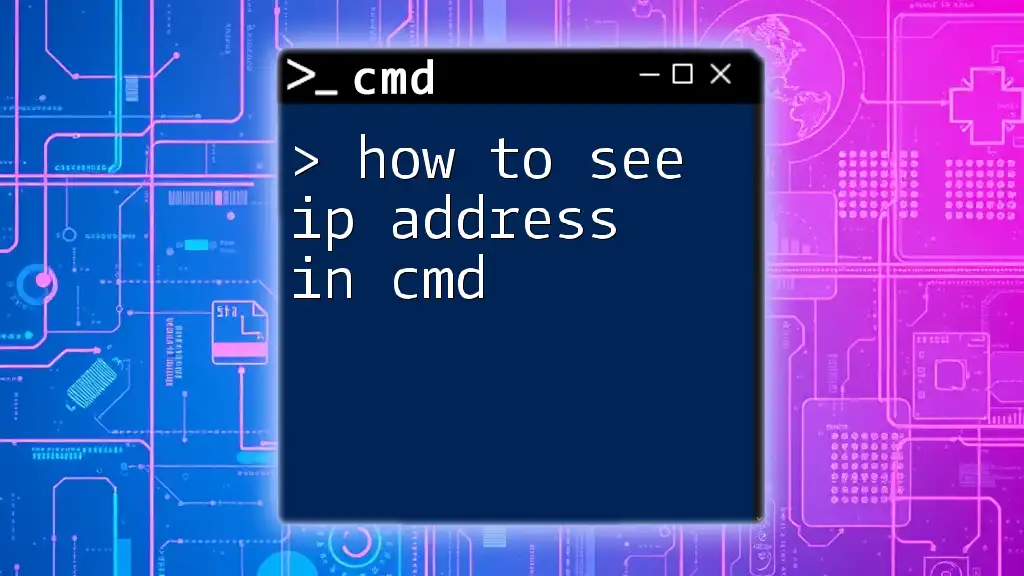
Troubleshooting IP Address Issues in CMD
Common Problems and Solutions
If you're unable to retrieve your IP address using these commands, consider the following:
-
Network Connection Issues: Ensure that your network connection is stable. If your computer is not connected to a network, `ipconfig` will return no IP address.
-
Incorrect Configuration: Check if your device is properly configured to obtain a dynamic IP address, especially for DHCP settings.
-
Static IP Conflicts: If two devices have the same static IP address, it can lead to conflicts. Use `ipconfig /release` followed by `ipconfig /renew` to fix the issue.
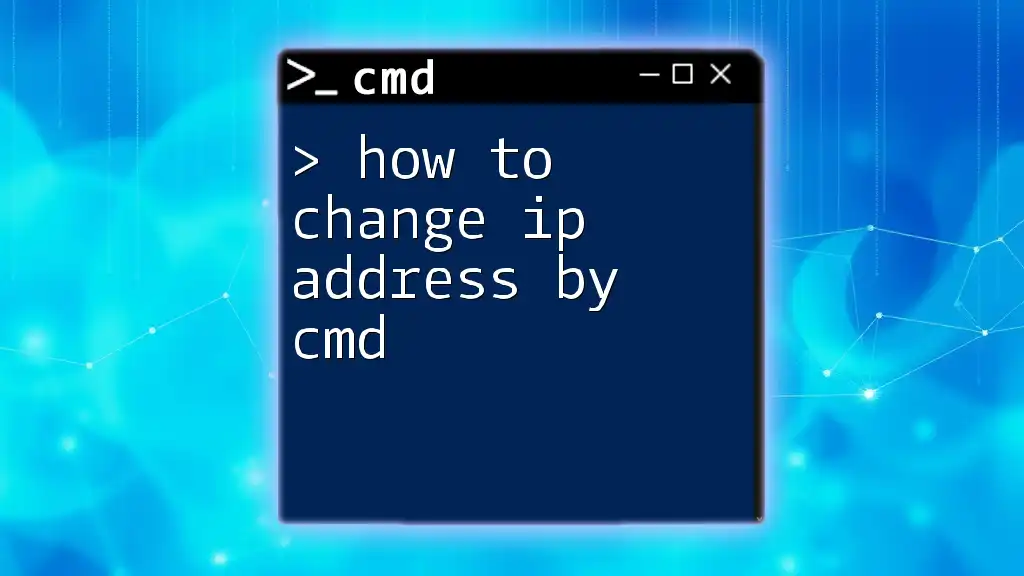
Summary and Best Practices
Recap of Key Commands
In this discussion, we explored essential CMD commands for checking IP addresses, including:
- `ipconfig`: Retrieve your local IP address.
- `ping`: Identify the IP address of a domain.
- `tracert`: Trace the route to a specific IP address or domain.
Best Practices for Regular Checkups
Regularly checking your IP address can help you maintain a secure and efficient network. Incorporate CMD commands into your routine for troubleshooting and network management, ensuring you are always aware of your network's configuration.
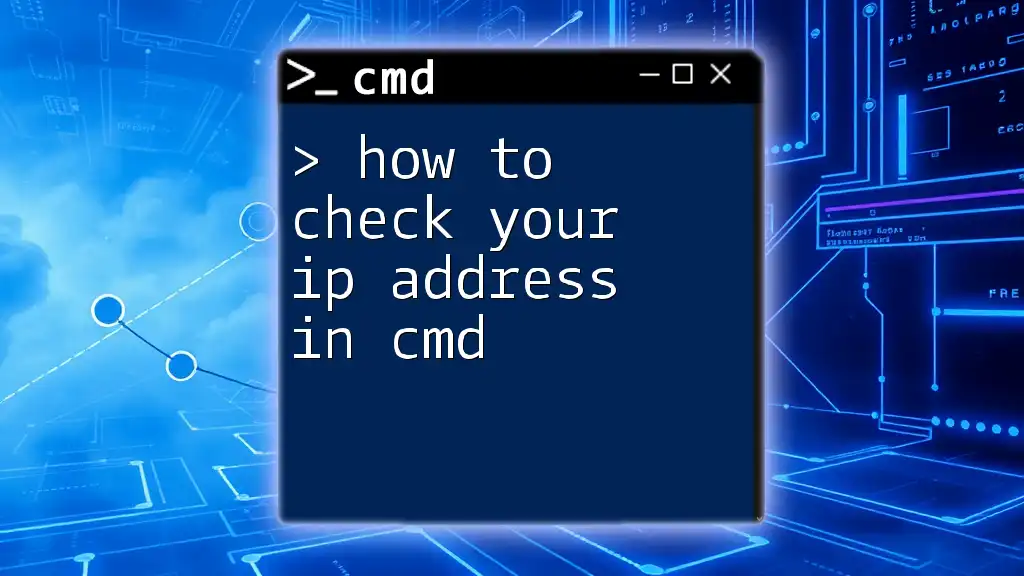
Conclusion
Understanding how to check your IP address from CMD is an invaluable skill that empowers you to manage your network efficiently. By familiarizing yourself with these commands, you can troubleshoot issues swiftly and enhance your overall network experience.
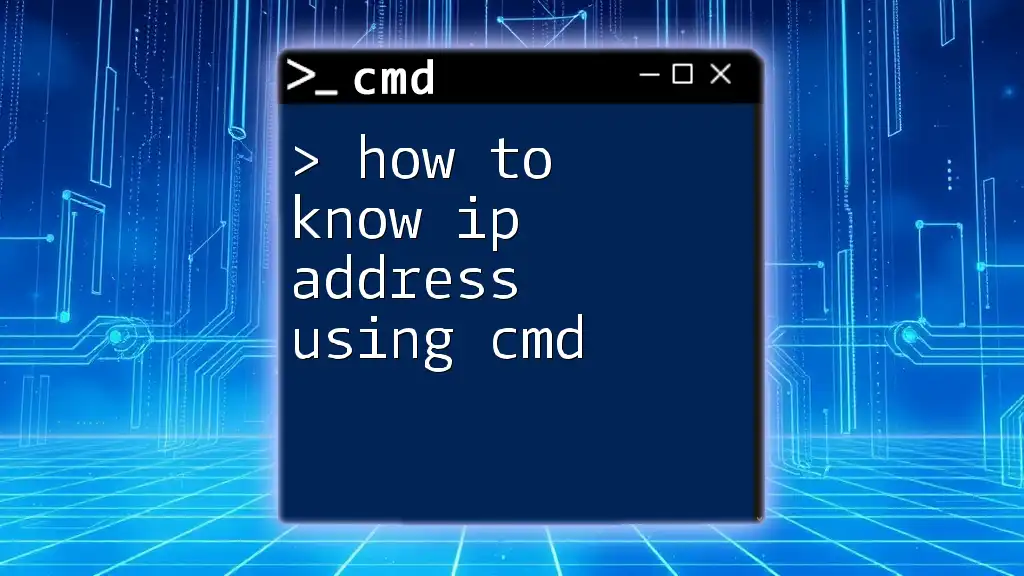
Additional Resources
Recommended Online Tools
For those interested in checking IP addresses without CMD, explore these online tools:
- IP Location Services
- What’s My IP Address
- IP Geolocation APIs
Related Articles to Read
Consider exploring these articles to deepen your knowledge of CMD commands and network troubleshooting:
- "Common CMD Commands for Network Diagnostics"
- "Understanding DNS and How to Use CMD for Name Resolution"
- "Advanced CMD Techniques for System Administrators"