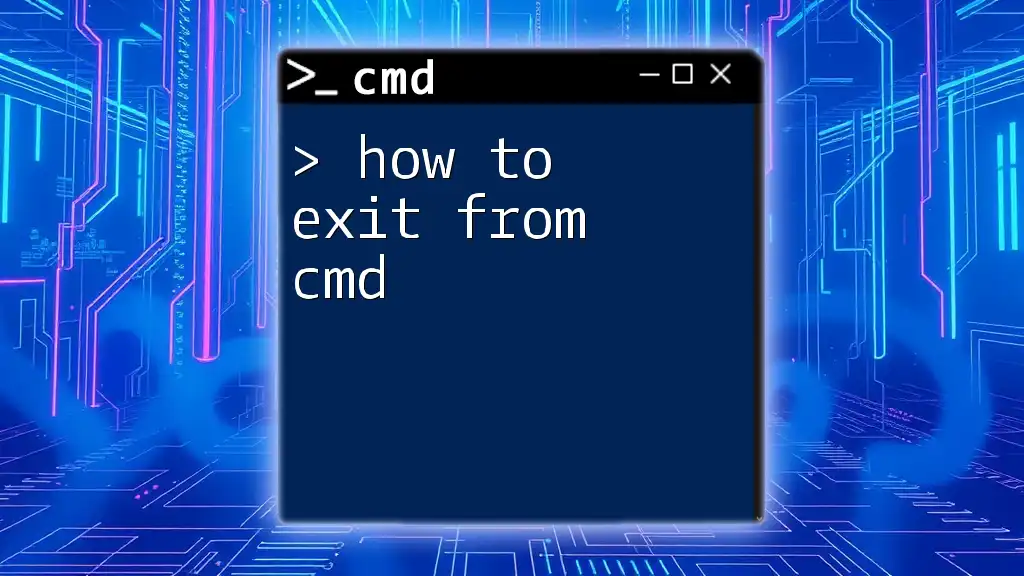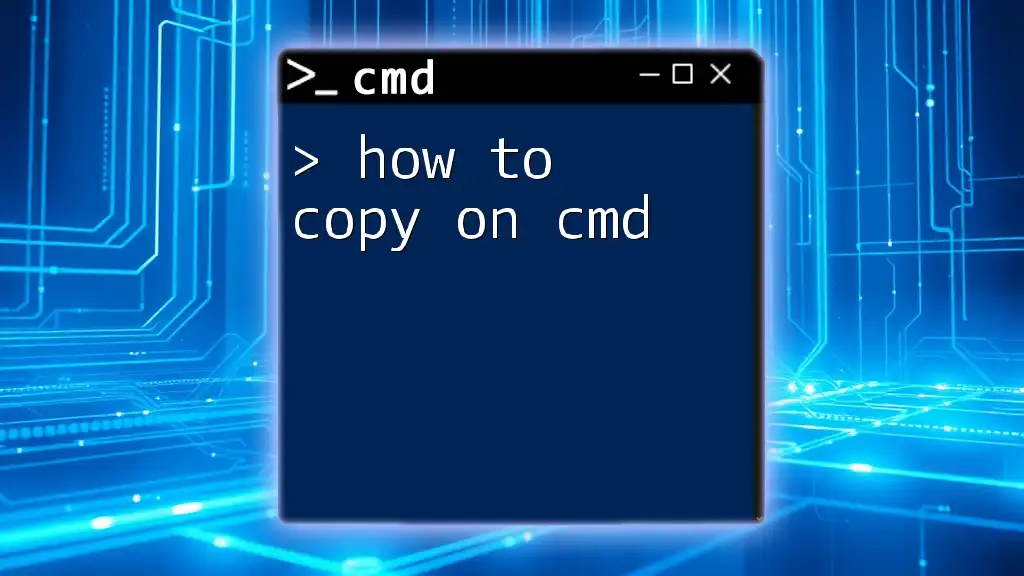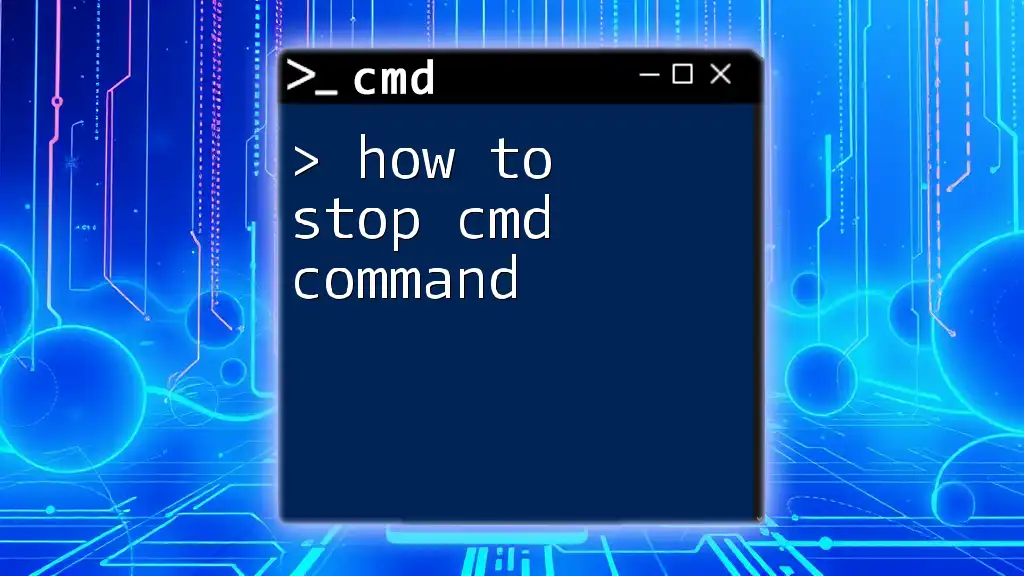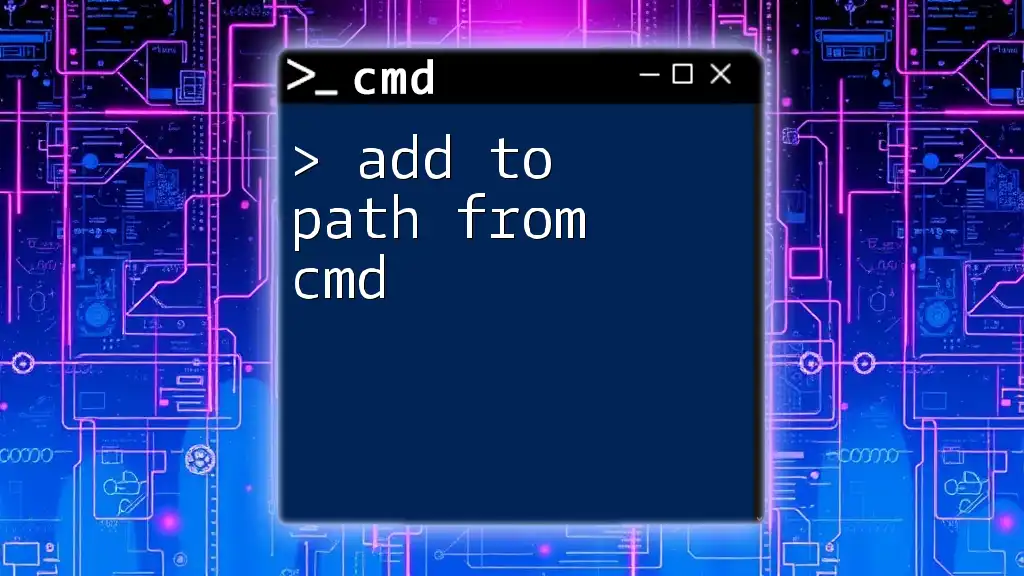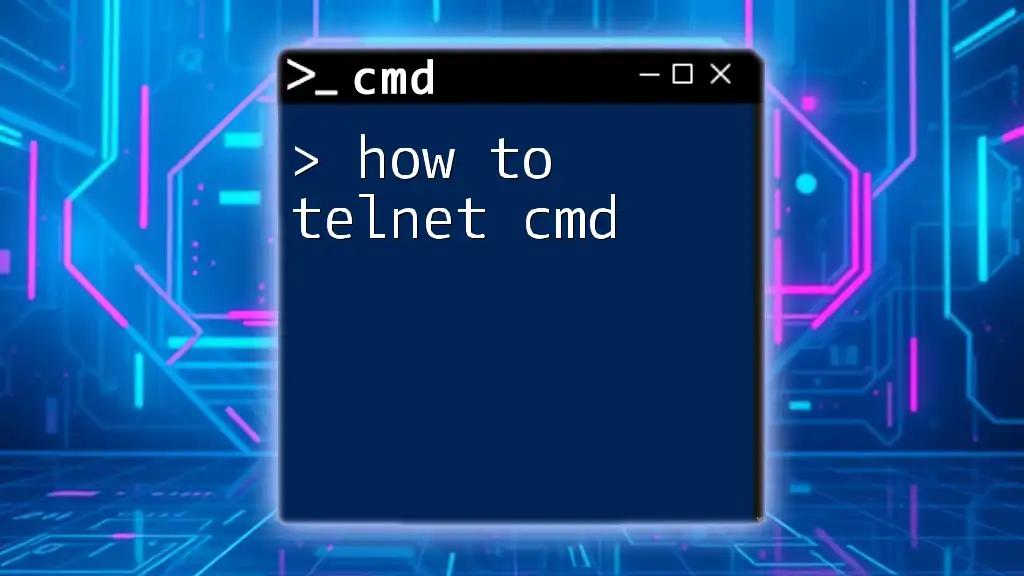To exit the Command Prompt (cmd), simply type `exit` and press Enter.
exit
Understanding the Command Prompt
What is CMD?
The Command Prompt, often referred to as CMD, is a command-line interface in Windows operating systems. It's a powerful tool that allows users to execute commands and perform specific tasks by typing text-based instructions. CMD can be used for various purposes, including file management, system configuration, and network troubleshooting.
Why Learn CMD Commands?
Learning CMD commands can significantly enhance your efficiency and control over your Windows system. With CMD, you can:
- Perform complex tasks with just a few lines of code.
- Automate repetitive processes through batch files.
- Troubleshoot issues by accessing various system commands.
By understanding how to navigate and exit from CMD properly, you can streamline your workflow and minimize potential errors during your interaction with the system.
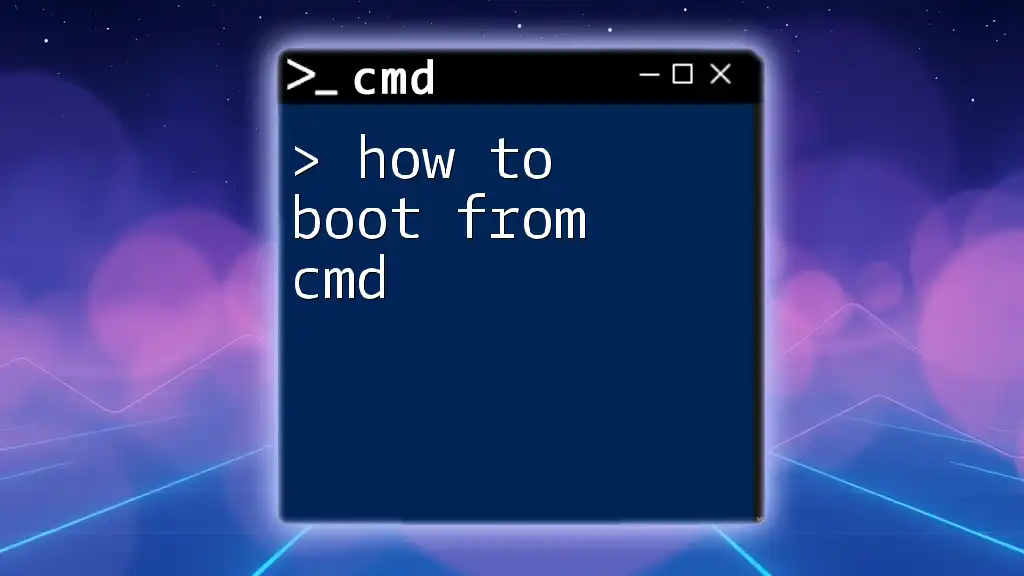
Exiting CMD - Methods to Use
The Basic Exit Command
Using the `exit` Command
The simplest and most straightforward way to exit from CMD is by using the `exit` command. This command terminates the current command session and closes the Command Prompt window.
To use it, simply type:
exit
Once you hit Enter, the CMD window will close immediately. This method is ideal when you've completed your tasks and want to end your session gracefully.
Closing CMD with Keyboard Shortcuts
Using Alt + F4
Another quick way to exit CMD is by using the Alt + F4 keyboard shortcut. This shortcut is a universal command in Windows for closing the active window. When you're working in CMD, simply press these keys while the CMD window is active, and it will close.
This method is particularly useful when you're multitasking and want to rapidly switch tasks without typing.
Using Ctrl + C
If you’re running a command or script that takes too long or seems to be unresponsive, you can utilize the Ctrl + C shortcut. This command interrupts the currently executing process, allowing you to regain control of the CMD environment.
For example, if you initiated a lengthy operation and need to stop it, simply pressing Ctrl + C will terminate that process. It's an essential skill for anyone learning how to exit from CMD, especially when dealing with time-consuming scripts or commands.
Exiting CMD from a Batch File
Creating a Batch File
Batch files are a powerful feature of CMD that allow users to run multiple commands in sequence automatically. When you want to exit CMD after the batch file execution, including an `exit` command in your script is crucial.
Here’s a simple example of what a batch file might look like:
@echo off
echo Running some commands...
rem Other commands
exit
By adding `exit` at the end of your batch file, CMD will close automatically after executing all prior commands.
Running the Batch File
To execute the batch file, simply double-click its icon, or run it through CMD by navigating to its directory and typing the file name. This will execute all commands sequentially, and the Command Prompt will exit upon completion, leaving no CMD window open unnecessarily.
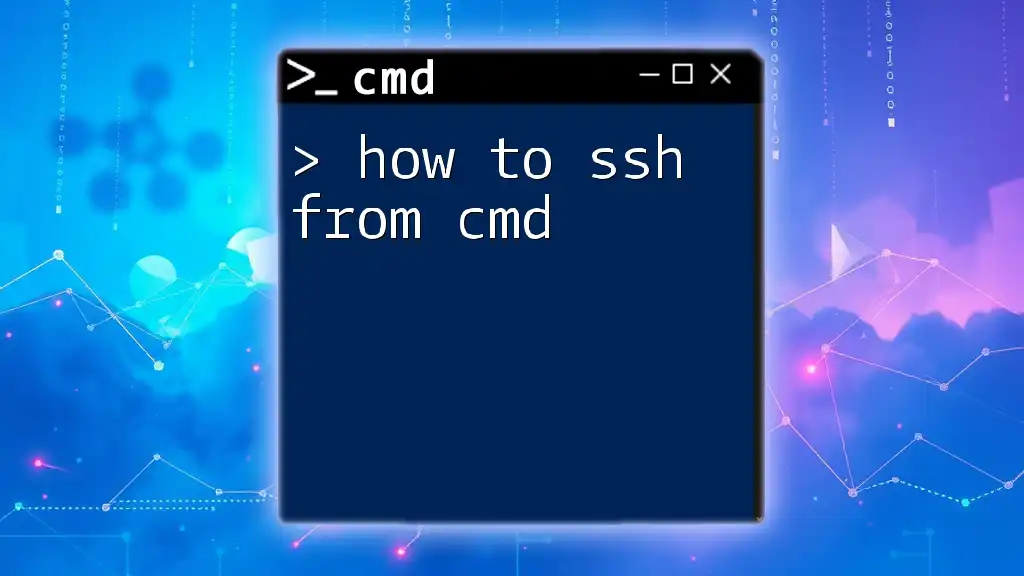
Exiting CMD Under Special Conditions
When CMD is Running a Script
Understanding Script Execution
When running scripts via CMD, such as PowerShell scripts or batch scripts, exiting can behave differently compared to standard commands. If a script is actively running and you attempt to close CMD without any safeguards, you might encounter unexpected results or data loss.
Exiting the Script and CMD
If you find yourself in a situation where a script is running and needs to be interrupted, the same Ctrl + C command can be a lifesaver. This action not only stops the current command but restores control, allowing you to type `exit` if you wish to close the CMD window afterward.
Using Task Manager to Exit CMD
When CMD Freezes
Occasionally, CMD may become unresponsive, especially when handling heavy processes. In such cases, you can resort to Task Manager to force-quit the CMD application.
To do this:
- Press Ctrl + Shift + Esc or Ctrl + Alt + Delete and choose Task Manager.
- Look for `cmd.exe` in the list of processes.
- Select it and click “End Task.”
This method terminates the CMD session immediately, ensuring that you don’t get stuck in an infinite loop or a frozen state.

Best Practices for Exiting CMD
Properly Exiting Interviews and Tasks
It’s important to exit CMD properly to avoid any disruptions in processes or potential data corruption. Always make sure that no important tasks are running before you decide to exit the Command Prompt.
If multiple commands are queued, consider finishing them or safely terminating scripts before trying to exit.
Customizing CMD for Easier Exits
Creating Alias Commands
For users who find themselves frequently needing to exit CMD, setting up an alias can streamline the process. Using a tool like `doskey`, you can create an alias that makes exiting even easier. For instance, you can set an alias that maps a shortcut command to `exit`:
doskey e=exit
Once this is set, simply typing `e` will close the CMD window swiftly, saving you time and keystrokes.

Conclusion
Understanding how to exit from CMD effectively is essential for anyone who uses Command Prompt on a regular basis. Whether it’s through the simple `exit` command, keyboard shortcuts, or automated batch files, ensuring a clean exit helps maintain system integrity and prevents potential data loss.
Take the time to explore CMD further and master these commands for an enhanced user experience. Consider enrolling in CMD command tutorials or related courses to elevate your command-line skills.