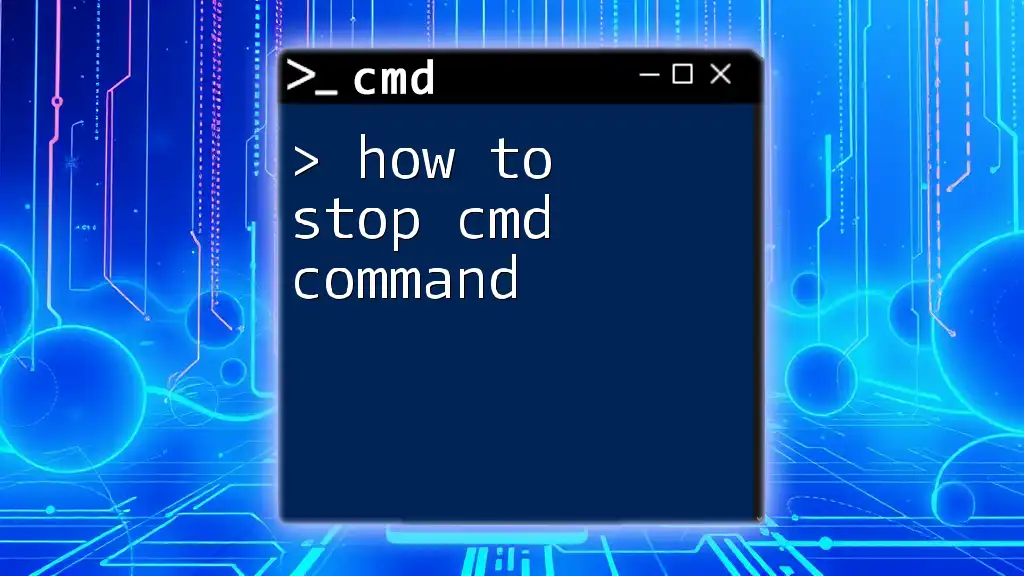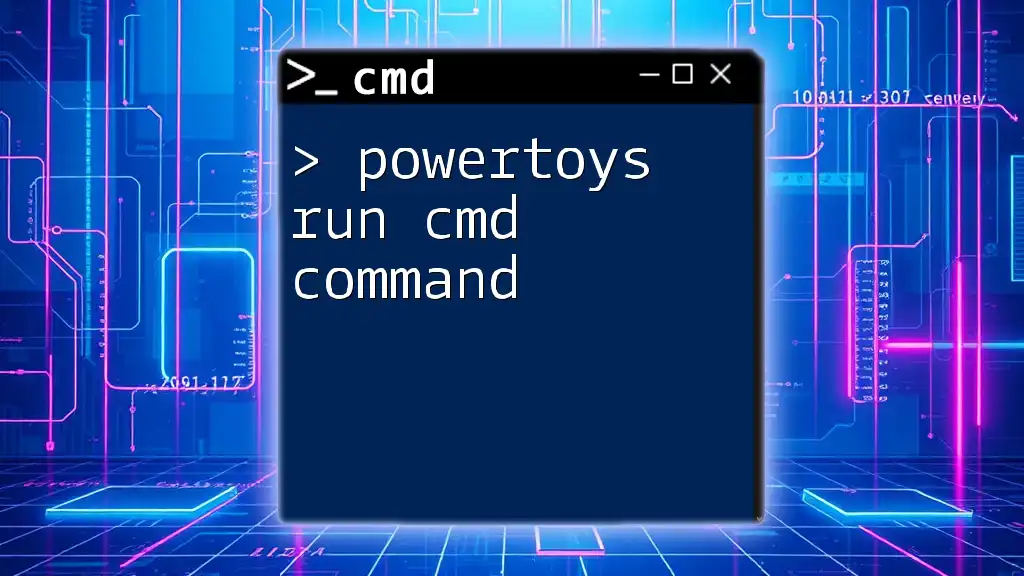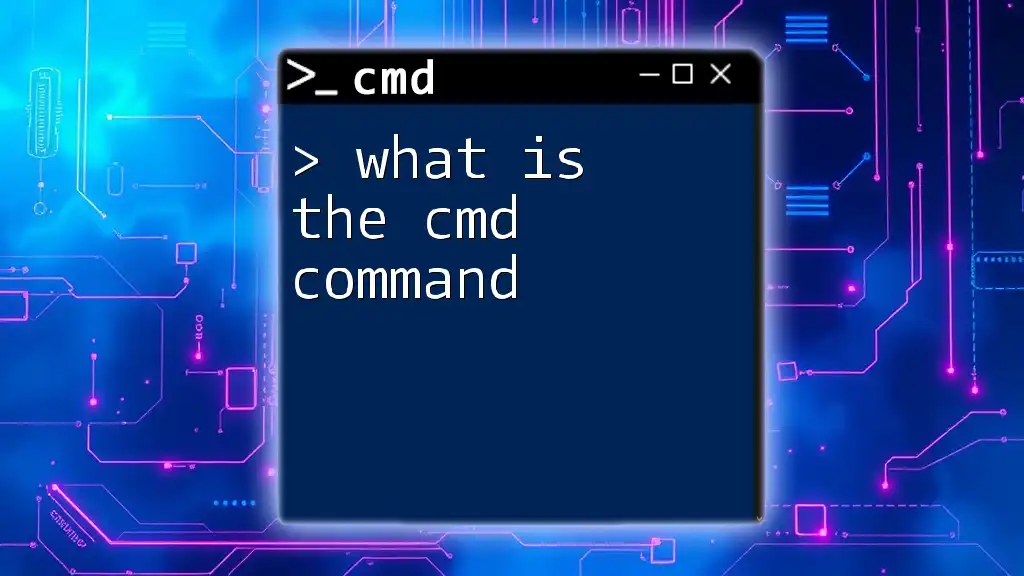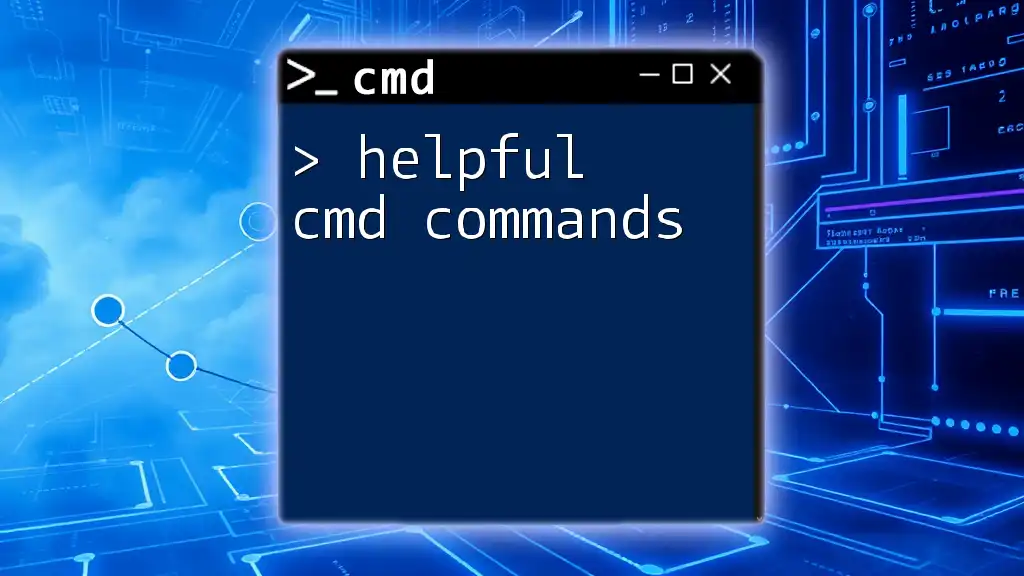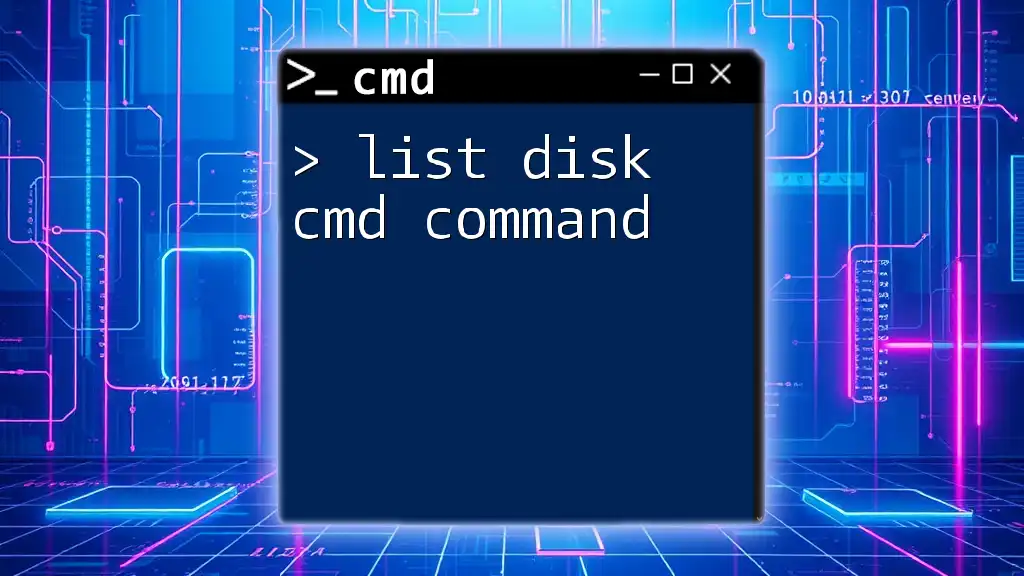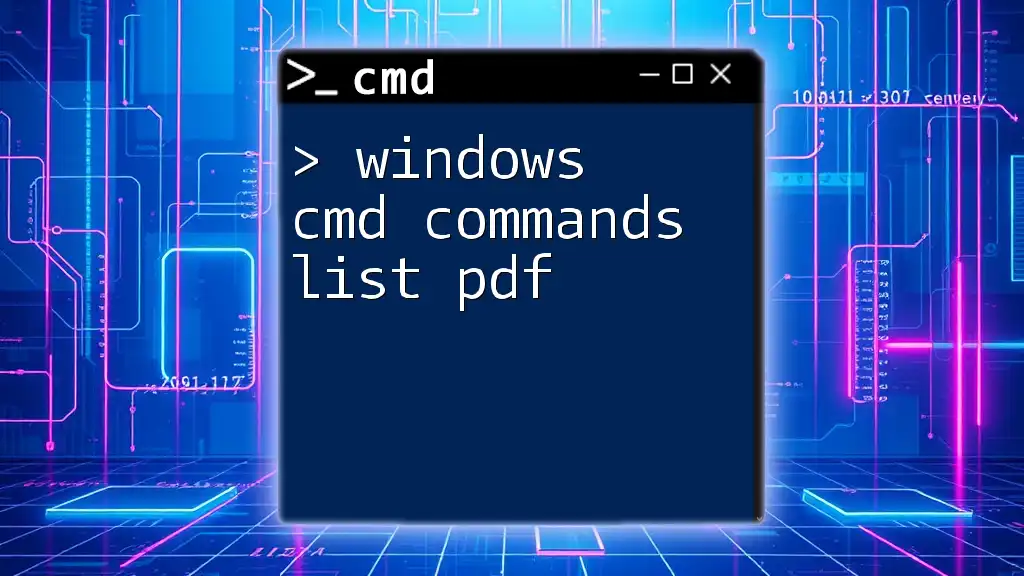To stop a running CMD command, you can use the shortcut `Ctrl + C` to terminate the process immediately.
Here's an example of how to implement this:
ping www.example.com
While the command is running, simply press `Ctrl + C` to stop it.
Understanding CMD Commands
What is CMD?
The Command Prompt, or CMD, is a command-line interface in Windows that enables users to execute commands to perform various tasks. Unlike graphical interfaces, CMD provides a text-based system that allows for more granular control over system functions. Common tasks include file management, system diagnostics, and network configuration.
Why You Might Need to Stop a CMD Command
There are several reasons why it may become necessary to stop a CMD command:
- Long-running processes can consume system resources unnecessarily.
- Errors in execution may lead to unintended consequences; stopping a command allows you to troubleshoot.
- Not halting problematic commands can lead to performance degradation or system instability, particularly if they monopolize CPU or memory.
Understanding how to efficiently stop a command can save you time and prevent potential issues in your workflow.

Methods to Stop a CMD Command
Using Keyboard Shortcuts
Ctrl + C
This is the most common method for interrupting a command in CMD. Simply press Ctrl + C while a command is running, and it will usually terminate the process immediately.
Example: If you are using the ping command to check the connection to Google, and it is giving you continuous output, you can stop it like this:
ping google.com
- Just press Ctrl + C while the command outputs results to halt it immediately.
Ctrl + Break
The Ctrl + Break combination serves as an alternative for halting a CMD command, especially effective for batch processes or scripts. Some long-running batch scripts may not yield to Ctrl + C, making this method vital.
Example: When running a continuous loop in a batch script:
@echo off
:start
echo Looping...
goto start
- Press Ctrl + Break to stop execution at any point.
Closing the CMD Window
If your CMD command becomes unresponsive and does not react to keyboard shortcuts, you may need to close the entire CMD window.
When to Use: This is a last resort and should be done only if your commands or scripts are completely stuck.
Example: Simply click the “X” icon in the upper-right corner of the window or use Alt + F4.
Task Manager Method
Using Task Manager to End CMD Process
If CMD commands are slow to respond or completely frozen, terminating the CMD process via Task Manager is a reliable option.
Step-by-step Instructions:
- Open Task Manager by press Ctrl + Shift + Esc.
- Find the CMD process listed under the "Processes" tab.
- Right-click on the specific CMD process and select "End Task".
This method is particularly useful when you have multiple Command Prompt windows open and need to identify which one to close.

Handling Long-Running Scripts
Writing Safe Stop Commands
When writing CMD batch scripts, it’s essential to incorporate mechanisms to allow for a graceful exit. This minimizes risk and enhances user control.
Code Snippet: Here’s how you can prompt the user to exit a loop in a batch script:
@echo off
:loop
echo Running...
timeout /t 5
set /p userInput="Type 'exit' to stop: "
if "%userInput%"=="exit" goto end
goto loop
:end
echo Stopped.
In this script, the user is given the option to stop the loop by typing "exit," ensuring control over command execution.
Creating Automated Stop Mechanisms
Another strategy involves creating scripts that automatically cease after defined time intervals or conditions. This is particularly helpful for long-running tasks that should not exceed a certain timeframe.
Example: A script that self-terminates after 30 seconds, preventing any prolonged operation:
@echo off
timeout /t 30
echo Time's up! Stopping...
This example will conclude automatically after the timeout period expires, ensuring no command runs unnecessarily long.

Troubleshooting Common Issues
CMD Commands not Stopping
Sometimes, even after trying common stop methods, CMD commands refuse to terminate.
Possible Reasons:
- The command or script is stuck in an infinite loop.
- High resource usage creates lag, making CMD unresponsive.
Solutions:
- Initially, try keyboard shortcuts like Ctrl + C or Ctrl + Break.
- If those fail, close the CMD window or utilize Task Manager as outlined previously.
Commands that Refuse to be Interrupted
Certain commands, especially those tied to system processes, may ignore interruption commands entirely. In such cases, you may need to resort to more aggressive methods.
- Strategies: You can use the `taskkill` command to forcefully stop an unresponsive CMD command.
Example:
taskkill /IM cmd.exe /F
This command will terminate the CMD process, compelling it to stop any running operations immediately.

Conclusion
The knowledge of how to stop CMD commands is crucial for maintaining efficiency and preventing undesired consequences in system operations. Whether you rely on shortcuts, Task Manager, or script modifications, understanding these methods can enhance your command line experience and safeguard your system performance.
Don’t hesitate to explore these methods and take command of your CMD experience. For more insightful tips and tricks, stay tuned to future articles!