Common CMD commands are essential tools for navigating and managing your Windows operating system efficiently through the command line interface. Here's a simple example:
dir
This command lists all files and directories in the current working directory.
What is CMD?
Command Prompt (CMD) is a command-line interface available in Windows operating systems. It allows users to interact with the operating system by executing commands directly, which is often faster and more versatile than using a graphical user interface (GUI). Learning CMD commands is essential for anyone interested in deeper computer usage, especially for troubleshooting and system management.

Why Learn CMD Commands?
One of the primary advantages of mastering CMD commands is efficiency. While GUI interfaces might be intuitive, they often hide complexity that can slow down processes. CMD provides a way to execute tasks directly, streamlining workflows and enhancing productivity. CMD commands are particularly useful for IT professionals, system administrators, and power users who frequently handle tasks like file management, network diagnostics, and system configuration.

Understanding CMD Commands
What are CMD Commands?
CMD commands are input instructions entered in the Command Prompt to perform specific functions. These commands can range from simple tasks like listing files in a directory to complex administrative functions like network troubleshooting or system changes.
Structure of CMD Commands
CMD commands typically follow a structure that includes the command name, optional parameters, and switches. A command can consist of:
- Command Name: The action you want to perform (e.g., `dir`).
- Parameters: Additional information needed by the command (e.g., a file name).
- Switches: Options that modify how the command operates (e.g., `/w` to display wide format).
Understanding this structure is crucial for effectively using CMD, as it allows users to customize commands according to their needs.

Basic CMD Commands
Overview of Basic CMD Commands
Basic CMD commands are foundational for beginners. Mastering these commands can significantly enhance a user’s ability to navigate and manipulate the system.
Navigating the File System
cd (Change Directory)
The `cd` command allows you to navigate between directories. To move to a specific directory, use:
cd C:\Users
Using `cd ..` takes you back to the parent directory. This command is fundamental for file management.
dir (Display Directory Contents)
The `dir` command displays a list of files and directories in the current directory. You can execute:
dir
or
dir /w
for a wide format view. This command helps users see what files are available before performing other operations.
Managing Files and Folders
mkdir (Make Directory)
To create a new directory, use the `mkdir` command:
mkdir NewFolder
This command is essential when organizing files into categories.
rmdir (Remove Directory)
To remove an empty directory, `rmdir` is your command:
rmdir OldFolder
Be cautious, as this command will not work if there are files in the directory.
copy (Copy Files)
To duplicate a file, you can use:
copy file.txt D:\Backup\
This command is indispensable for backing up important files or sharing them without moving the original.
del (Delete Files)
To delete a file, use the `del` command:
del file.txt
Caution is crucial here; once a file is deleted this way, it cannot be retrieved through normal means.

Useful CMD Commands
Network Commands
ping (Test Connectivity)
The `ping` command checks network connectivity to a specific IP address or domain, like so:
ping google.com
This command is helpful for diagnosing internet connection issues by providing response times.
ipconfig (Display Network Configuration)
To view your network configuration details, you can use:
ipconfig /all
This command shows your current IP address, subnet mask, and other vital network information.
System Commands
tasklist (List Running Processes)
Use the `tasklist` command to see a list of all active processes:
tasklist
This command is beneficial for identifying running applications or troubleshooting system performance issues.
taskkill (Terminate Processes)
If you need to terminate a running process, the `taskkill` command can help:
taskkill /PID 1234
This is vital when applications become unresponsive, allowing users to regain control of their system.
Disk Management Commands
chkdsk (Check Disk)
To check the integrity of the file system on a disk, execute:
chkdsk C:
This command is useful for detecting and fixing disk errors that can affect performance.
diskpart (Partition Management)
For advanced disk management, use:
diskpart
This command opens a dedicated environment for handling disk partitions. Exercise extreme caution when using this command as it can alter disk structures.
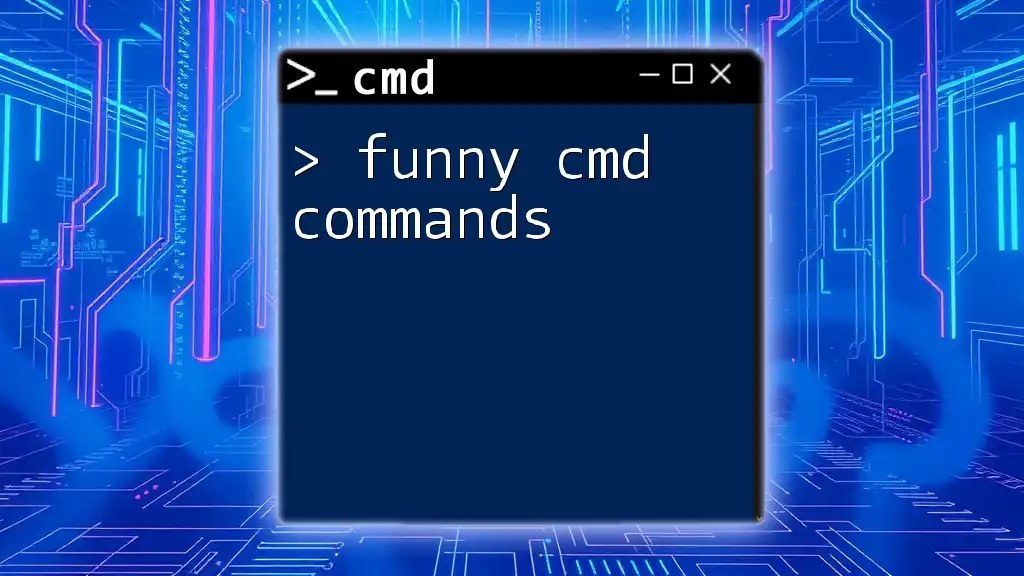
Important CMD Commands for Windows 10 Users
System Information Commands
systeminfo (System Information Overview)
To gather a comprehensive overview of your system, execute:
systeminfo
This command provides details about your operating system, hardware specifications, and network settings helpful for diagnostics.
Environment Variable Commands
set (Display Environment Variables)
If you need to view or modify environment variables, use:
set PATH
This command is crucial for developers and users who want to understand system configurations better.
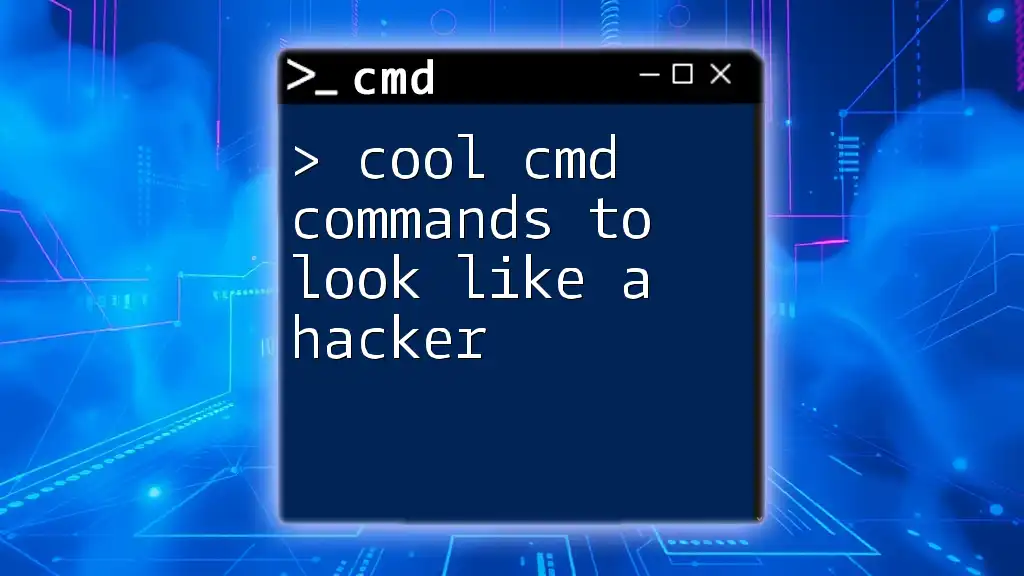
Common Errors and Troubleshooting
Handling Errors in CMD
Users may encounter various error messages while using CMD. Common issues include syntax errors, path not found errors, and permission denied errors. Tips for troubleshooting involve checking command syntax, ensuring the correct file paths, and running CMD as an administrator for operations requiring elevated privileges.
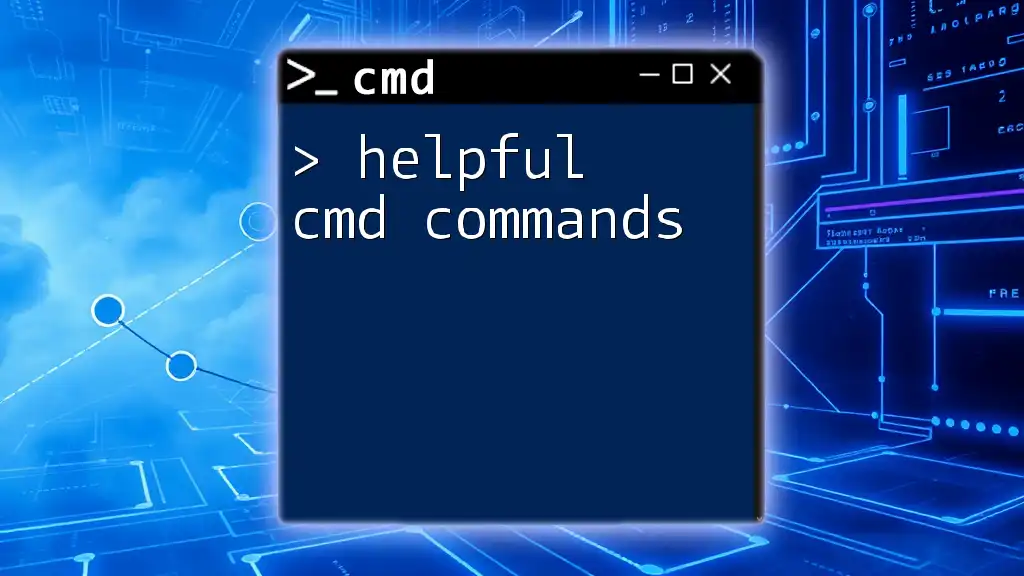
Conclusion
The importance of CMD skills cannot be overstated. Not only do these basic commands simplify routine tasks, but they also provide more control and flexibility in managing systems. As you continue to explore CMD, you'll find there are always more commands and functions to discover, enhancing your overall computer expertise.
Additional Resources
For further learning, consider exploring websites, forums, and books dedicated to CMD and Windows command-line utilities.
Final Tips
Stay curious and don't hesitate to experiment with different commands. Regular practice will reinforce your skills, making you proficient in one of the most powerful tools in Windows. By engaging with the CMD community, you can share your experiences and learn from others, enriching your knowledge further.

















