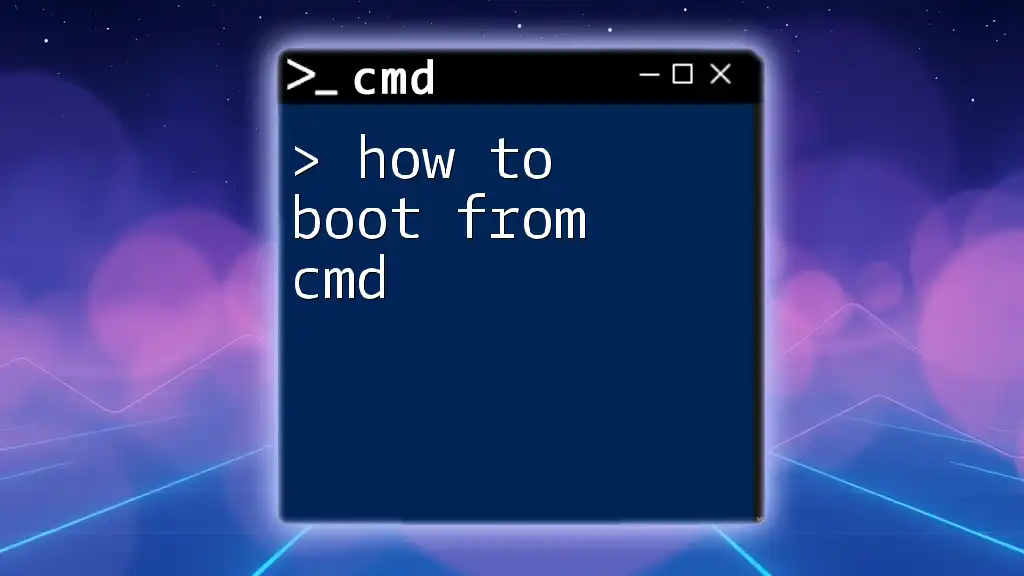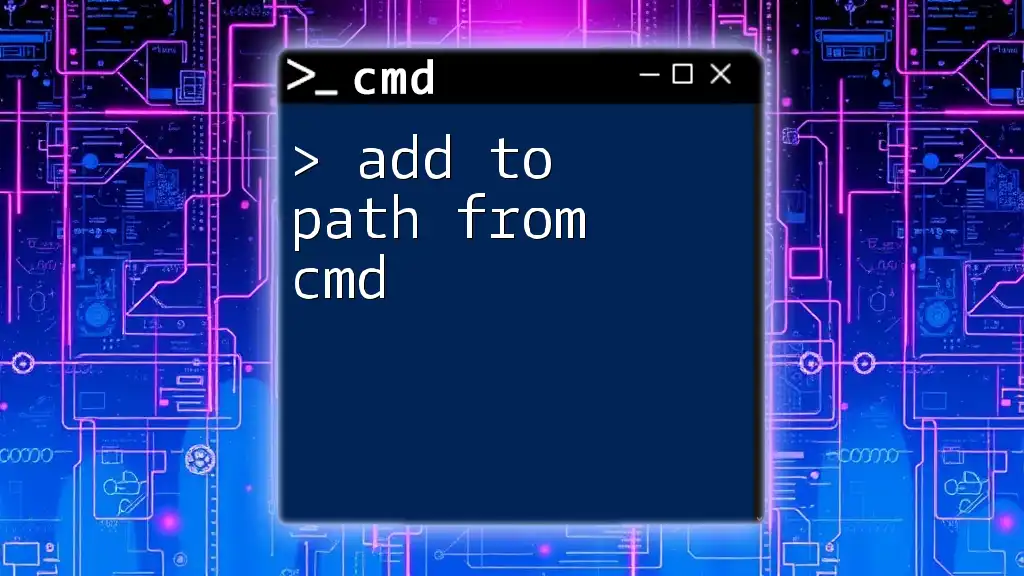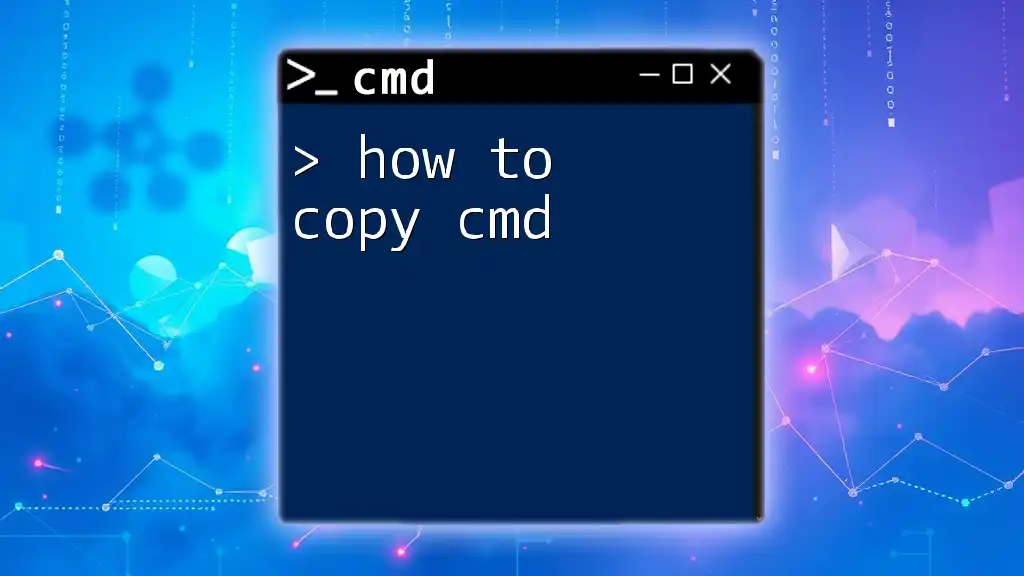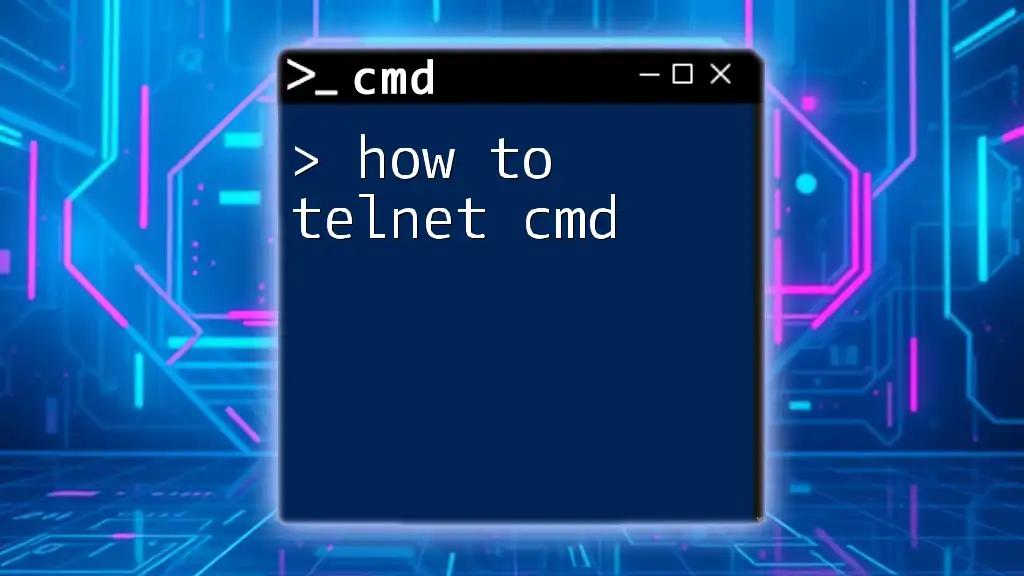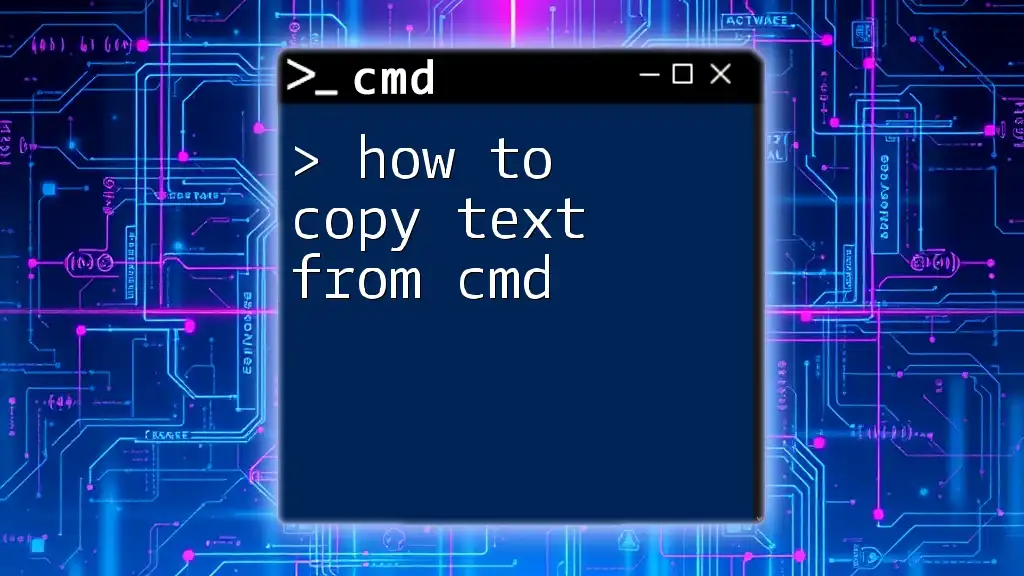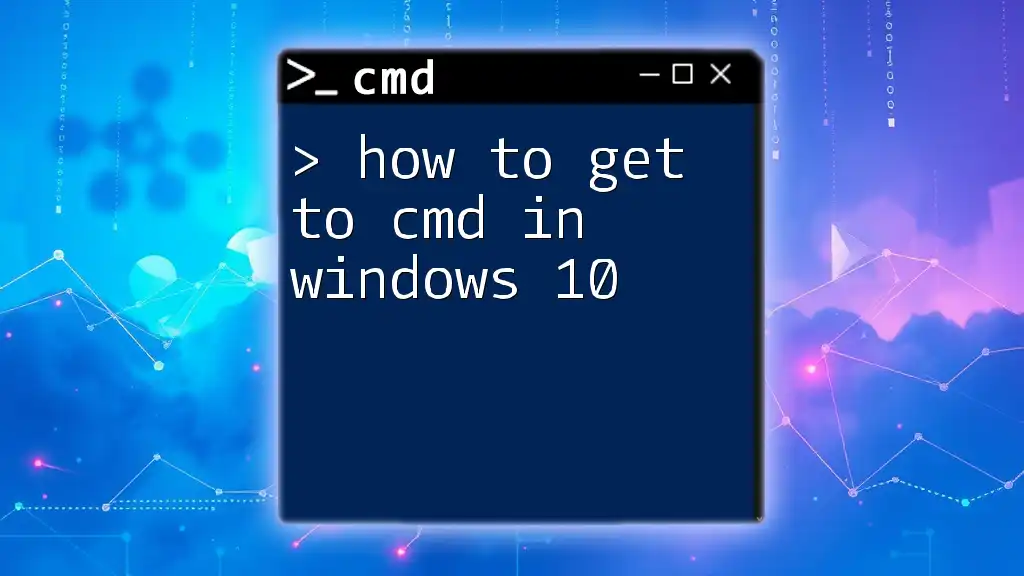To boot from the command line, you typically need to access the system's Boot Configuration Data (BCD) using the `bcdedit` command, which allows you to configure boot options.
Here’s a simple command to set a specific OS entry as the default boot option:
bcdedit /default {identifier}
Replace `{identifier}` with the actual identifier for the OS entry you want to boot by default.
Understanding CMD Boot Options
What is Booting from CMD?
Booting from CMD (Command Prompt) refers to the ability to access and execute various commands to manage your computer or troubleshoot issues straight from the boot environment. It allows users to repair or modify system settings and recover lost partitions when the typical Windows interface is inaccessible. This can be especially useful in cases of system failure or boot errors.
Common Boot Scenarios
- Troubleshooting System Issues: CMD can be utilized to resolve problems preventing Windows from loading correctly, giving you the power to address issues like corrupted files or faulty boot settings.
- Recovering Lost Partitions: If your system cannot locate a partition, CMD commands can help identify and restore it.
- Accessing Recovery Options: Sometimes, you may need to tap into recovery tools to reset your PC or restore a previous state, and CMD can facilitate this.
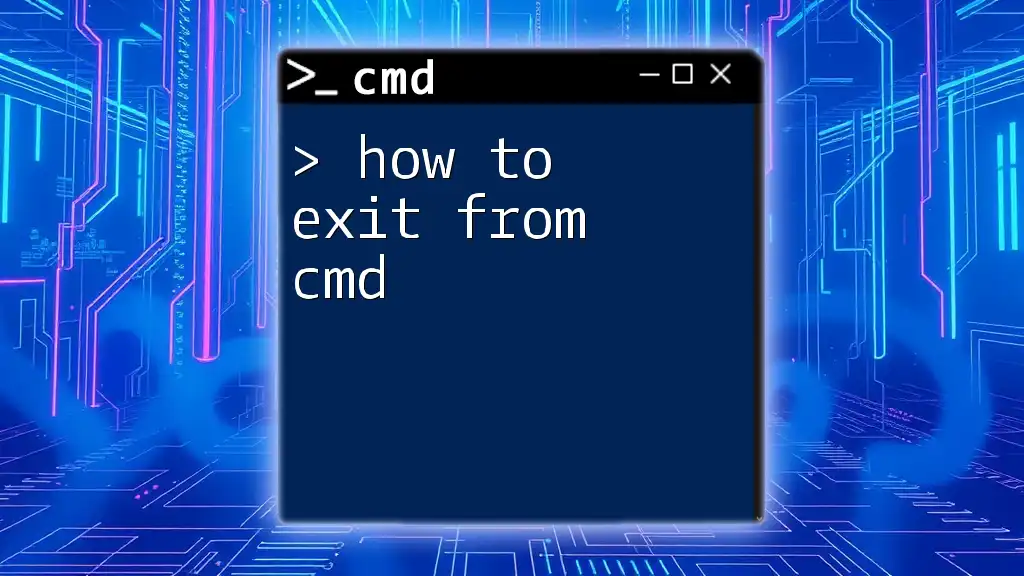
How to Access CMD During Boot
Using Windows Installation Media
To use CMD for booting, one effective way is through Windows installation media, such as a USB or DVD. Here’s a step-by-step process to access CMD:
- Insert the bootable USB or DVD into your computer.
- Restart the computer and boot from the installation media. You may need to press a key (e.g., F12, Esc) during startup to bring up the boot options menu.
- Once prompted, select your language preferences and click on Next.
- Instead of selecting Install now, look for the option that says Repair your computer.
- Navigate to Troubleshoot > Advanced options > Command Prompt.
Example: Booting from USB drive can help you reach CMD efficiently, especially for systems lacking advanced recovery options.
Using Advanced Startup Options
If Windows can still boot but you're facing issues, you can access CMD via Advanced Startup Options. Follow these steps:
- Go to Settings > Update & Security > Recovery.
- Under the Advanced startup section, click on Restart Now.
- After your PC restarts, choose Troubleshoot.
- Select Advanced options and then Command Prompt.
This method is helpful when you want to access CMD without installation media.
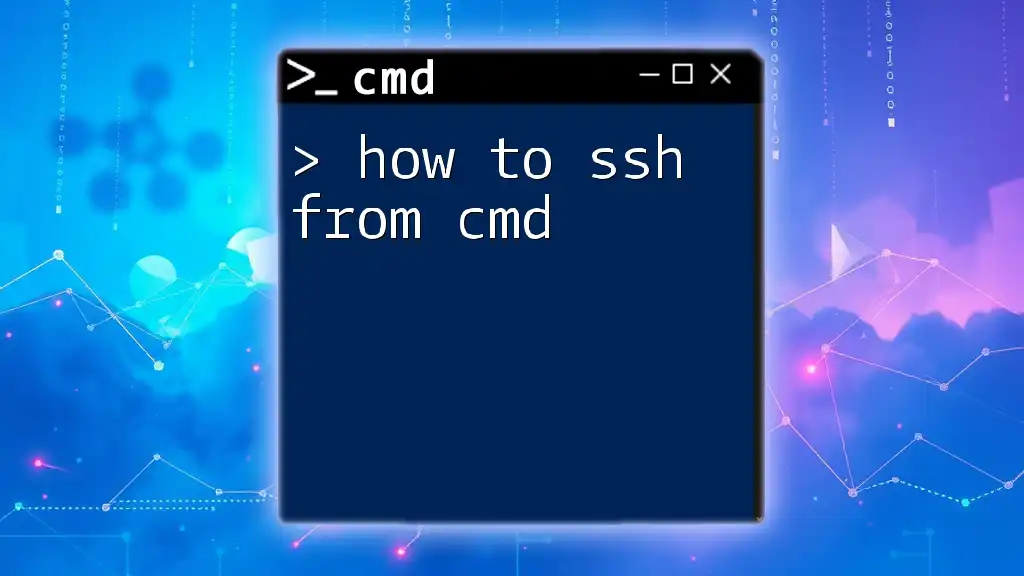
Booting Your System with CMD Commands
Using the Bootrec Command
One of the most commonly used utilities within CMD for boot management is Bootrec. This command allows you to troubleshoot startup issues:
- /scanos: Scans for Windows installations that are not currently in the Boot Configuration Data (BCD).
- /rebuildbcd: Rebuilds the BCD from the detected installations.
Code Snippet:
bootrec /scanos
bootrec /rebuildbcd
By executing these commands, you can restore or recover settings related to your Windows installation, allowing you to boot successfully.
Utilizing the Bootcfg Command
The Bootcfg command is essential for managing the boot configuration. It permits you to list, rebuild, and edit boot entries. This is critical if you have multiple operating systems or if a corrupted entry is preventing Windows from booting.
Code Snippet:
bootcfg /list
bootcfg /rebuild
With these commands, you can effectively handle boot entries, ensuring your system recognizes all installed operating systems.
Using the Diskpart Command
Diskpart is a powerful tool for managing disks and partitions. You can use it to view partitions and assign drive letters. This is particularly useful when partitions are missing or incorrectly assigned.
- Type `diskpart` to enter the Diskpart utility.
- Use `list disk` to display all disks in your system.
- Select the disk you want to manage and use commands like `list partition` to see the partitions on that disk.
Code Snippet:
diskpart
list disk
select disk 0
list partition
By mastering Diskpart, you gain greater control over your disk management tasks.
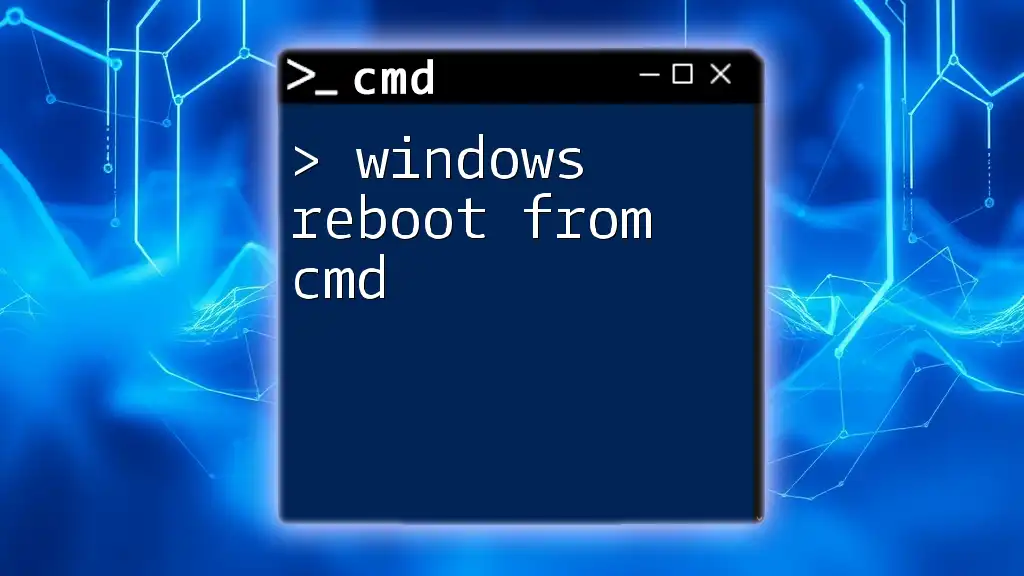
Advanced CMD Boot Options
Editing Boot Entries
In some situations, you might want to modify or remove boot entries. This can help if you encounter duplicate entries or if you've recently deleted an operating system.
For example, if you see multiple entries for the same Windows installation, you can rename or delete them using the bcdedit command. Changing descriptions can simplify recovery during boot.
Code Snippet:
bcdedit /delete {identifier}
bcdedit /set {identifier} description "New Name"
Make sure to replace `{identifier}` with the actual ID of the boot entry you wish to modify. This command allows for a more personalized boot menu that matches your needs.
Repairing Master Boot Record (MBR)
The Master Boot Record is crucial in the boot process, and a corrupted MBR can prevent your system from starting. To repair it using CMD, execute the following command:
Code Snippet:
bootrec /fixmbr
This command will write a new MBR to the system partition, ensuring that the boot process can start again smoothly.
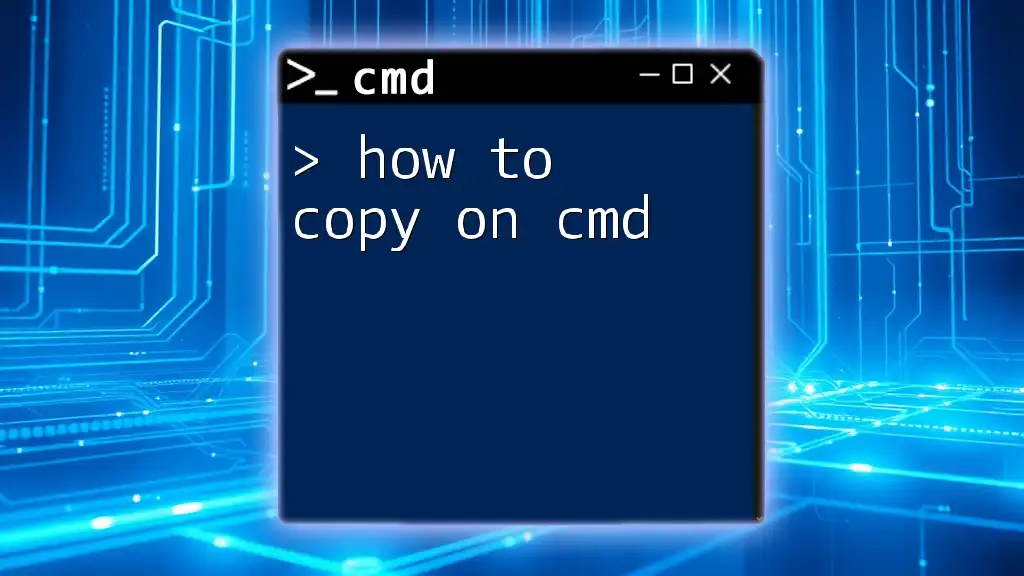
Troubleshooting Common CMD Boot Issues
CMD Not Recognizing Commands
If CMD does not recognize commands, it may be due to a path issue. Always ensure you are executing commands relevant to the current working directory or the correct context. Check your environment variables to rectify this.
"Access Denied" Errors
Running CMD without proper permissions may lead to "Access Denied" errors. Always run Command Prompt as an Administrator to ensure full access to system commands.

Final Thoughts
Booting from CMD is an invaluable skill that can empower users to troubleshoot and manage system settings effectively. With practice, you can become proficient in using CMD commands to resolve common issues. Explore various commands and methodologies as they can make the difference when faced with unresponsive systems.

FAQs
What should I do if CMD does not work?
If CMD is unresponsive or showing errors, try accessing it through different methods, such as using installation media or entering safe mode.
Can I access CMD without installation media?
Yes, through Advanced Startup Options in Windows settings, you can access CMD directly without installation media.
Is it safe to use CMD commands for booting?
When used correctly, CMD commands can be very safe and effective in troubleshooting. However, always ensure you understand the commands you're executing, as incorrect commands can lead to further system issues.
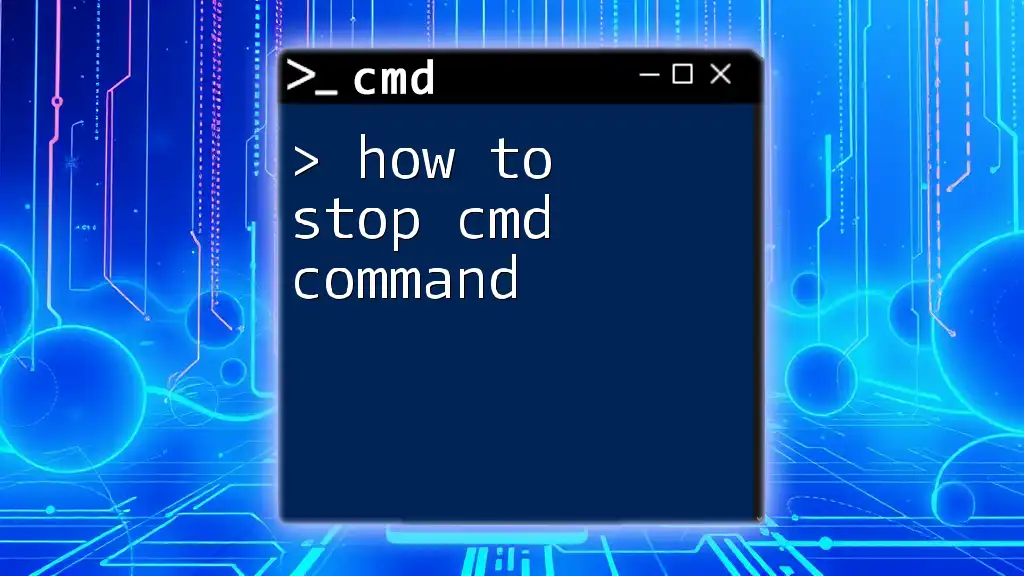
Conclusion
Understanding how to boot from CMD equips you with the tools necessary to address a variety of system issues. Practicing these commands will not only build confidence but will also enhance your ability to navigate complex troubleshooting scenarios.