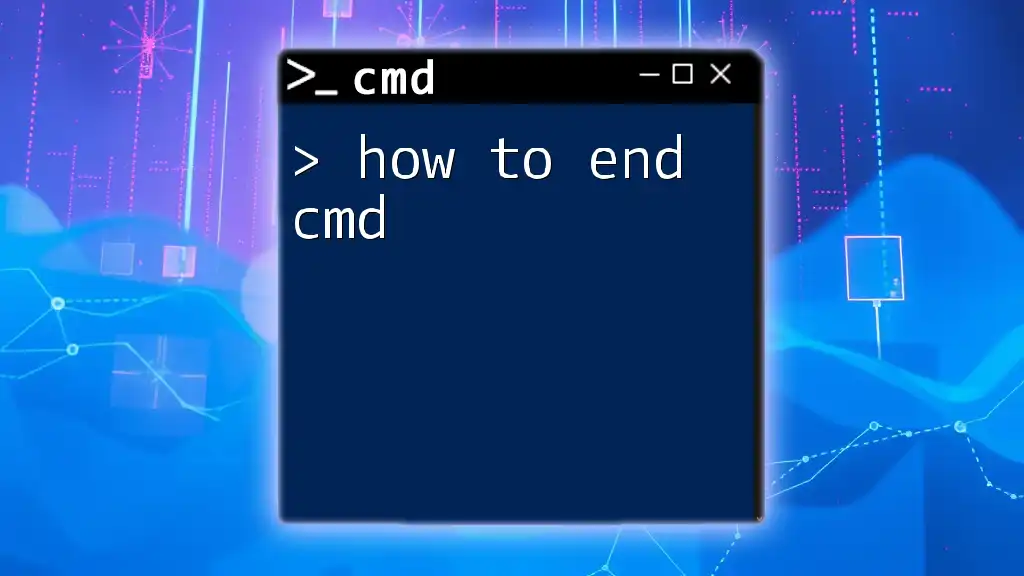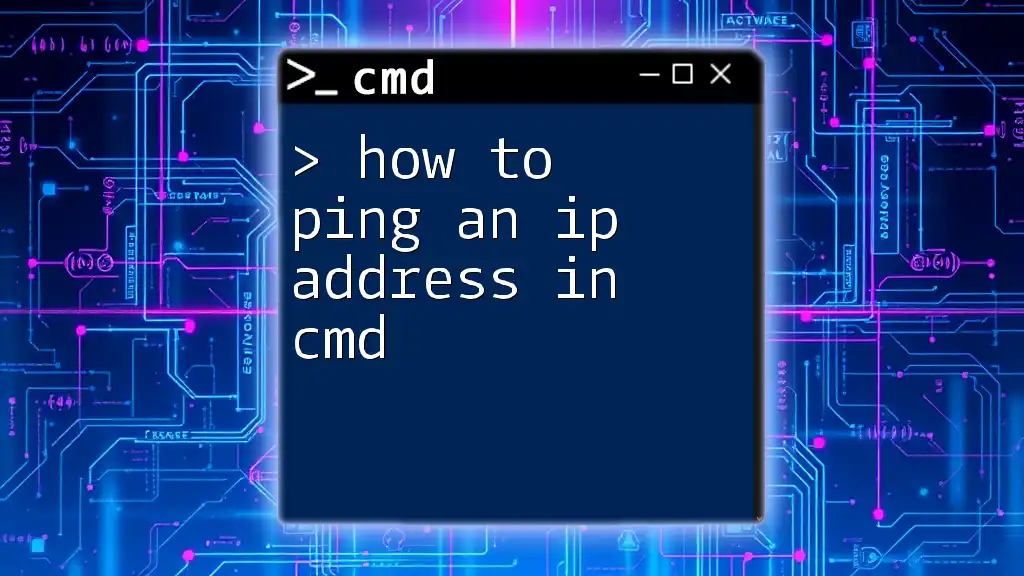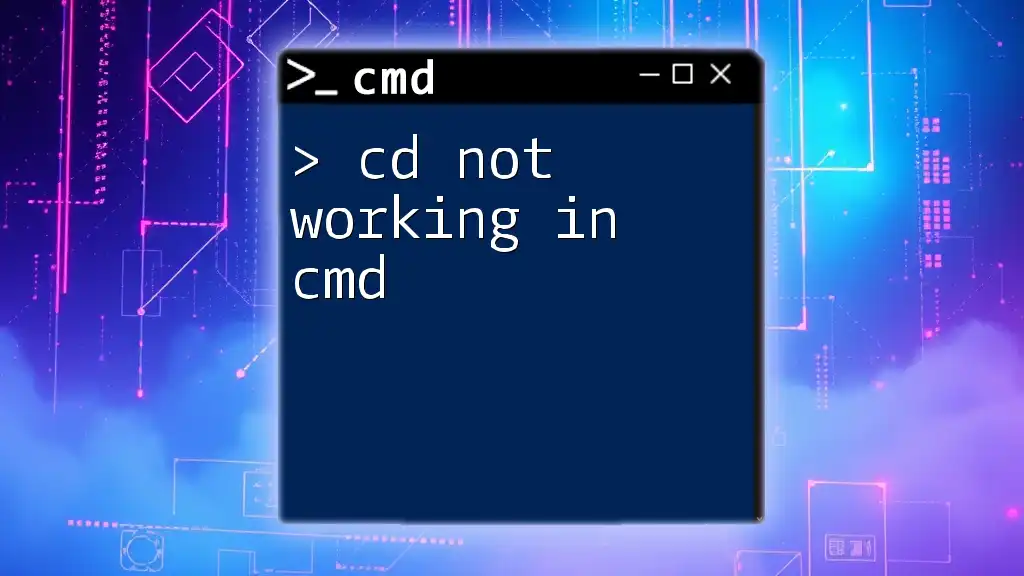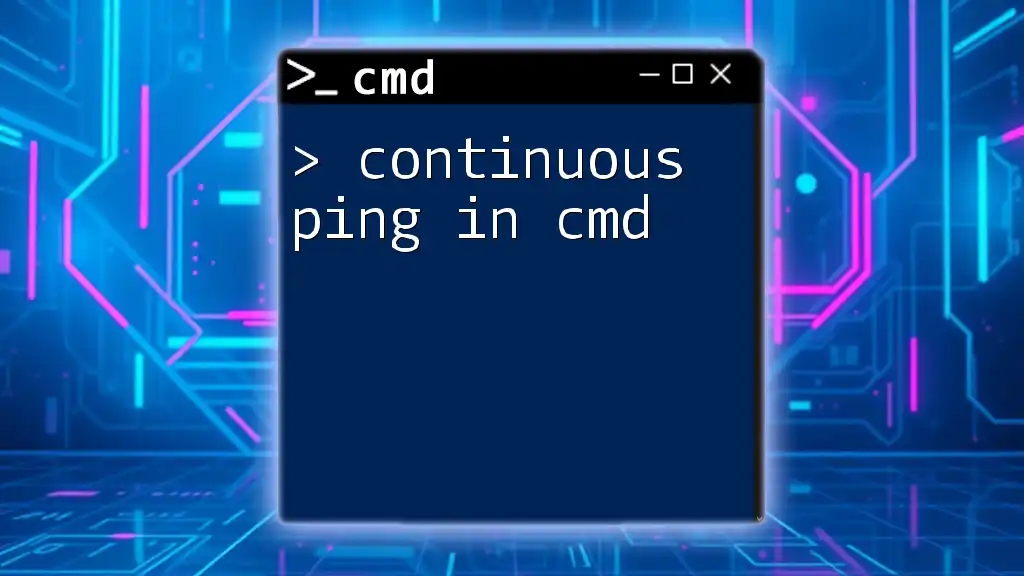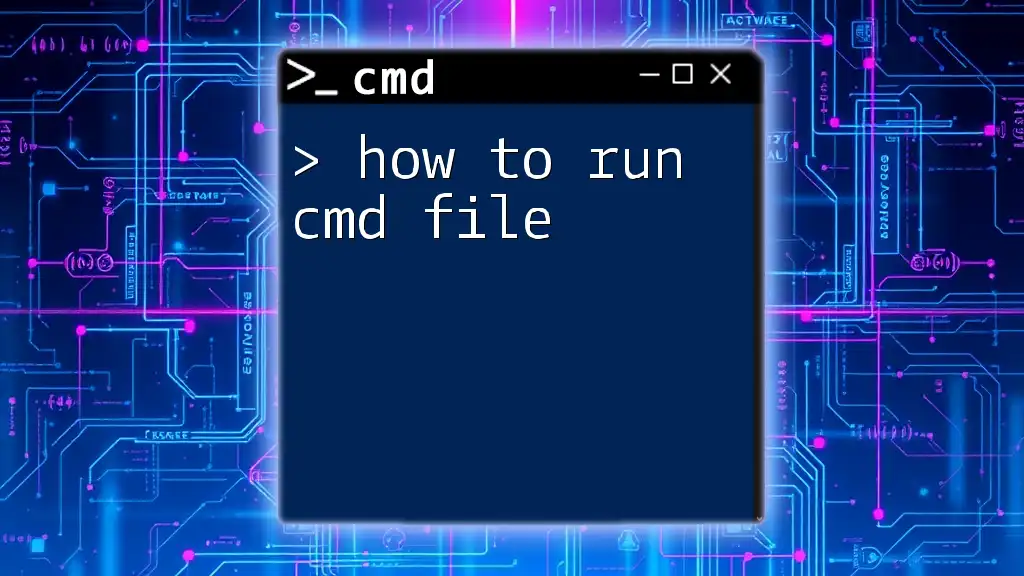To ping an IP address or domain in the command prompt (cmd), use the `ping` command followed by the target address to check connectivity.
ping example.com
What is the Ping Command?
The ping command is a utility used to test the reachability of a host on an internet protocol (IP) network. It works by sending ICMP Echo Request packets to the target IP address or hostname and waits for ICMP Echo Reply packets. This process allows users to determine whether a particular IP address is accessible and, if so, to measure the round-trip time for messages sent between the originating host and a destination.
The ping command is commonly used for various purposes, including:
- Testing network connectivity: Verify whether your computer can communicate with another device on the network.
- Diagnosing latency: Measure the time it takes for packets to travel to the destination and back, giving an idea about network responsiveness.
- Troubleshooting network issues: Identify potential bottlenecks or unstability in a network connection.

Accessing CMD
Before you can use the ping command, you need to open the Command Prompt (CMD) on your Windows operating system. There are several straightforward ways to do this:
- Using the search bar: Click on the search icon in the taskbar, type "cmd" or "Command Prompt," and select the application from the results.
- Accessing through the Run dialog: Press Win + R keys simultaneously, type `cmd`, and hit Enter.
- Keyboard shortcuts: You can also use Win + X and select "Windows Terminal" or "Command Prompt" from the menu.
Now you’re ready to start using the ping command!

Basic Syntax of the Ping Command
The basic syntax for the ping command is simple:
ping [hostname or IP address]
To see the command in action, let’s look at a basic example:
ping google.com
When you run this command, your computer sends a series of packets to Google's server. You can expect output that includes replies from the server, the number of bytes returned, the time taken for each round trip, and the TTL (Time to Live) value for the packet.

Understanding the Ping Output
When you execute a ping command, the output gives crucial information about the network connection. Below is an example output:
Pinging google.com [172.217.10.14] with 32 bytes of data:
Reply from 172.217.10.14: bytes=32 time=14ms TTL=54
Reply from 172.217.10.14: bytes=32 time=13ms TTL=54
Reply from 172.217.10.14: bytes=32 time=14ms TTL=54
Reply from 172.217.10.14: bytes=32 time=15ms TTL=54
Ping statistics for 172.217.10.14:
Packets: Sent = 4, Received = 4, Lost = 0 (0% loss),
Approximate round trip times in milli-seconds:
Minimum = 13ms, Maximum = 15ms, Average = 14ms
Several key components make up the output:
- Bytes: This indicates the size of the packets sent; in this example, 32 bytes were sent each time.
- Time: Represents the round-trip time for the packet. For instance, a time of 14ms indicates that it took 14 milliseconds for the packet to travel to the destination and back.
- TTL (Time to Live): Indicates how many hops (routers) the packet passes through in the network. A value of 54 means the packet passed through 54 potential nodes before reaching its destination.
This feedback helps users gauge both connectivity and network performance.

Extended Ping Options
The ping command is versatile and includes additional options that can enhance its functionality. Here are some commonly used options:
-
`-t`: This option makes the ping command continue pinging the specified host until it's manually stopped (usually with Ctrl + C).
Example:ping -t google.com -
`-a`: This option resolves IP addresses to their corresponding hostnames. Example:
ping -a 8.8.8.8 -
`-n Count`: Specifies the number of Echo Request packets to send. Example:
ping -n 5 google.com -
`-l Size`: Allows you to define the size of the packets sent. By default, it’s typically set to 32 bytes. Example:
ping -l 128 google.com
Understanding and utilizing these options can significantly enhance your ability to diagnose and monitor network issues.

Troubleshooting with the Ping Command
The ping command can help diagnose several issues you might encounter:
-
Request Timed Out: If you receive a response of "Request timed out," it indicates that no reply was received from the host within the allotted time. This can mean that the host is down, there are firewall rules blocking the response, or there's a routing issue.
-
Unknown Host: If you see "Ping request could not find host," the hostname may be incorrect, or DNS resolution is failing. Double-check the address you've entered.
Interpreting these messages provides valuable insights into potential problems in the network connection.

Using Ping for Network Performance Testing
The ping command isn't just for establishing if devices can communicate with each other; it is also a vital tool for assessing network performance. By consistently measuring the round-trip times for packets sent to different locations, you can identify how the performance of your network appears over various times.
For example, you could ping multiple servers across different geographical locations to determine which provides the best connectivity or has the lowest latency. By applying the `-t` option, you can leave the command running for an extended period to collect average ping data under various conditions.

Best Practices When Using the Ping Command
While using the ping command, here are some recommended best practices to keep in mind:
-
Avoid overusing the ping command: Flooding the network with an excessive number of pings can lead to unnecessary congestion and impact performance negatively.
-
Use timed intervals: When checking a connection over time, it's better to implement a timed interval between repetitions, which can help prevent being perceived as a network threat.
-
Keep records: Documenting your ping results can be beneficial for diagnosing recurring issues or variations in performance over time.
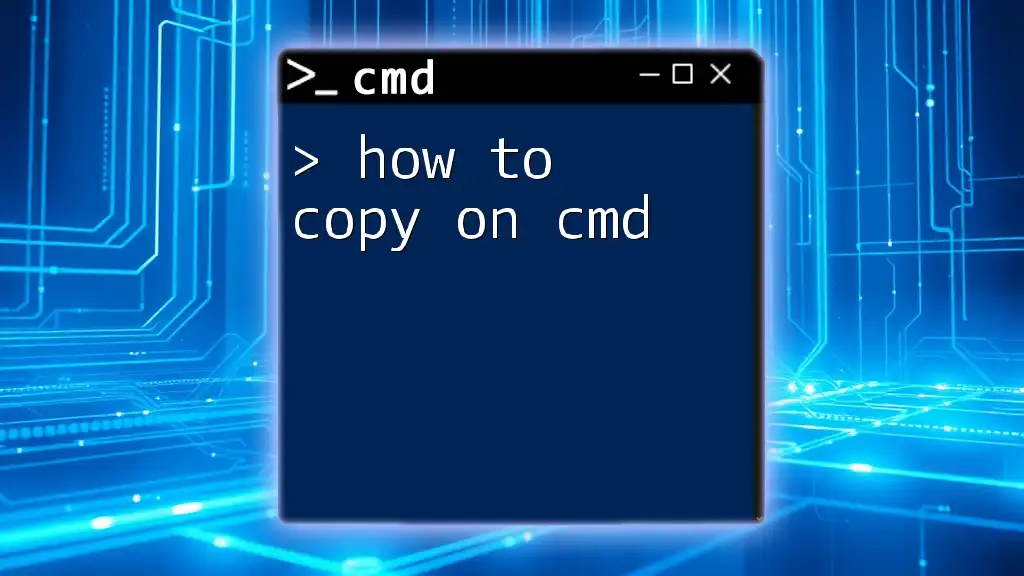
Conclusion
The ping command is an invaluable tool within the Command Prompt, primarily aimed at helping users understand and troubleshoot network connectivity issues. By mastering how to ping in CMD and exploring its various options, you can greatly enhance your ability to diagnose and improve your network performance. Don’t hesitate to try pinging different servers, experiment with the options available, and become more familiar with how this command works!
Feel free to share your questions or experiences with the ping command in the comments below, and let’s help each other navigate the world of CMD and networking!

Additional Resources
For those looking to dive deeper into CMD commands and networking, consider checking out additional reading materials or resources like Microsoft's official documentation.