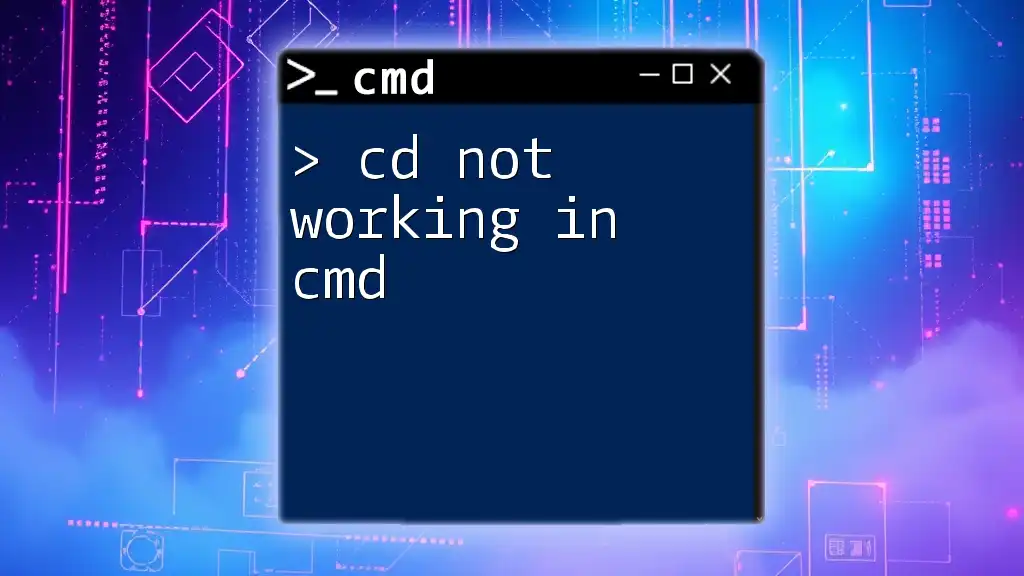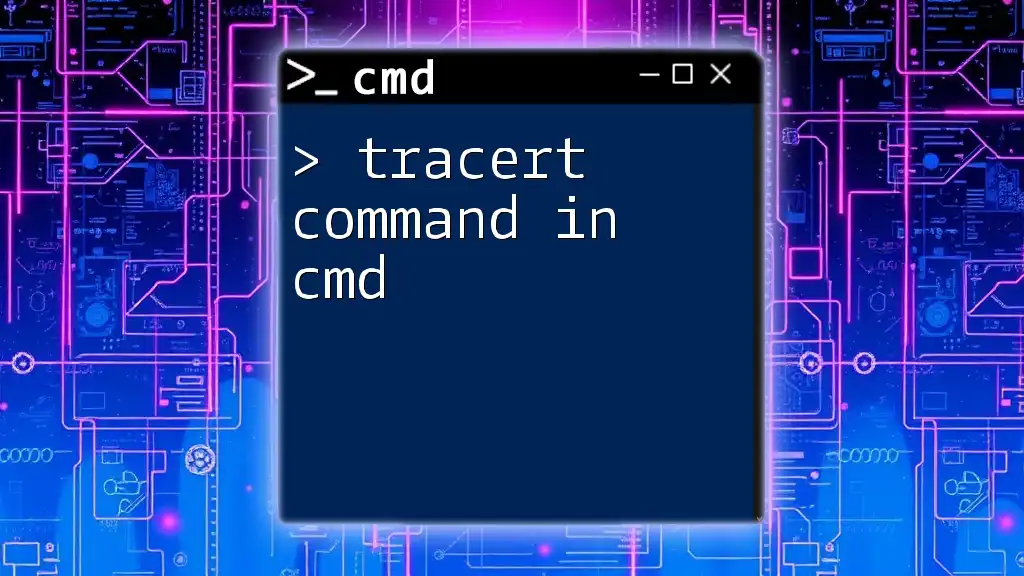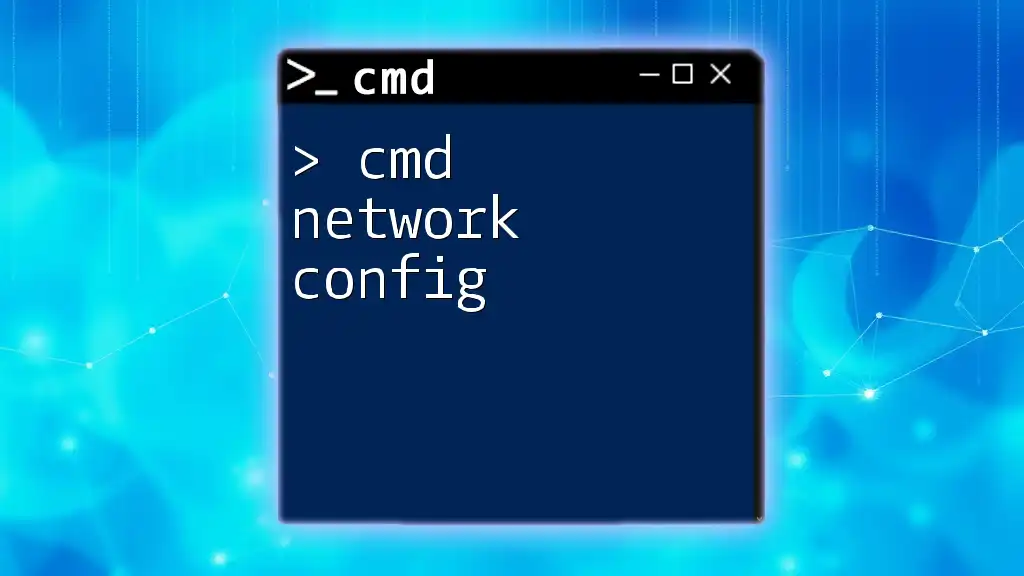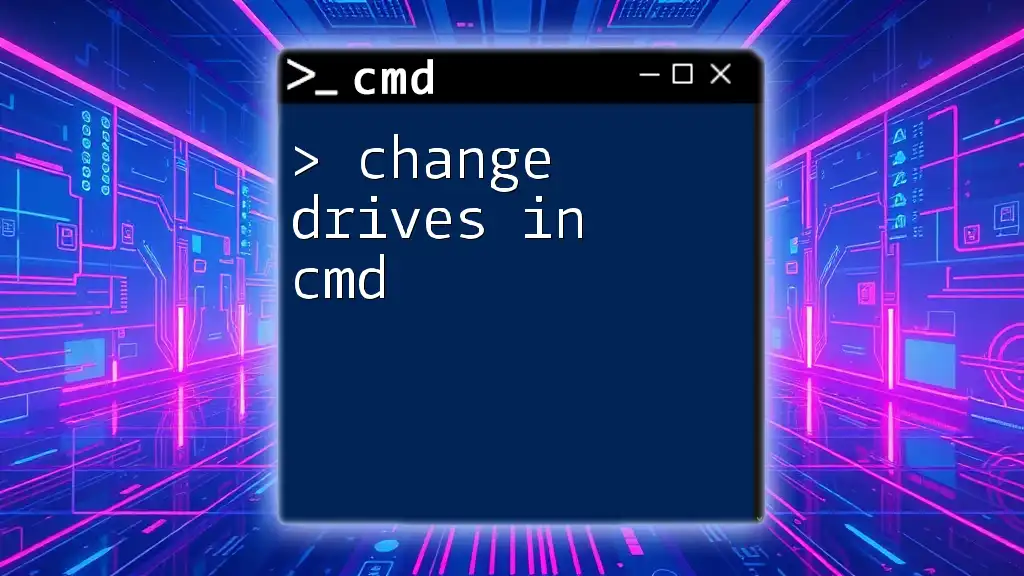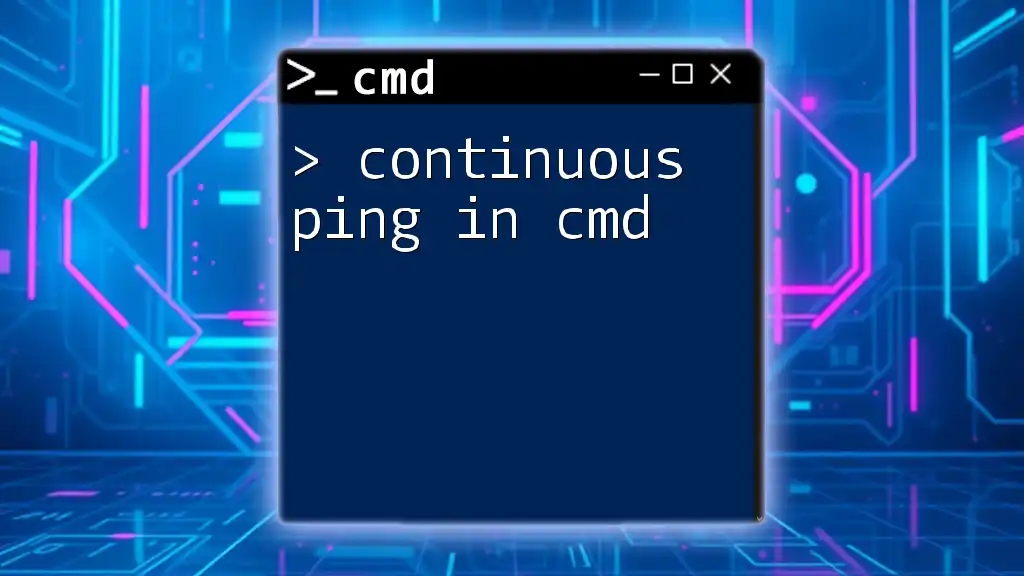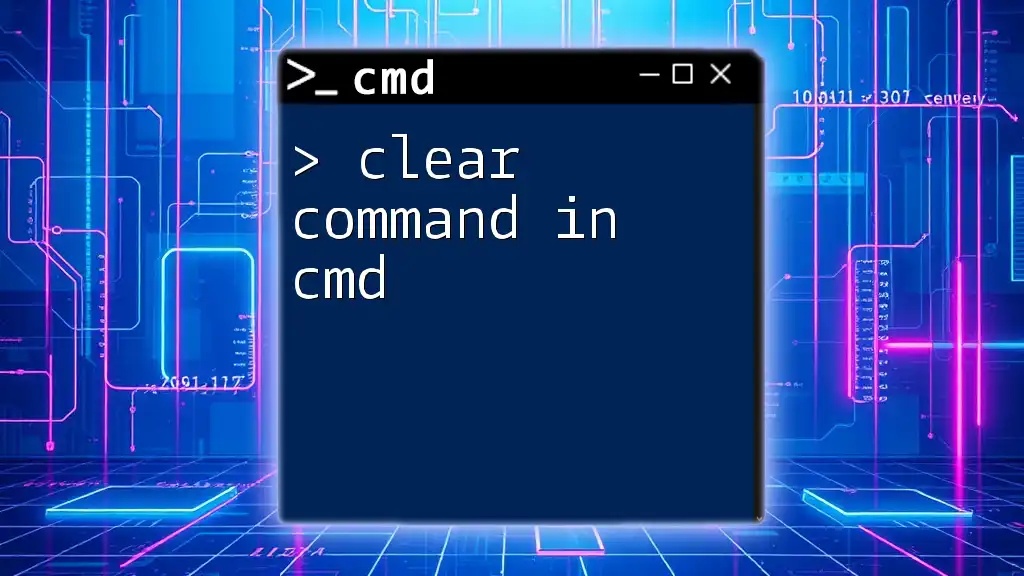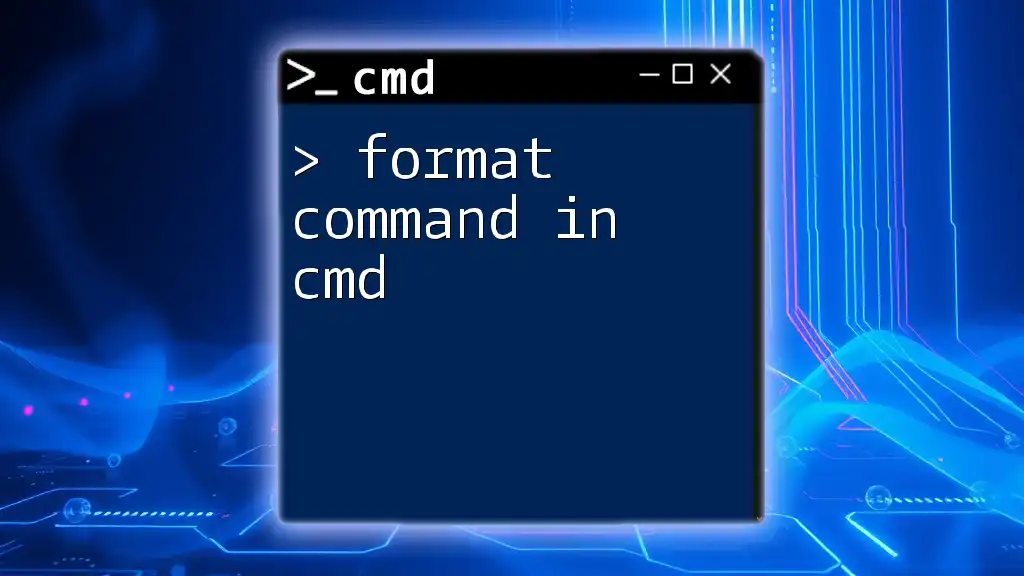If the `cd` command is not working in cmd, it may be due to incorrect syntax or attempting to navigate to a nonexistent directory; ensure you are using the correct path format.
cd "C:\Users\YourUsername\Documents"
Understanding the "cd" Command
What is the "cd" Command?
The "cd" command stands for Change Directory. It is one of the essential commands used in CMD (Command Prompt) to navigate through directories in your file system. The syntax of the command is straightforward:
cd [path]
For example, if you want to navigate to your Documents folder, you would use:
cd C:\Users\YourName\Documents
Common Uses of "cd"
The "cd" command can be utilized in various ways. One common use is to change to a different drive. Here’s how you do it:
cd D:
Another key aspect of using the "cd" command is understanding relative and absolute paths.
- Absolute path: This specifies the complete path from the root of the drive. For example:
cd C:\Folder1\Folder2
- Relative path: This is relative to the current directory you're in. For example, if you're in `C:\Folder1`, you can change to `Folder2` in that directory by simply typing:
cd Folder2

Reasons Why "cd" May Not Work
Incorrect Path Specified
One of the most frequent causes of "cd not working in cmd" is specifying an incorrect path. A small typing error can lead to failure in locating the desired directory. For instance, if you try to navigate to:
cd C:\NonexistentFolder
CMD will return an error indicating that the system cannot find the path specified.
Drive Letter Issues
If you're working with multiple drives, remember that you need to switch to the correct drive before using the "cd" command. Simply using:
cd D:\Folder
while still in the C drive will not work. You must change to the D drive first:
D:
cd Folder
Permissions and Access Issues
Another reason could be permissions. Certain folders in the Windows file system come with restrictive access. If you don't have sufficient permissions to navigate into a folder, CMD will provide an access denied message.
Hidden Files and Directories
If you suspect that the directory you are trying to access is hidden, you can confirm this by viewing hidden files and directories using the command:
dir /a
This will display all files, including hidden ones.
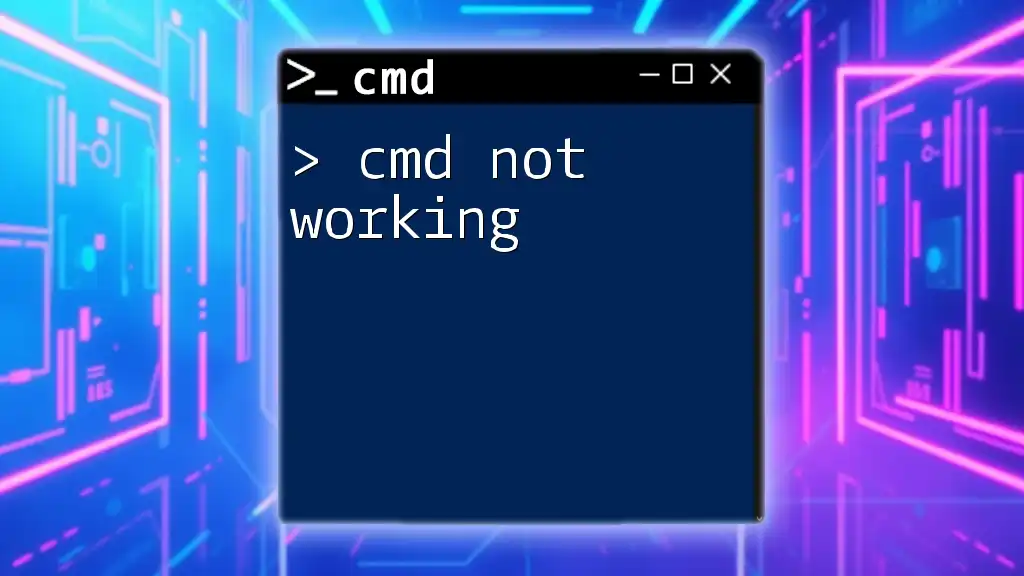
Troubleshooting Steps for "cd" Issues
Verifying the Current Directory
Before trying to change directories, it's essential to confirm your current working directory. You can do this using:
cd
This command will output your current directory, allowing you to ensure you’re in the expected location.
Using Command Prompt as Administrator
In some cases, running CMD as an administrator can resolve access-related issues. To run CMD as an administrator:
- Find "Command Prompt" in the Start menu.
- Right-click on it and select "Run as administrator."
You can then retry the "cd" command.
Checking Path Syntax
Enforcing correct syntax is crucial. Review your command for common mistakes. A simple tip is to copy the path from File Explorer and paste it in CMD to avoid typos.
Confirming Folder Existence
Use the following command to validate that a folder exists before trying to navigate to it:
dir C:\Users\YourName\Documents
If the folder does not appear, it may not exist, leading to the failure when running the "cd" command.
Exploring Alternative Commands
If you're facing issues with "cd", consider using command alternatives like pushd and popd. These commands are useful for temporarily changing directories.
For example, using pushd allows you to change directories to one specified while simultaneously saving the current directory:
pushd C:\Users\YourName\Documents

Other Common Troubleshooting Scenarios
Spaces in File Names and Paths
Handling paths that contain spaces requires enclosing the path in quotes. For instance, if you want to change to "Program Files," use:
cd "C:\Program Files"
Special Characters in Paths
If your path contains special characters, this could cause issues as well. Be mindful of such characters and ensure they are either escaped or handled properly.
Setting the Correct PATH Environment Variable
The PATH environment variable is crucial for many commands in CMD. If your "cd" command seems unresponsive, check if your PATH variable has been modified or is missing the necessary directories. You can view your PATH variable by typing:
echo %PATH%
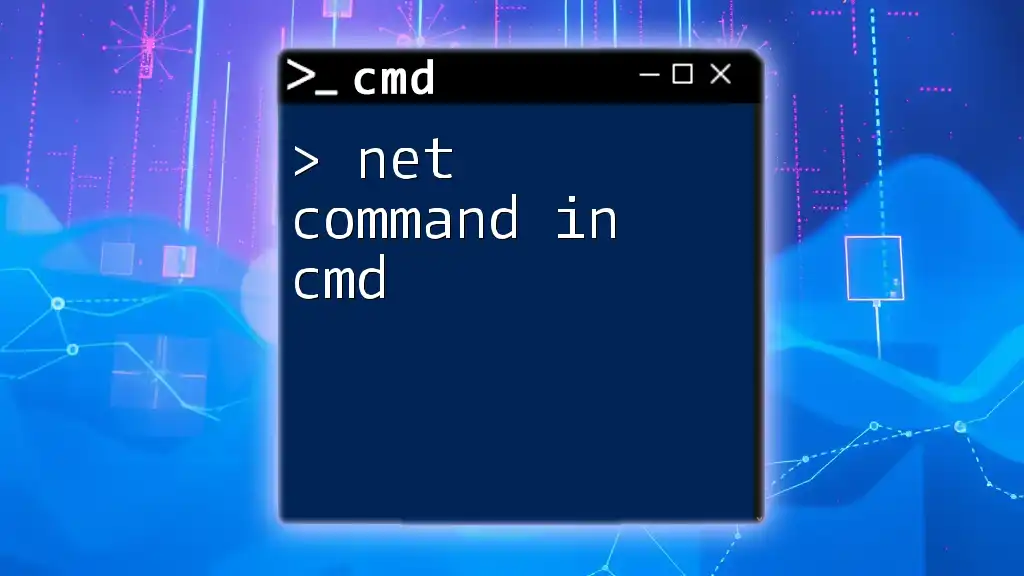
Best Practices for Using the "cd" Command
Keeping Paths Organized
Establish a well-structured file system for easier navigation. Avoid using special characters or spaces in folder names, which can lead to confusion or command errors.
Utilizing Command History
Taking advantage of CMD’s command history feature can save time. Simply press the up arrow on your keyboard to cycle through previously entered commands, allowing you to quickly recall and modify them.
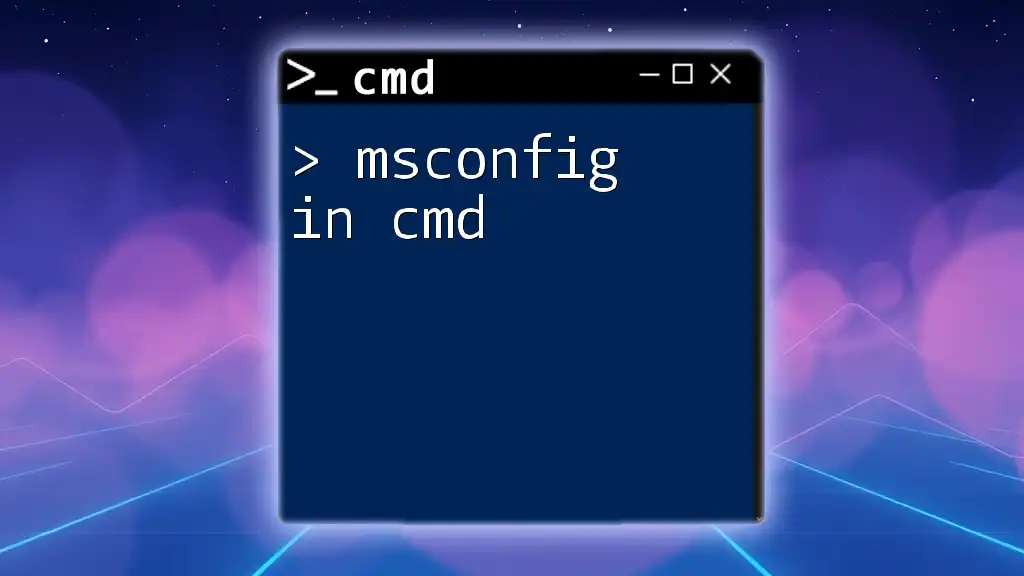
Conclusion
In summary, numerous factors can contribute to the issue of "cd not working in cmd." By understanding the command’s functionality, troubleshooting effectively, and implementing best practices, you can enhance your command-line navigation skills. With practice, you'll find yourself navigating your file system efficiently and effectively using CMD.

Additional Resources
Useful Links and References
For further reading, consider visiting Microsoft’s official documentation on CMD and exploring additional tutorials to deepen your understanding of command-line functionalities.
FAQs
-
What should I do if my "cd" command doesn’t work? Check the path for any errors, ensure you have permissions, and verify that the folder exists.
-
Can I use "cd" to navigate to network locations? Yes, but ensure that you have access rights to those network locations and use the correct syntax.
By honing your skills and knowledge around the "cd" command, you can avoid common pitfalls and improve your command-line experience in Windows. Happy navigating!