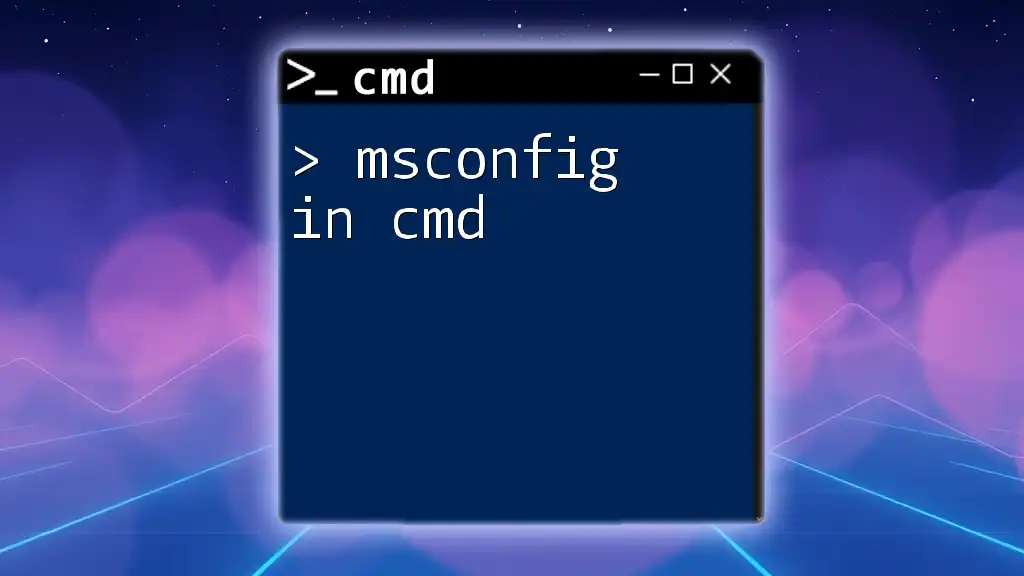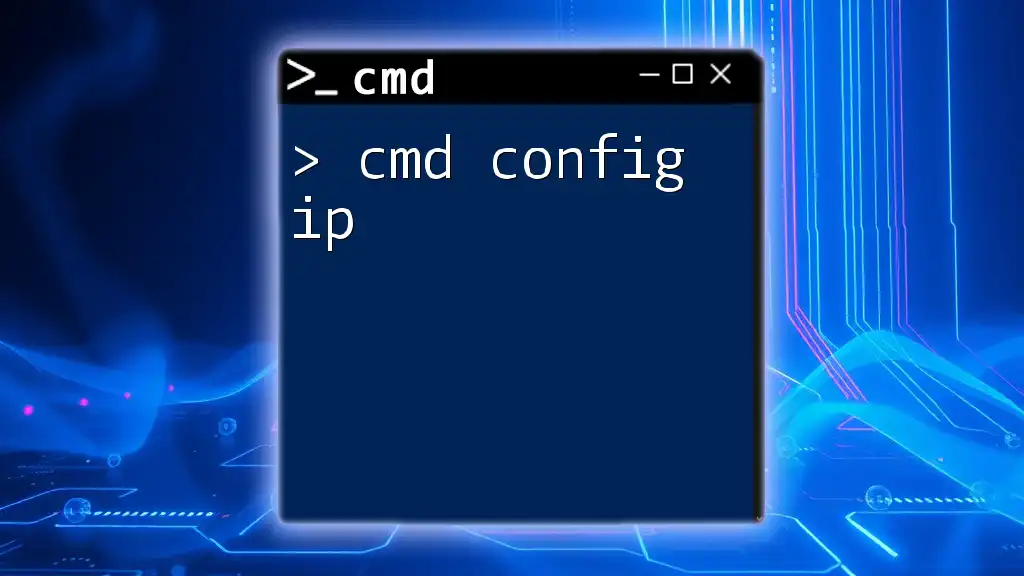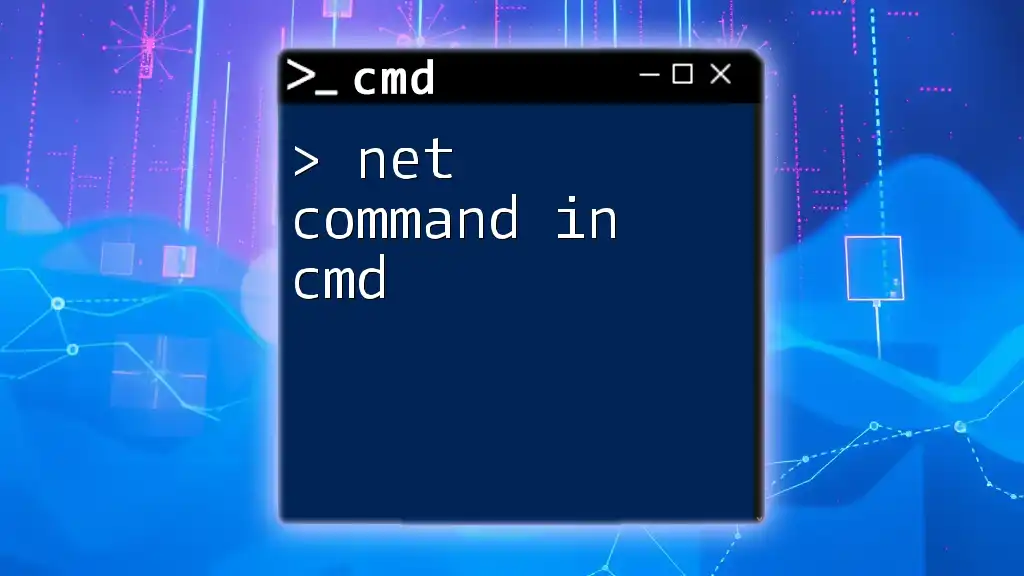The `msconfig` command in Command Prompt allows users to access the System Configuration utility for managing startup programs, services, and boot options.
msconfig
Understanding msconfig
What is msconfig?
The System Configuration Utility, commonly known as msconfig, is a powerful tool in Windows that helps users manage their startup settings and system services. It allows you to streamline the boot process by enabling or disabling startup programs and services, making it easier to troubleshoot and optimize system performance.
Why Use msconfig from CMD?
Using `msconfig` through the Command Prompt can often be quicker and more efficient compared to navigating through the graphical user interface (GUI). For advanced users and IT professionals, executing commands directly can save time, especially if they are performing bulk operations or need to automate tasks in scripts. Additionally, using CMD can provide access to features that may not be readily available in the GUI, enhancing control over system configurations.

Getting Started with msconfig in CMD
Opening Command Prompt
To begin, you need access to the Command Prompt in your Windows environment. You can open the Command Prompt using the following methods:
- Windows Search: Type "cmd" in the search bar and select "Command Prompt."
- Run Dialog: Press `Win + R`, type `cmd`, and hit Enter.
Basic Command to Open msconfig
Once the Command Prompt is open, simply type the following command to launch the System Configuration Utility:
msconfig
When executed, this command opens the msconfig window, showcasing various tabs and settings that can be adjusted to optimize your system’s performance.
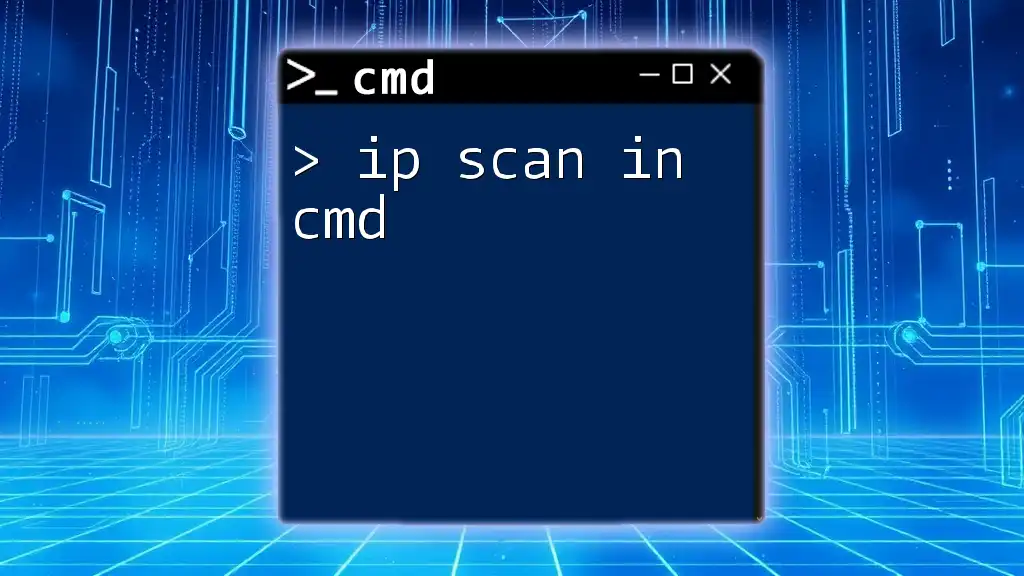
Navigating msconfig Options in CMD
Normal Startup
Normal Startup is the default option for booting your Windows system, initiating all device drivers and services. This option is ideal for users who want all functionalities, particularly in a typical environment. To set Normal Startup via command line, you can execute the following command:
msconfig /normal
Selective Startup
Selective Startup allows you to manually choose which services and startup programs the system should load during boot. This is especially useful for troubleshooting. To enable Selective Startup from CMD, use:
msconfig /selective
This command will provide you with a tailored boot configuration, enabling you to isolate issues by selectively starting only essential components.
Disabling Startup Programs
Reducing the number of startup programs can dramatically speed up boot times. To temporarily disable startup items, you can run:
msconfig /disable
After executing this command, navigate to the Startup tab in the msconfig utility to view and disable specific programs. For example, if you notice a program that slows down your startup, simply uncheck it in the GUI.
Enabling Safe Boot
Safe Boot is a troubleshooting option that starts Windows with a minimal set of drivers and services, making it easier to diagnose issues. To enable Safe Boot through CMD, use:
msconfig /safeboot
This option is vital for identifying problematic drivers or software that may hinder system performance.
Disabling Services
Managing services is fundamental to system performance. To view and manage services, you can hide all Microsoft services to focus on third-party services. This can be done with the following command:
msconfig /services
By doing so, you can quickly identify which services could be contributing to system slowdowns or stability issues.
Restarting the Computer
After making changes in msconfig, a system restart is crucial for applying the modifications. To prompt a restart via the Command Prompt, enter:
shutdown /r
This command will initiate a restart, ensuring that your settings take effect immediately.

Advanced msconfig Options
Accessing Different Tabs
The msconfig utility is organized into various tabs, each serving a unique purpose:
- General Tab: Overview of startup options.
- Boot Tab: Modify boot parameters.
- Services Tab: Manage background services.
- Startup Tab: Control startup applications (note that this will redirect to Task Manager in Windows 10 and 11).
- Tools Tab: Access additional system tools.
Navigating these tabs allows users to further customize their system configurations effectively.
Managing Boot Configuration Data (BCD)
The Boot Configuration Data (BCD) is essential for Windows boot management. It specifies the configurations related to the operating system you wish to boot. To manage BCD from CMD, use:
bcdedit
This command allows advanced users to view and modify the boot settings. For example, you can change the boot order or set specific parameters for loading the operating system.
Troubleshooting with msconfig
`msconfig` can help address a variety of startup issues. Many users encounter slow or malfunctioning systems, which can often be addressed by disabling startup items or services. Additionally, utilizing logging features can provide insights into startup processes. Enabling logging can be beneficial for diagnosing startup failures or crashes.

Best Practices for Using msconfig in CMD
Creating Backups Before Changes
Before making significant changes to system settings, it’s always wise to create a system restore point. This enables you to revert your system back to a previous state if necessary. To create a restore point directly from CMD, use:
powershell -Command "Checkpoint-Computer -Description 'Pre-msconfig Backup' -RestorePointType 'MODIFY_SETTINGS'"
This precaution ensures that you can easily recover from any unintended consequences of configuration changes.
Documenting Changes
It's crucial to keep track of changes made through msconfig. Documenting each adjustment you make—whether it's enabling or disabling certain services—provides a reference for future troubleshooting or configuration adjustments.
Seeking Help and Resources
For those looking to expand their knowledge further, Microsoft provides comprehensive resources and documentation on various command-line tools, including msconfig. Community forums and user groups can also be excellent places to seek assistance or share insights with fellow users.

Conclusion
Navigating and managing system configurations using msconfig in cmd offers numerous advantages, particularly in troubleshooting and optimizing Windows performance. With this guide, you now have a solid foundation to explore `msconfig` and utilize its capabilities through the command line effectively. As you experiment with the commands discussed, you will discover more about maintaining a fast and responsive system. Don't hesitate to subscribe for more tutorials and tips on mastering command line utilities!

Additional Resources
Be sure to check out further articles, videos, and eBooks on CMD and system management techniques to enhance your knowledge and skills. Your journey to becoming proficient in command line utilities starts here!