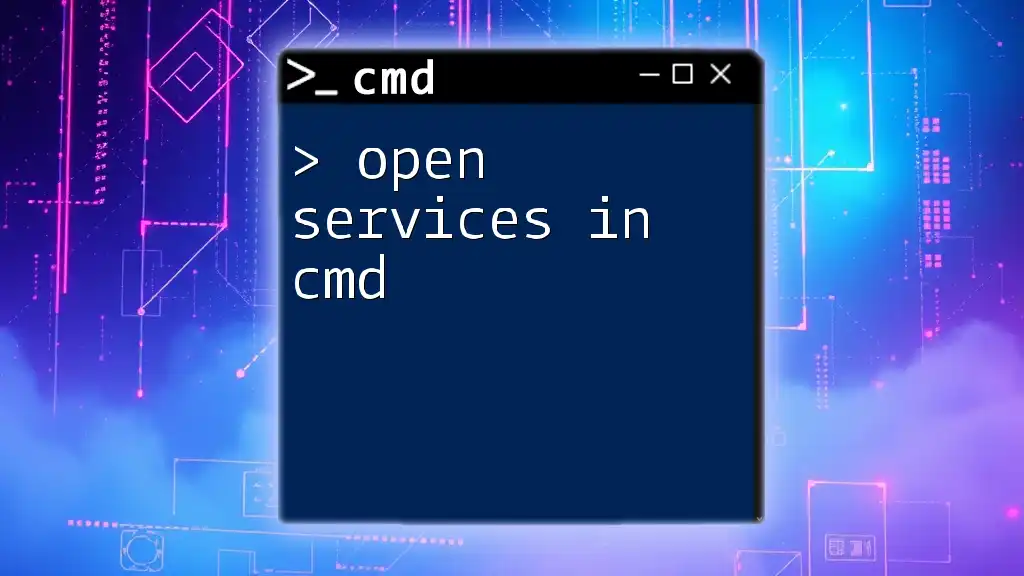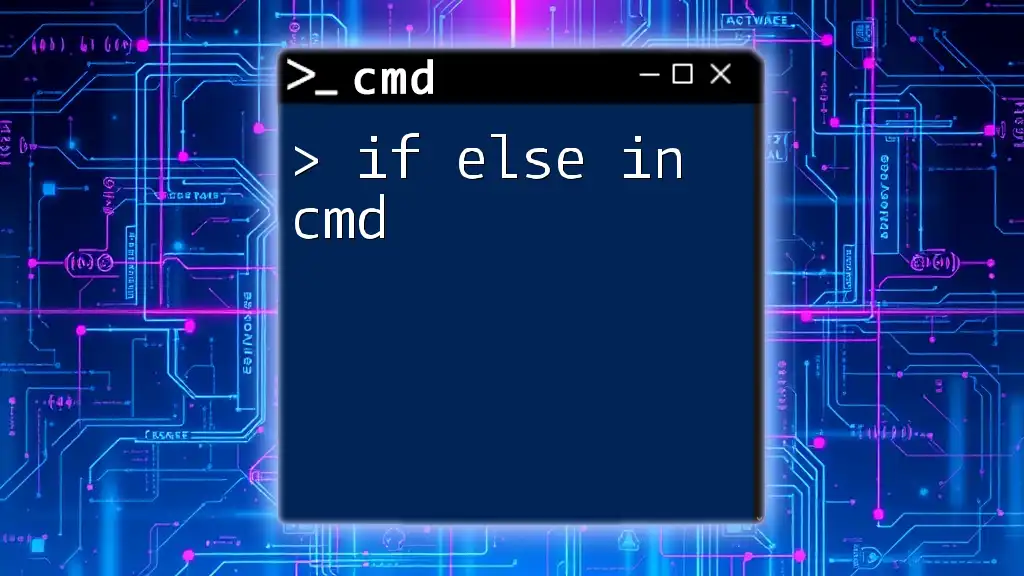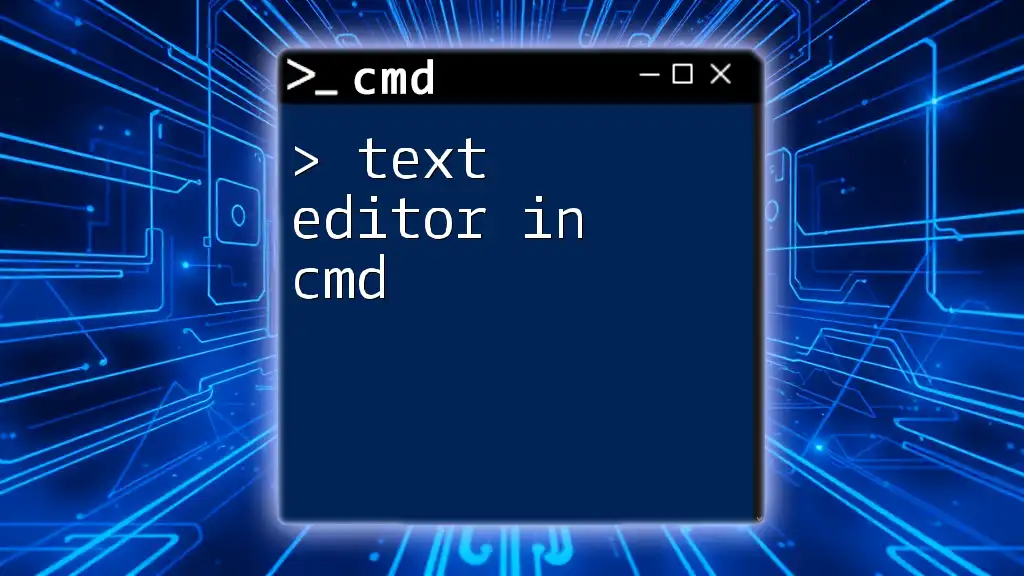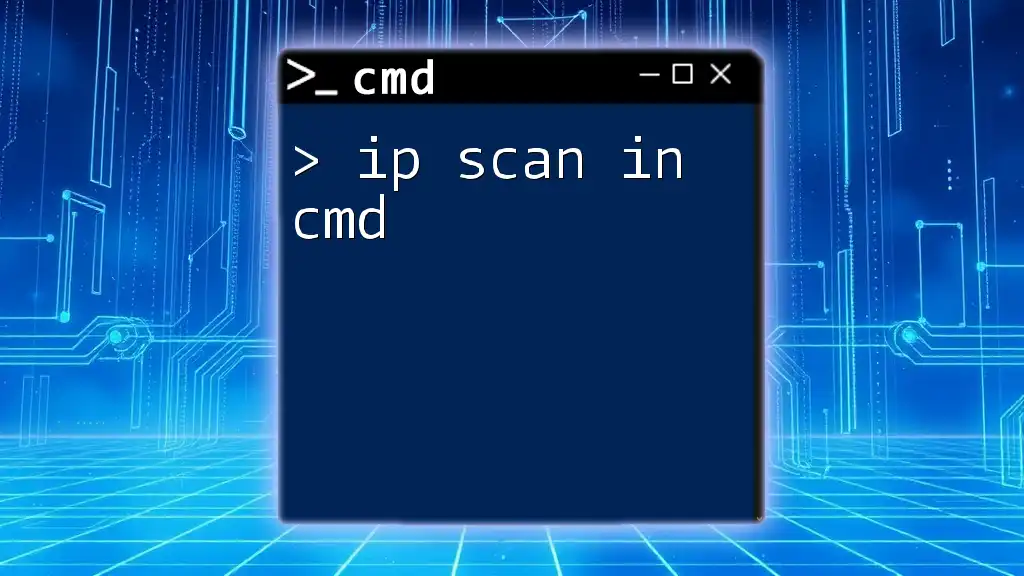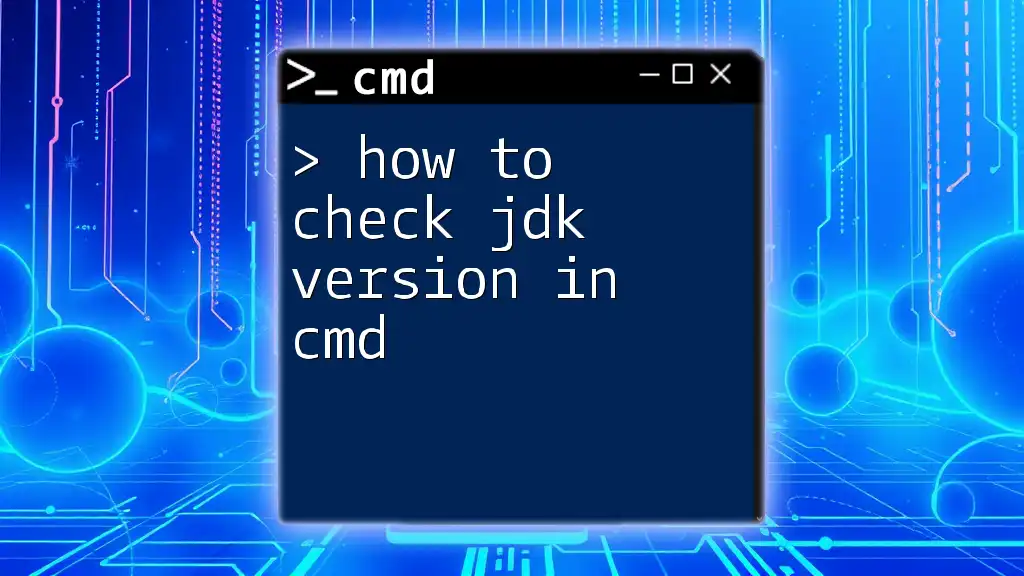To check the installed version of Java in the command prompt (cmd), you can use the following command:
java -version
Understanding Java Versioning
What is Java Version?
The Java version signifies the edition of the Java programming language that you are running. It's a crucial identifier because different applications, software platforms, or frameworks may require specific versions of Java to function correctly. Java's versioning system typically consists of major and minor versions, each contributing to new features and enhancements.
Why Knowing Your Java Version Matters
Understanding your Java version is essential for several reasons:
-
Compatibility Issues: Many Java applications are tailored for specific versions. Running a different version can lead to errors or functionality problems.
-
Development Requirements: Frameworks like Spring, Hibernate, or tools like Maven might have minimum version requirements for compatibility, making it necessary for developers to check their Java versions regularly.
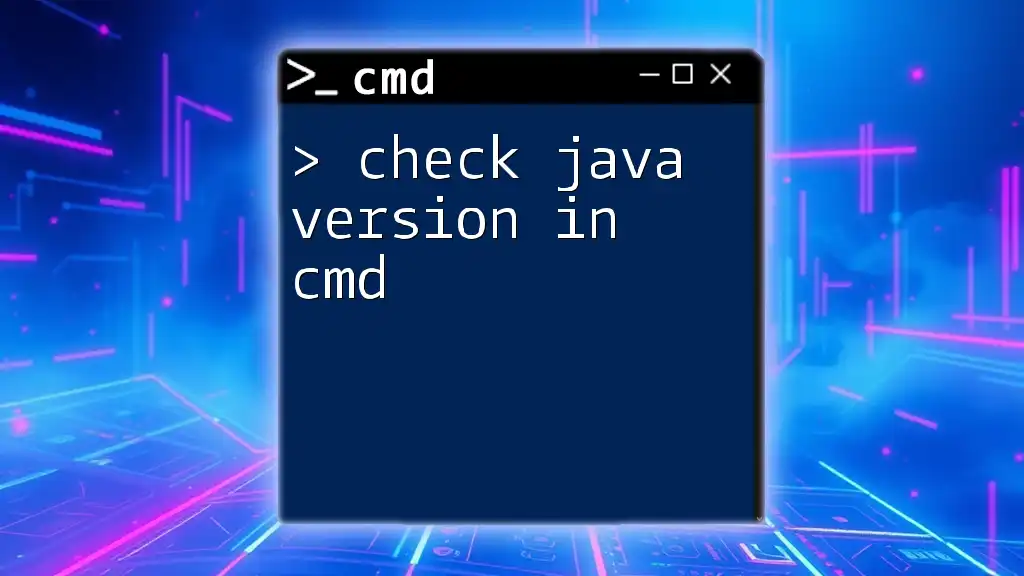
How to Get Java Version in CMD
Opening the Command Prompt
To check the Java version in CMD, you first need to open the Command Prompt. Here’s how to do it on different operating systems:
-
Windows: Press `Win + R`, type `cmd`, and hit Enter.
-
Linux/Mac: Open the terminal from your applications menu or press `Ctrl + Alt + T` (Linux).
Executing the Command to Check the Java Version
Using the `java --version` Command
One of the simplest ways to check your Java version is to use the command:
java --version
This command will return the version currently installed on your system. For example, the output might look something like this:
java 17.0.1 2021-10-19 LTS
Java(TM) SE Runtime Environment (build 17.0.1+12)
Java HotSpot(TM) 64-Bit Server VM (build 17.0.1+12, mixed mode, sharing)
The output can vary based on your installed version, but usually, it displays the major version, build, and additional information relevant to your Java installation.
Alternative Command: `java -version`
Another command that you can use is:
java -version
While it serves the same purpose, the output format may differ slightly. The expected output will be similar to:
java version "17.0.1" 2021-10-19 LTS
Java(TM) SE Runtime Environment (build 17.0.1+12)
Java HotSpot(TM) 64-Bit Server VM (build 17.0.1+12, mixed mode, sharing)
Interpreting the Output
When you receive the output from either command, it may look overwhelming at first glance. Here’s how to break it down:
-
Java Version Number: Indicates the major release of Java you are using (e.g., `17.0.1`). The first number (`17` in this case) is the major release.
-
Build Information: Details about the specific build you’re using — often includes minor revisions.
-
Runtime Environment: Specifies whether you are using the Java Runtime Environment (JRE), which is for running Java applications, or the Java Development Kit (JDK), which includes tools for developing them.
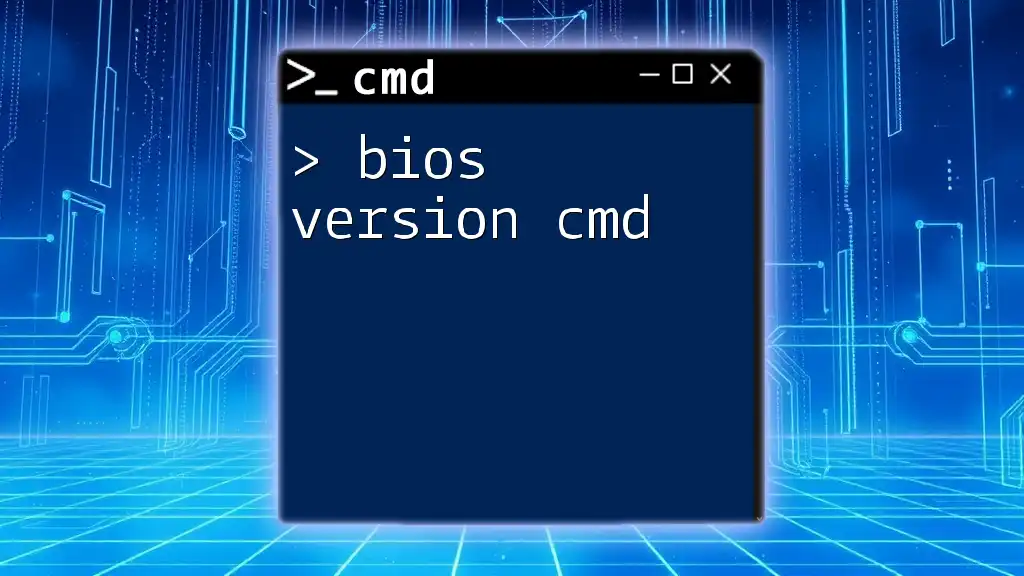
Troubleshooting Common Issues
Java Not Recognized Error
If you receive the message saying, "Java is not recognized as an internal or external command," it typically indicates that Java is either not installed or not correctly set in your system's environment variables.
To resolve this error:
-
Check if Java is Installed: If you can't find Java, it may not be installed. You can download it from the official Java website.
-
Adjusting Environment Variables: If Java is installed, you may need to add the Java directory to your system's PATH variable, which allows the `cmd` to recognize the Java command.
Ensuring Java is Installed
To verify if Java is installed and find its location, you can use this command:
where java
This will return the path of any `java.exe` installations on your machine. If a file path is returned, Java is installed; if not, you may need to install it.
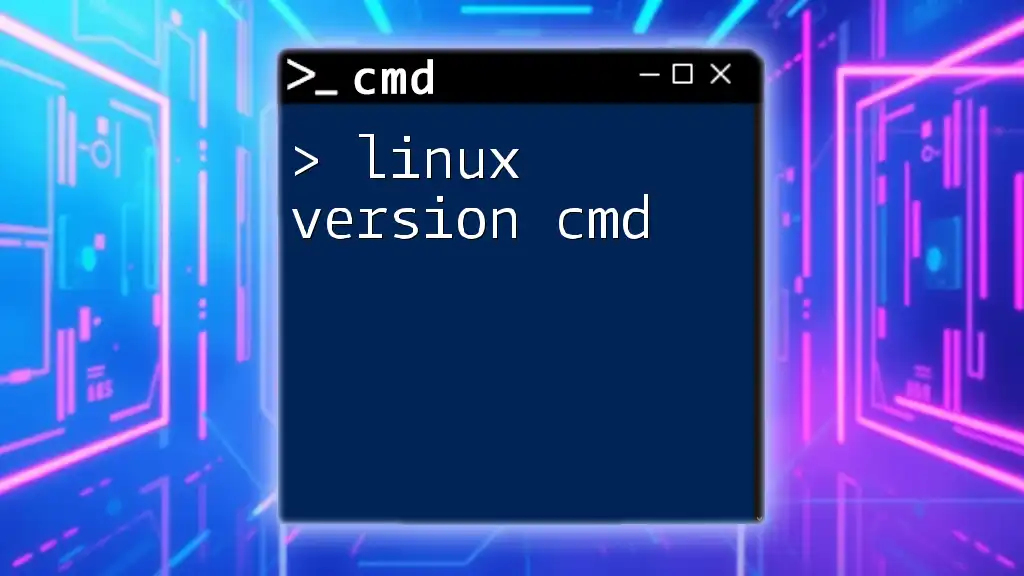
Additional Information on Java Updates
Keeping Your Java Version Updated
Regular updates to Java are vital. Not only do updates provide new features, but they also include critical security patches and performance enhancements. Always ensure that you're operating on a version that is actively supported by Oracle or OpenJDK.
Resources for Downloading Java
You can download the latest version of Java from:
- Oracle JDK: The official source for Java SE downloads.
- OpenJDK: A popular open-source alternative to Oracle's Java.
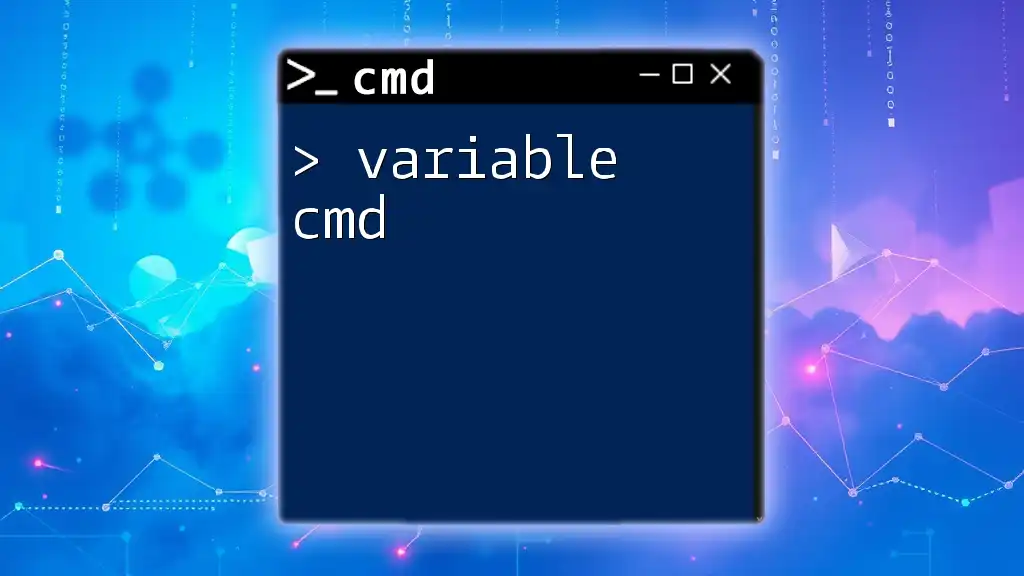
Conclusion
Knowing your Java version can prevent compatibility issues and ensure that your development environment is aligned with current standards. Remember to check your Java version regularly and update when necessary to take advantage of new features and security improvements. Using CMD to check the Java version is a straightforward process that can enhance your technical proficiency.
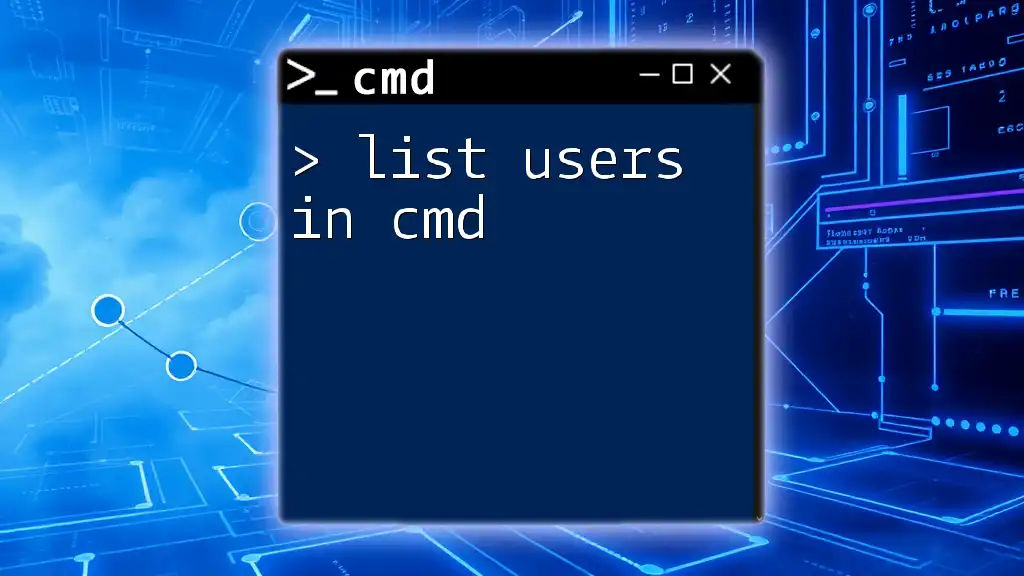
Call to Action
If you found this guide helpful, subscribe for more tutorials on using CMD commands effectively. Don’t hesitate to share your experiences and tips on checking your Java version in CMD!