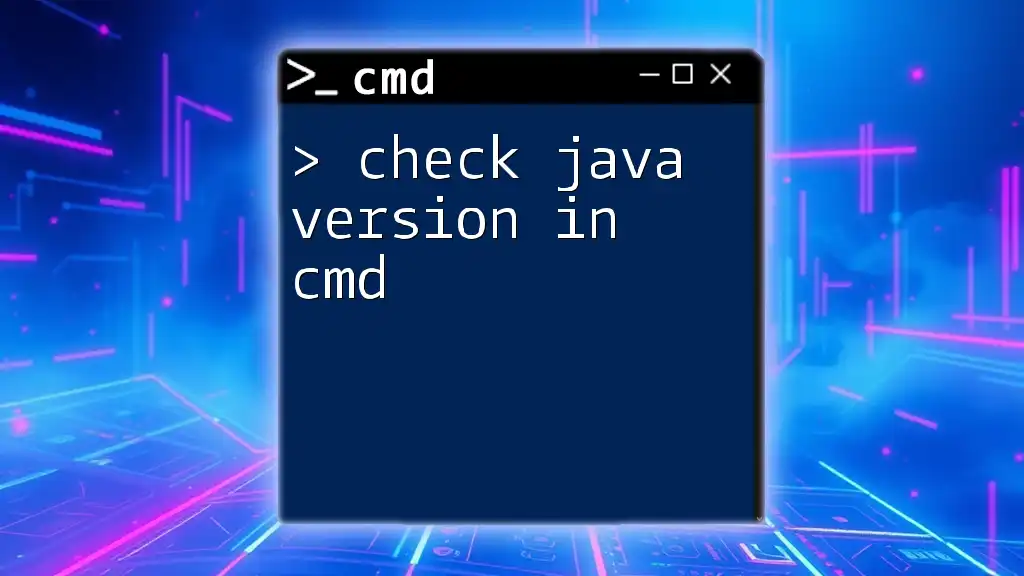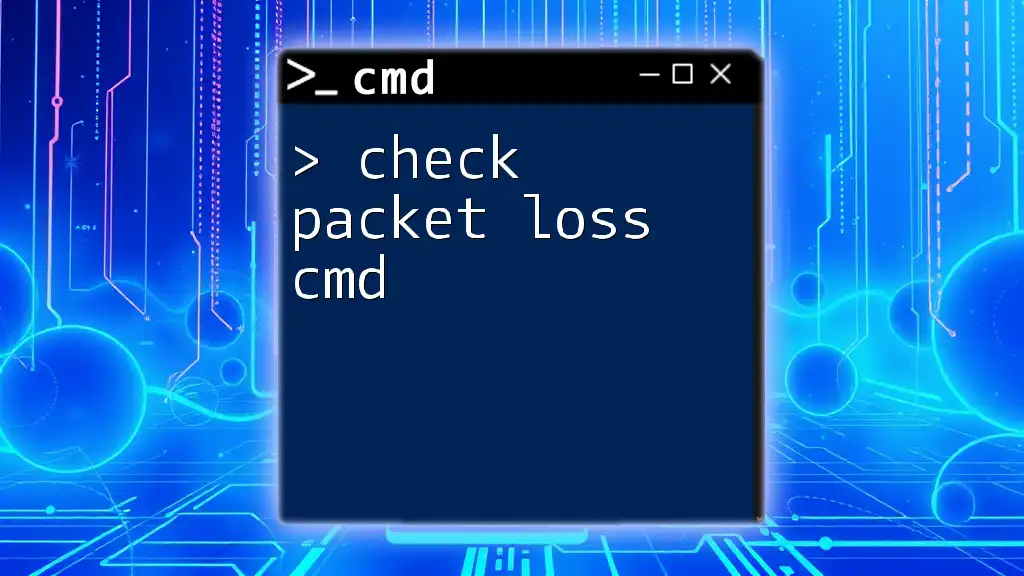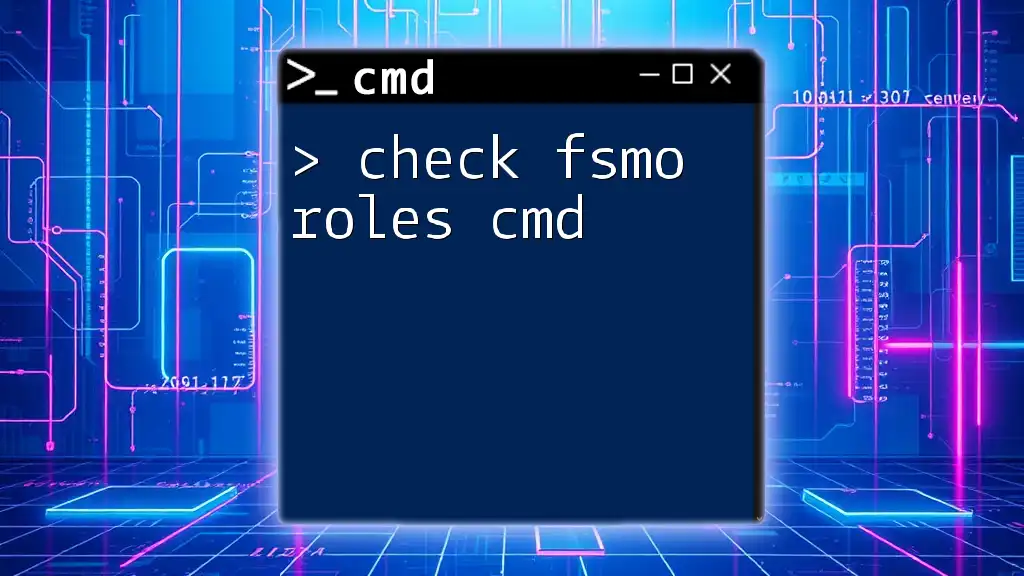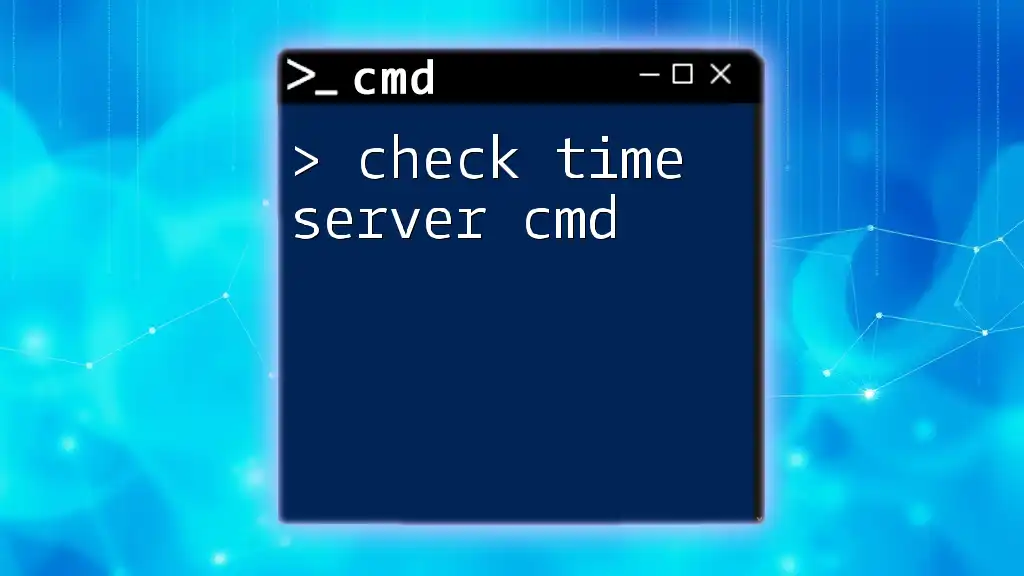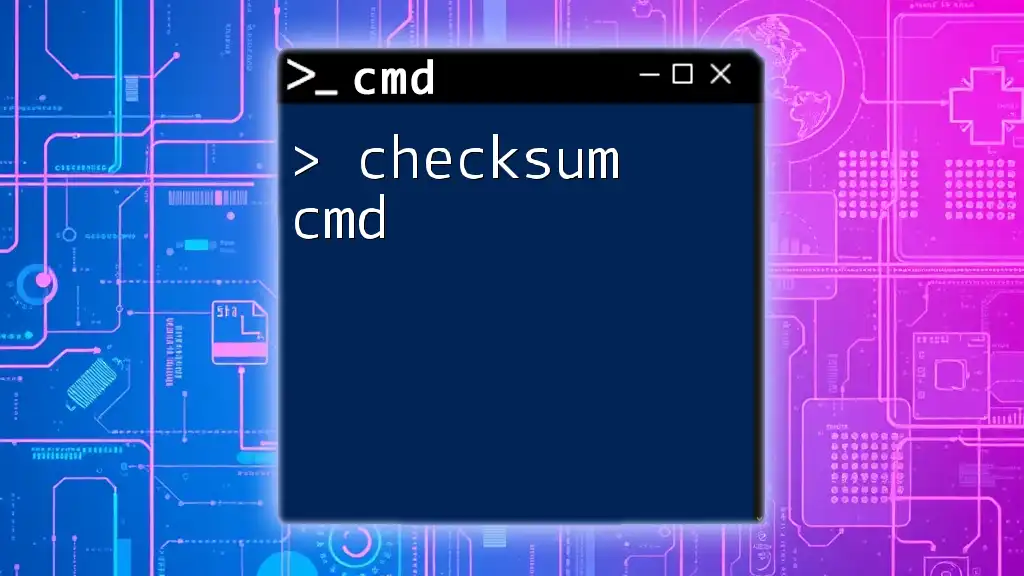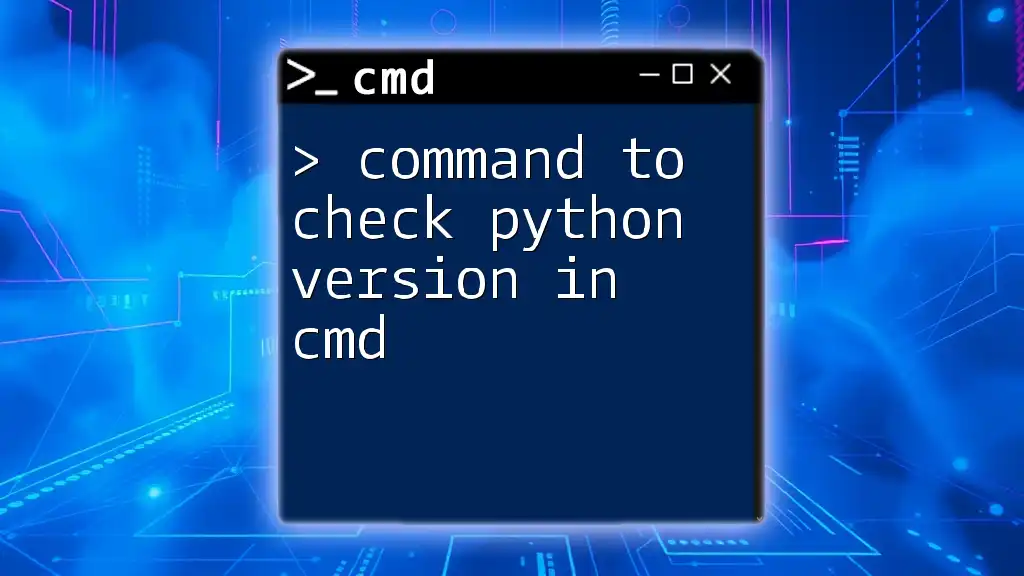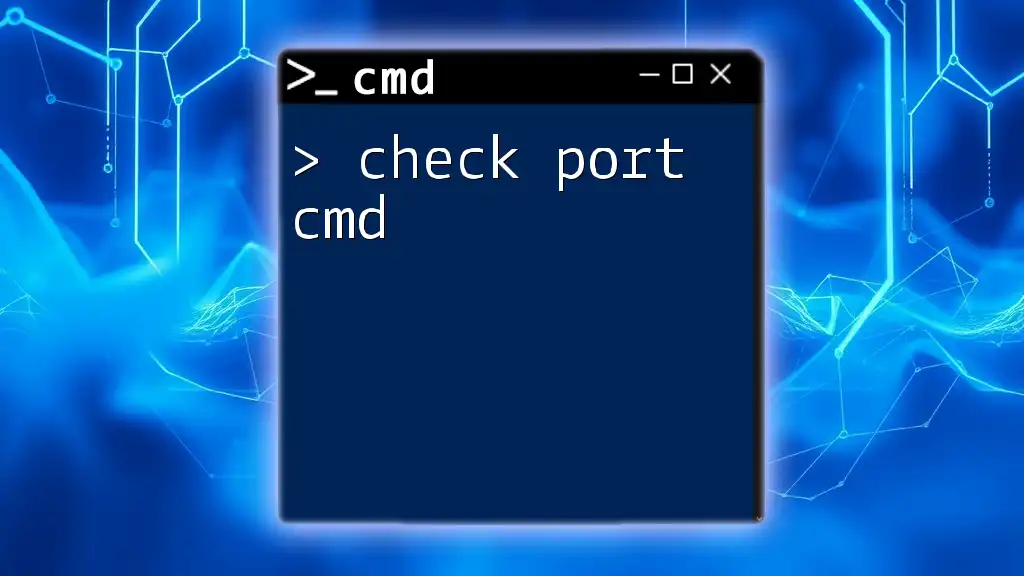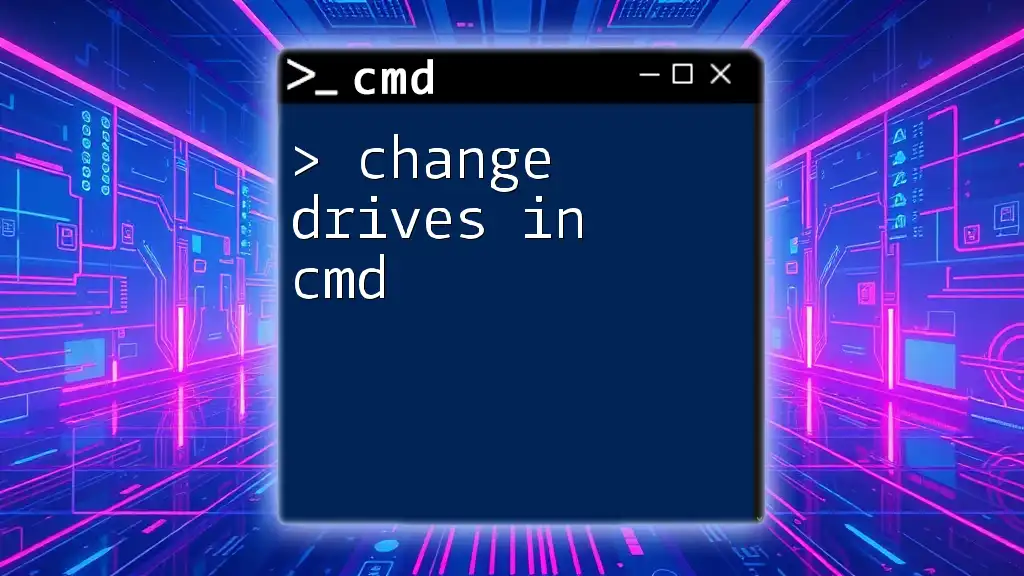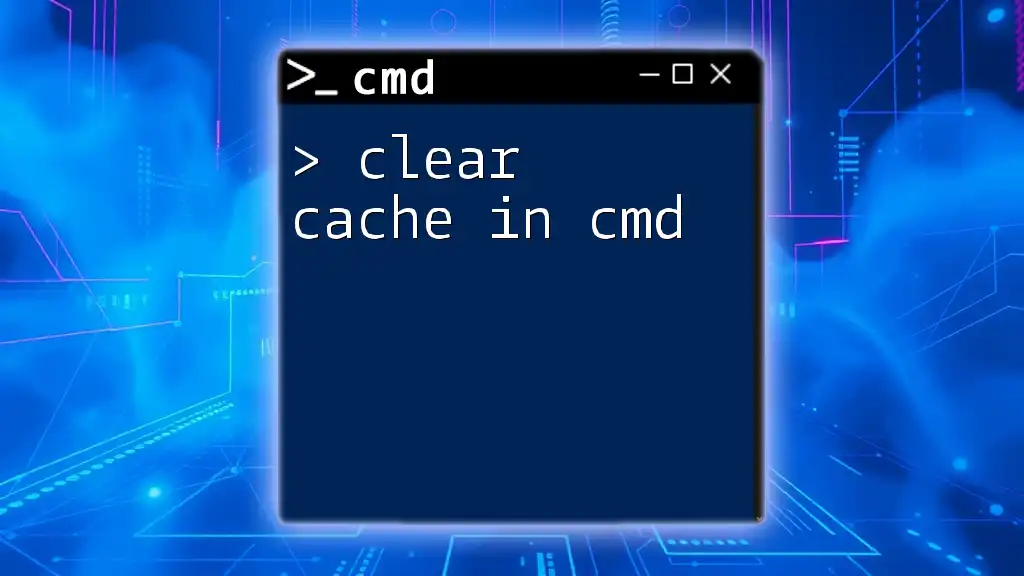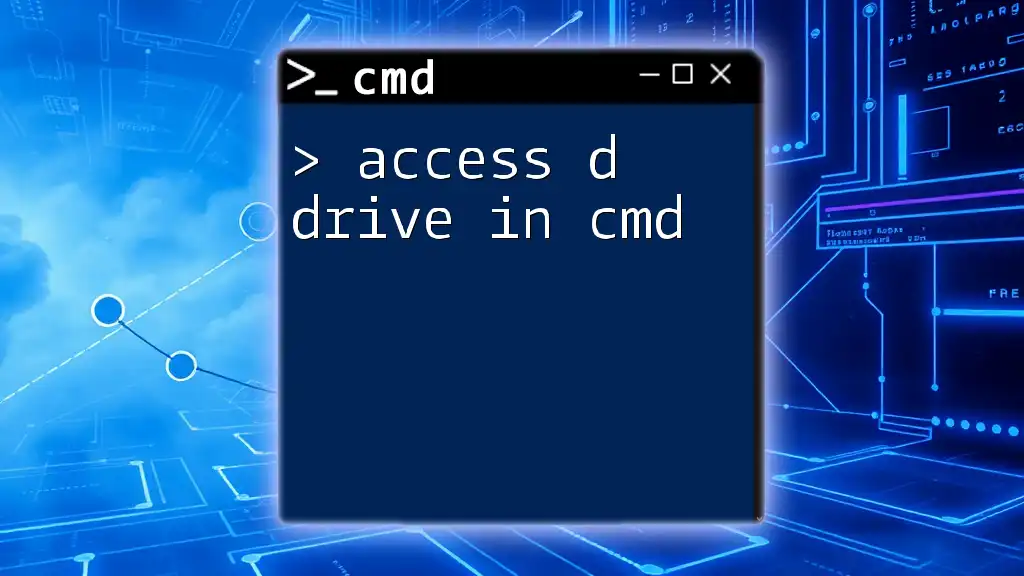To check the installed version of Java using the Command Prompt (cmd), use the following command:
java -version
Why You Should Check Your Java Version
Importance of Verifying Your Java Version
Checking your Java version is crucial for several reasons. First, it ensures that your Java installation is compatible with the software applications you are using. Many applications require specific versions of Java to function correctly, and running an incompatible version can lead to errors or crashes.
Second, being aware of your Java version helps troubleshoot development issues. If you're encountering issues while compiling or running Java programs, knowing your version can help you identify potential incompatibilities with libraries or frameworks you are using.
Lastly, keeping your Java version updated is vital for security reasons. Older versions of Java can contain vulnerabilities that can expose your system to security threats. Regularly checking your Java version ensures that you are using the latest and most secure version.

How to Check Java Version in CMD
Step-by-Step Guide to Check Java Version from CMD
To check the Java version in CMD, you need to follow these simple steps:
-
Open CMD
- You can access the Command Prompt on Windows by pressing `Win + R`, typing `cmd`, and hitting `Enter`. On macOS, you can open Terminal, while on Linux you can search for Terminal in your applications.
-
Using the Java Version Command
- Once the Command Prompt is open, type the following command and press `Enter`:
java -version -
Output Explanation
- After executing the command, you will see output similar to this:
java version "17.0.1" 2021-10-19 LTS Java(TM) SE Runtime Environment (build 17.0.1+12) Java HotSpot(TM) 64-Bit Server VM (build 17.0.1+12, mixed mode)Here’s a breakdown of what you are seeing:
- The first line shows the main version number (in this case, 17.0.1). Notice the "LTS" indicating it is a Long-Term Support version.
- The second line indicates the build of the Java Runtime Environment (JRE).
- The third line shows the details of the Java Virtual Machine (JVM) being used.
Interpreting the Output
Understanding the output you receive is essential. The Major and Minor version numbers provide crucial information about which version of Java is installed. You might see something like `1.8.0` for Java 8, or `17.0.1` for Java 17. This helps in determining whether you need to update or install a different version based on your needs.
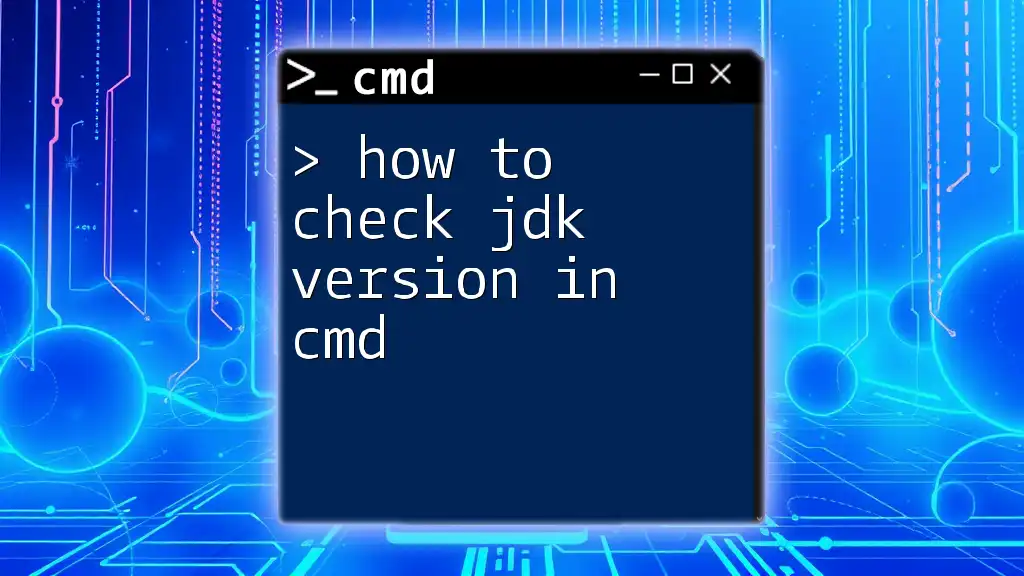
Troubleshooting Common Issues
When CMD Does Not Recognize Java
Sometimes, you may encounter a situation where running the command results in an error like `java is not recognized as an internal or external command`. Here are some possible causes:
- Java is not installed: If Java isn't installed at all, CMD will not recognize the command.
- Java path is not correctly set in the system environment variables: Even if you have Java installed, if the path to the Java executable isn’t set, CMD won’t be able to find it.
How to Verify Java Installation
To ensure that Java is installed, check the common installation directories based on your operating system. For Windows, this usually resides in `C:\Program Files\Java\`, while macOS installation can generally be found under `/Library/Java/JavaVirtualMachines/`.
Setting the PATH Variable
What is PATH and Why It Matters?
The PATH is an essential system variable that tells your OS where to look for executables. Without Java added to your PATH, CMD won’t know where to find the Java executable when you try to run a command.
How to Set the PATH for Java
To add Java to your PATH, follow these steps:
- Locate Your Java Installation: First, find the installation path of your Java version.
- Access System Properties:
- On Windows, right-click on `This PC` or `My Computer`, select `Properties`, then `Advanced System Settings`, and click on `Environment Variables`.
- Add to PATH:
- In the System Variables section, find and select the `Path` variable, then click `Edit`.
- Click `New` and add the path to your Java `bin` directory (for example, `C:\Program Files\Java\jdk-17\bin`).
- Save Changes: Click `OK` to all dialog boxes to save your changes.
After setting the PATH, restart CMD and run `java -version` again to verify that the command is now recognized.
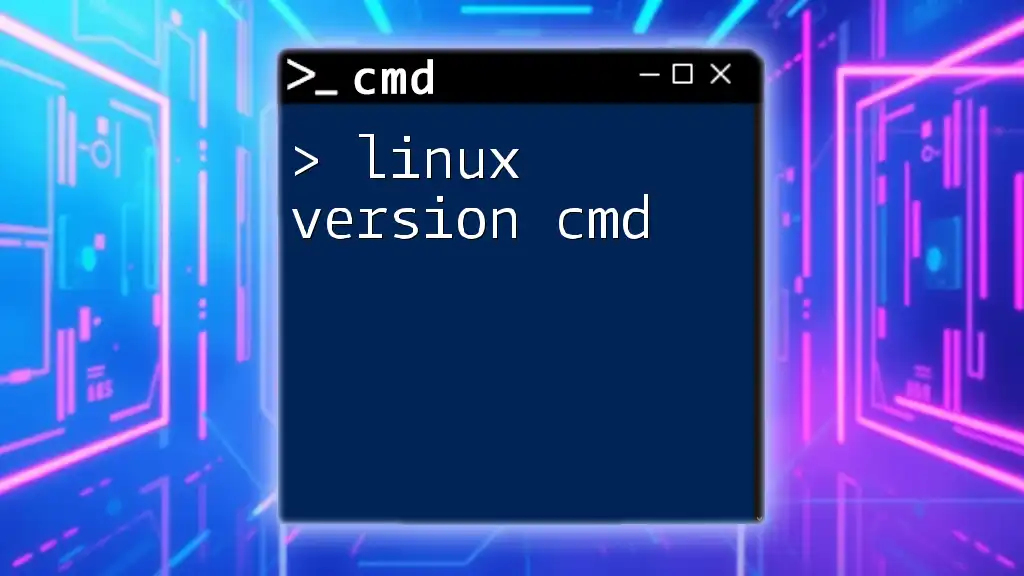
Additional Commands Related to Java in CMD
More Commands to Explore
Aside from checking the Java version with `java -version`, there are other commands that can be extremely useful:
-
Java Compiler Version: To check the version of the Java Compiler, use the following command:
javac -version -
Java Home Directory: To find out where Java is installed, you can use:
echo %JAVA_HOME%
Combining Commands for Advanced Checks
For those who want to take their CMD skills up a notch, you can create a simple batch file to perform checks automatically. For example:
@echo off
echo Checking Java Version...
java -version
echo Checking Java Compiler Version...
javac -version
echo Java Home Directory:
echo %JAVA_HOME%
pause
This batch file will sequentially check the Java version, the Java compiler version, and display the Java home directory, pausing at the end so you can read the output.
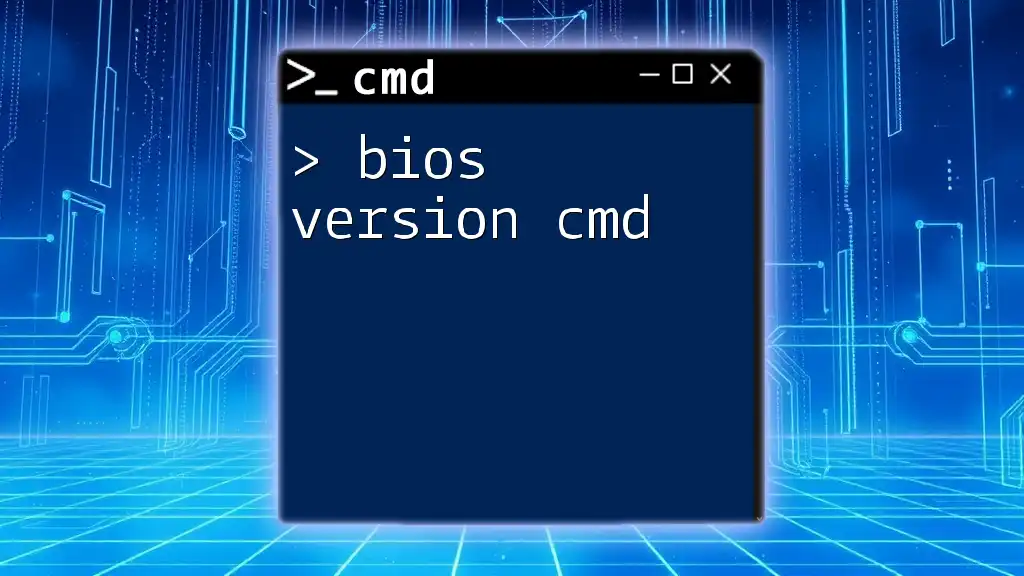
Conclusion
Regularly verifying your Java version through CMD is a key practice that ensures compatibility and security for your applications. Understanding how to check your Java version and what the output means can save you from potential issues down the line. Keeping your Java installation updated not only optimizes performance but also protects your system from vulnerabilities.
If you're eager to improve your CMD skills further, don't hesitate to explore other commands and best practices. Starting today will pave the way for becoming proficient in using CMD for Java and beyond!