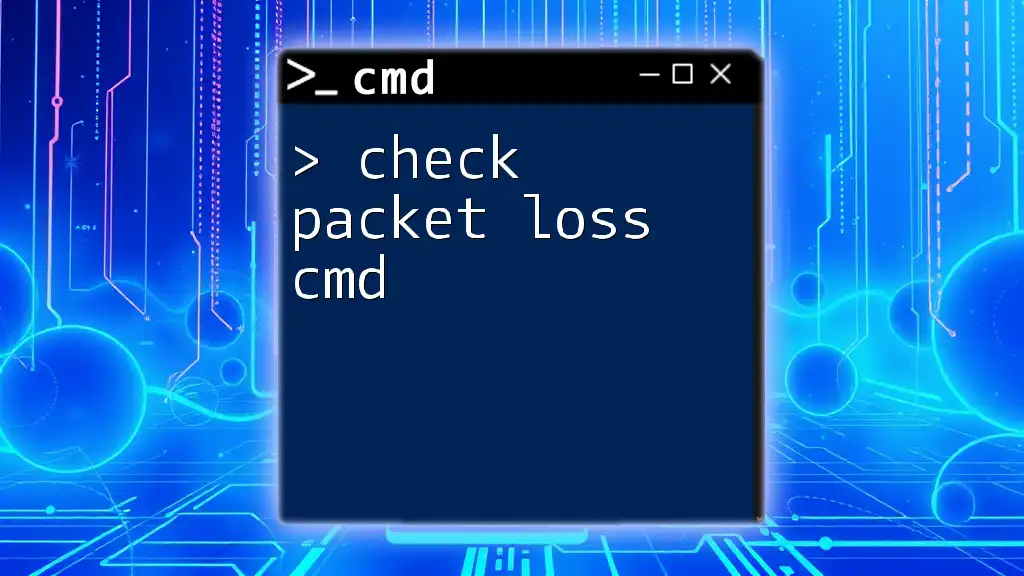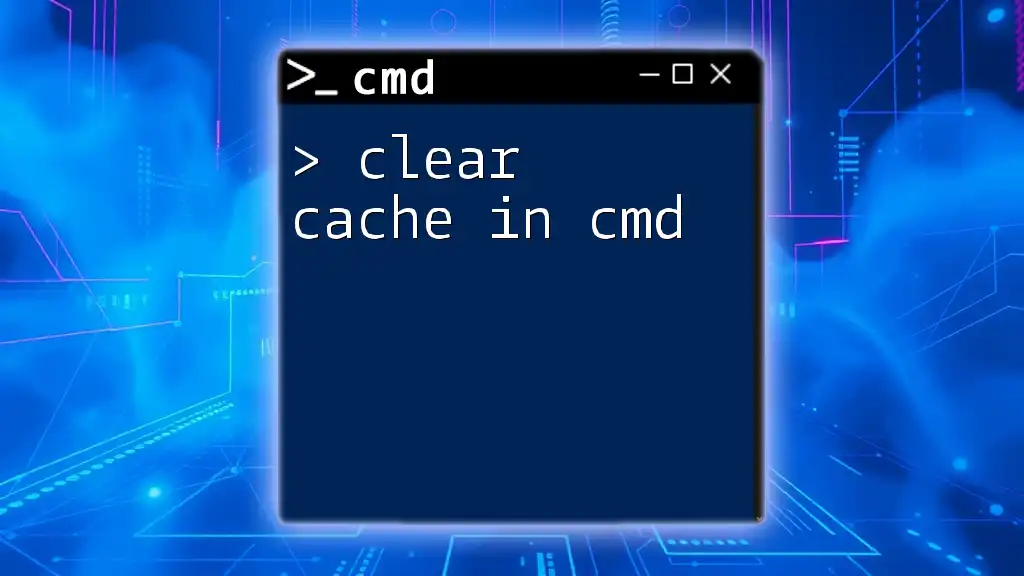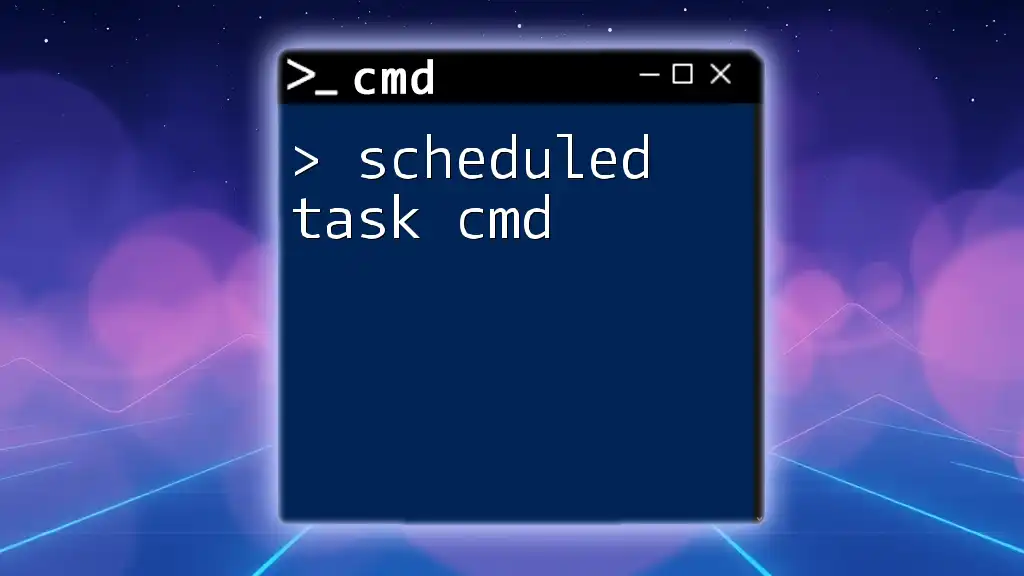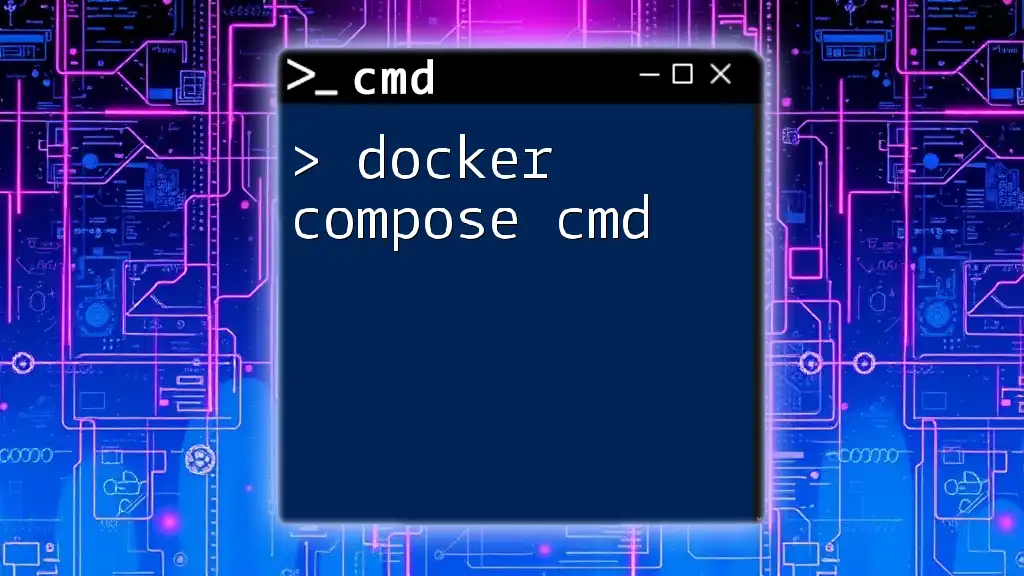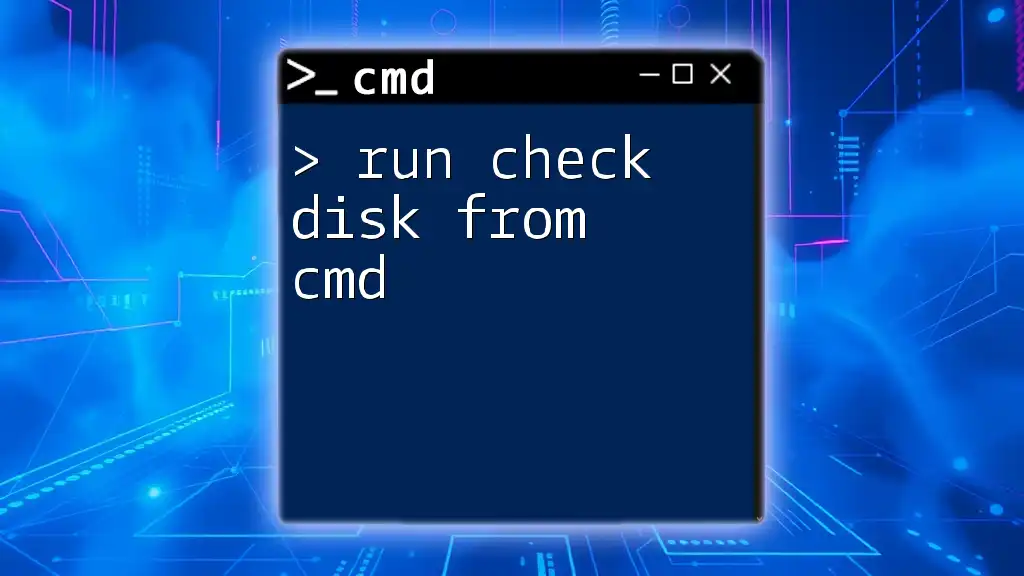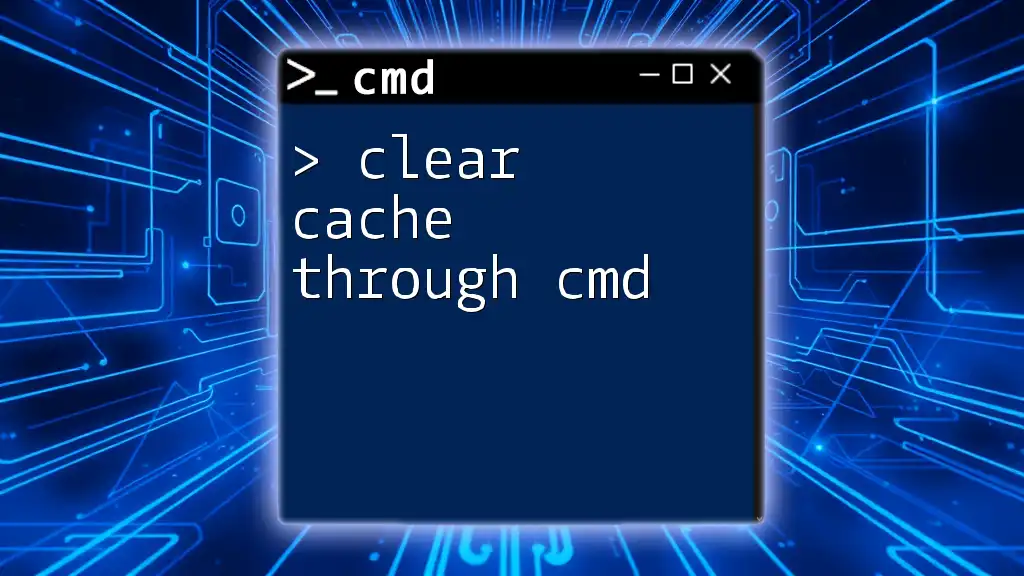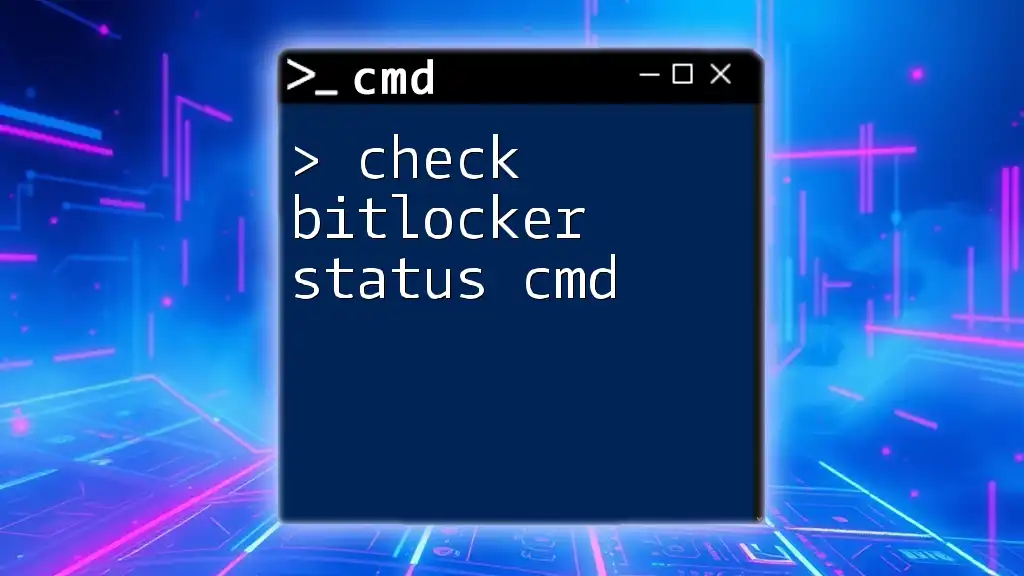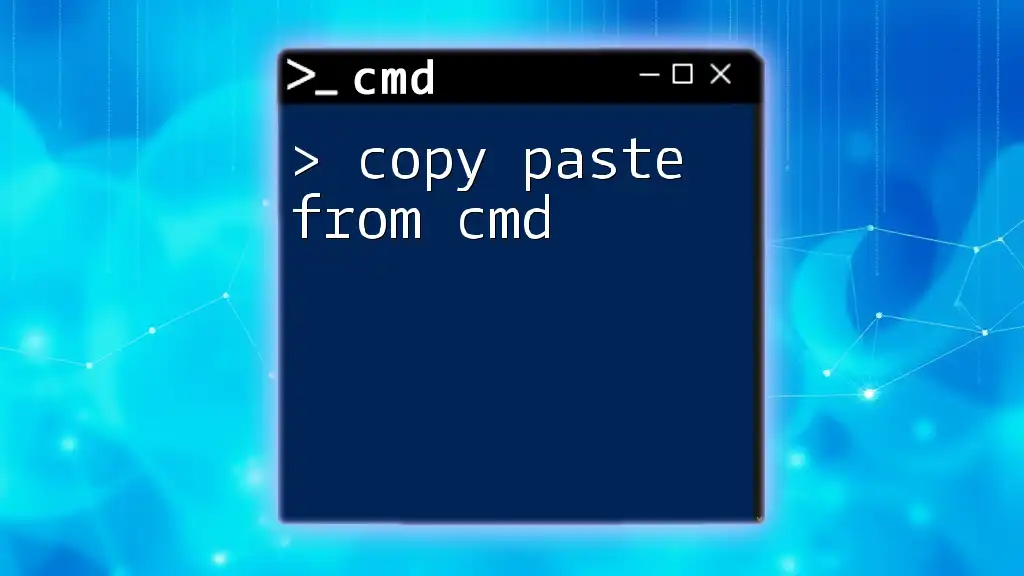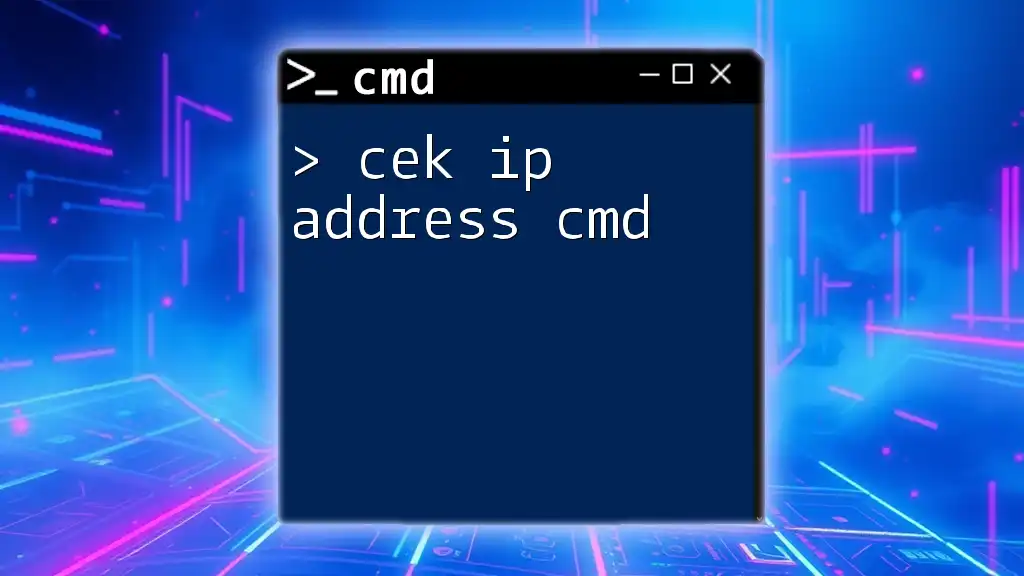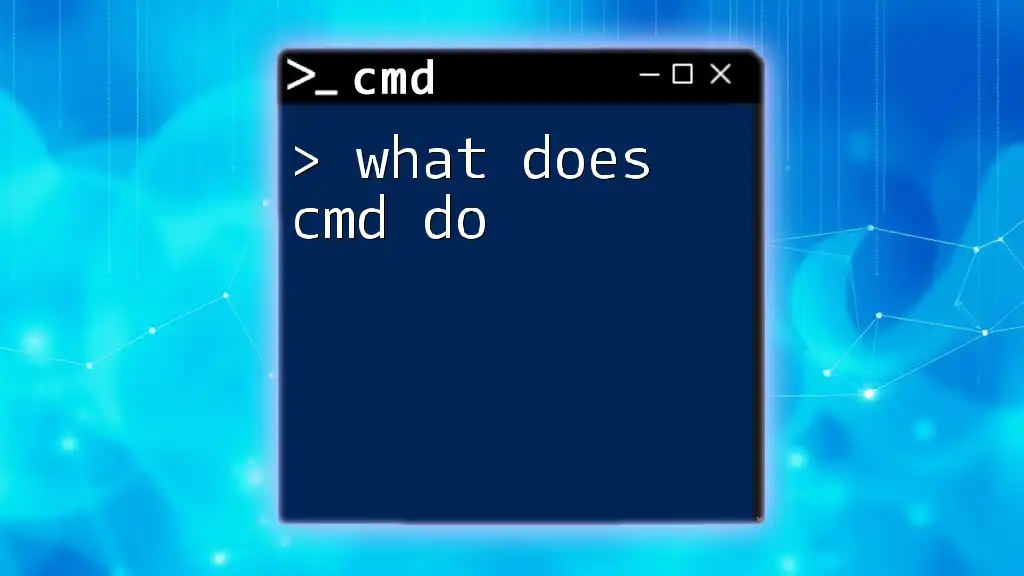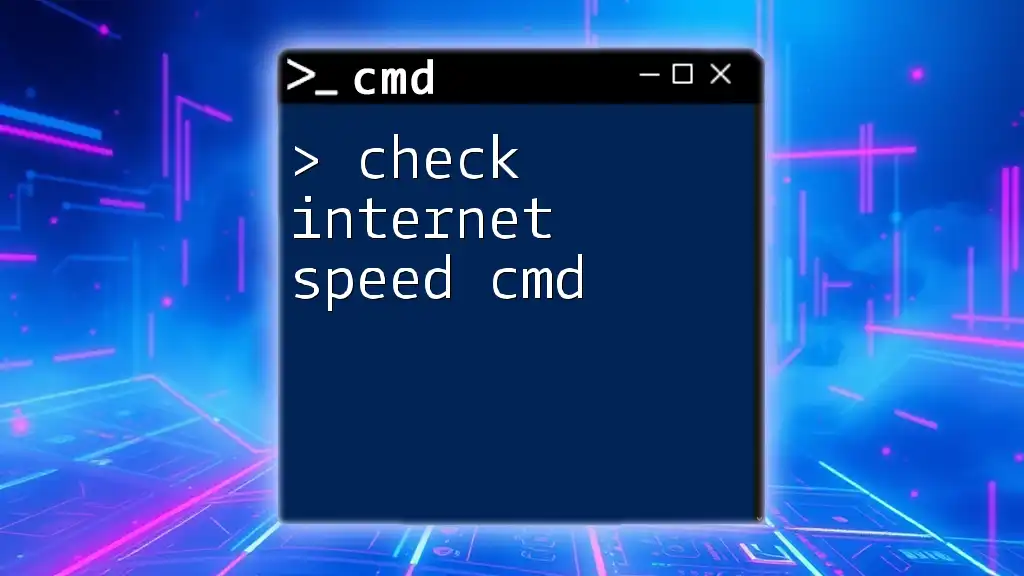To check for packet loss using the command line, you can use the `ping` command followed by the target IP address or hostname to see if there are any lost packets during the transmission. Here's the command:
ping -n 100 google.com
This command will send 100 packets to Google and report any loss in the transmission.
Understanding Packet Loss
Definition of Packet Loss
Packet loss occurs when data packets traveling across a network fail to reach their intended destination. This situation can lead to various performance issues like lag, choppy audio, pixelated video, or interrupted services. Common causes of packet loss include network congestion, faulty hardware, software issues, and even environmental factors affecting the physical connection.
Importance of Checking Packet Loss
Monitoring packet loss is essential for maintaining optimal network performance. Regularly checking for packet loss can help identify connectivity issues before they significantly impact users. High packet loss rates can severely hinder activities requiring real-time data transmission, such as gaming, video streaming, and VoIP calls. Understanding packet loss can provide critical insights into network reliability and help in troubleshooting potential issues.
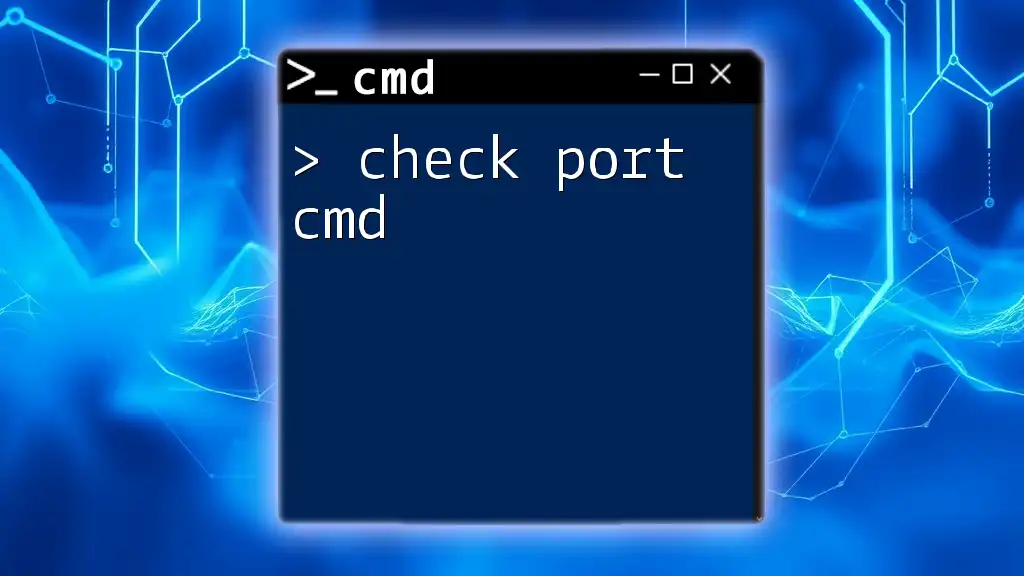
CMD Commands Overview
Introduction to CMD
The Command Prompt, or CMD, is a Windows command line interpreter used for executing a variety of commands. Using CMD for network testing provides a quick and effective way to diagnose network issues without relying on graphical interfaces. Its efficiency can significantly aid users in pinpointing and resolving network problems, saving time and effort.
Basic Network Commands
Several CMD commands are highly relevant for checking packet loss. Some of the most commonly used commands include:
- `ping`: This command checks the reachability of a host on the network and can indicate packet loss.
- `tracert`: Used for tracing the route that packets take to reach a specific destination, helping identify where packet loss may occur.
- `pathping`: A combination of ping and tracert, this command provides detailed information about packet loss over the route.
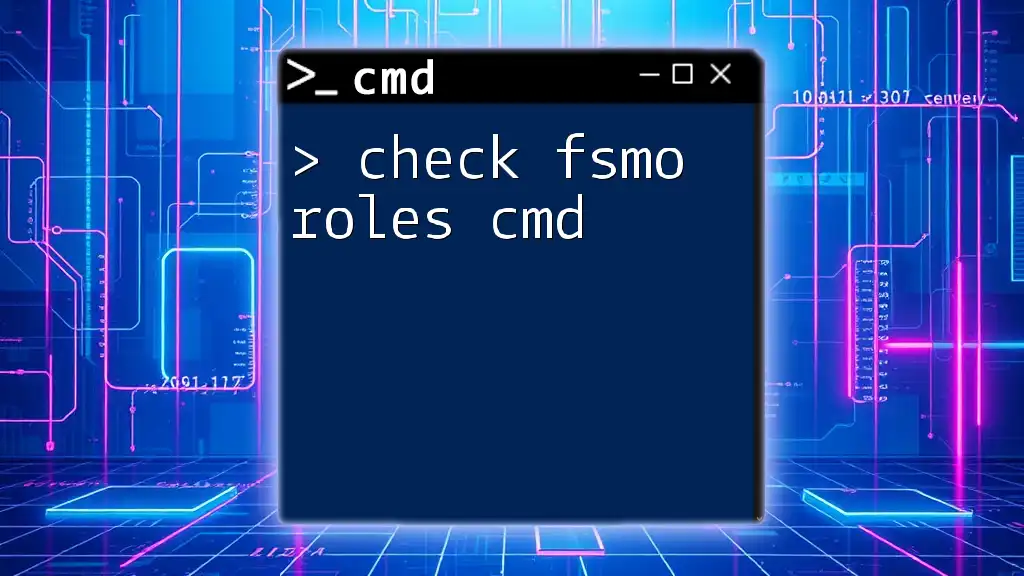
Check Packet Loss CMD
How to Check Packet Loss Using CMD
To effectively check packet loss using CMD, one needs to understand the syntax for the relevant commands. The straightforward nature of these commands makes it easy for users to diagnose network issues quickly.
Using the Ping Command
One of the simplest ways to check packet loss is with the `ping` command.
Syntax:
ping [hostname or IP address]
Example:
ping google.com
When you execute this command, CMD sends several data packets to the specified destination and measures how many are successfully returned. The output will show you the round-trip time for the packets and any packet loss, expressed as a percentage. If you observe any packet loss in the result, it may point to network congestion or connection issues.
Advanced Checking: Using Tracert
For a more detailed examination of the route taken by data packets, the `tracert` command can be beneficial.
Syntax:
tracert [hostname or IP address]
Example:
tracert google.com
Upon execution, this command will display each hop the packets take until they reach the destination. The response times for each hop are listed, helping you identify if the packet loss is occurring at a specific point along the route. This information can show intermediate devices possibly contributing to loss, allowing for targeted troubleshooting.
Comprehensive Testing with Pathping
For an even more in-depth analysis, the `pathping` command is useful. This command combines features of both `ping` and `tracert`.
Syntax:
pathping [hostname or IP address]
Example:
pathping google.com
`Pathping` provides data on packet loss along the route and detailed statistics for the overall network, including average latency and packet loss statistics. By using this command, you can get a clearer picture of your network performance and diagnose specific issues effectively.
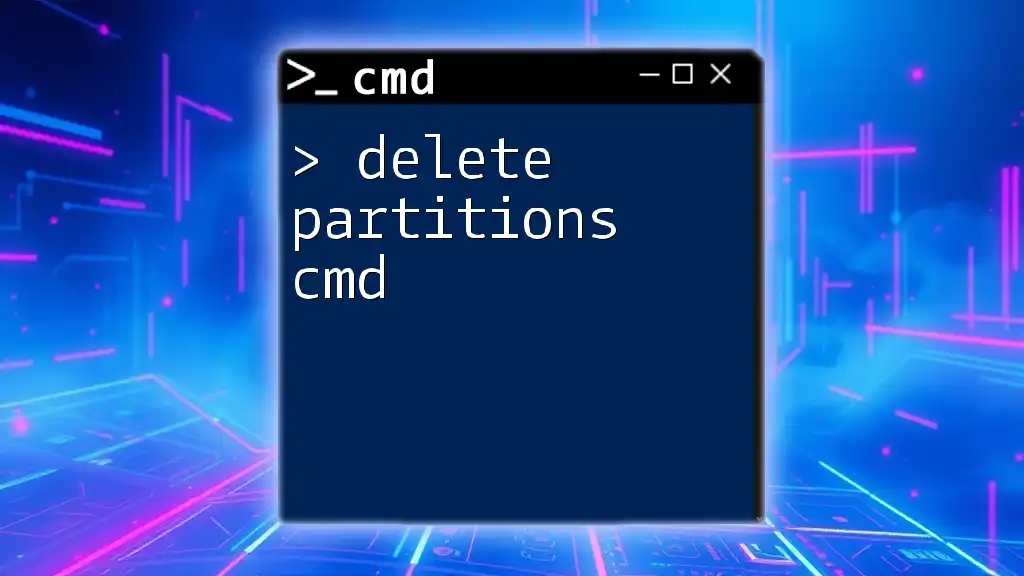
CMD Test Packet Loss in Depth
Analyzing the Results
Understanding the results from each command is crucial. When you run `ping`, you want to look for the “lost” packets percentage in the summary line. In the case of `tracert`, check the time duration for each hop and note where delays or packet loss occur. For `pathping`, focus on the summary statistics it provides, as it will inform you about packet loss over time at each hop.
Troubleshooting Packet Loss Issues
If you discover packet loss, several troubleshooting steps can help diagnose the issue further:
- Check Physical Connections: Ensure that cables are properly connected and not damaged.
- Restarting Devices: Rebooting your modem and router can sometimes clear temporary glitches.
- Network Congestion: Identify if other users or devices on the network may be consuming excessive bandwidth.
- Update Drivers: Ensure that network drivers are up to date, as outdated drivers can cause connectivity problems.
- Firewall and Antivirus Settings: Sometimes, these settings can block packets. Check if rules need adjusting.
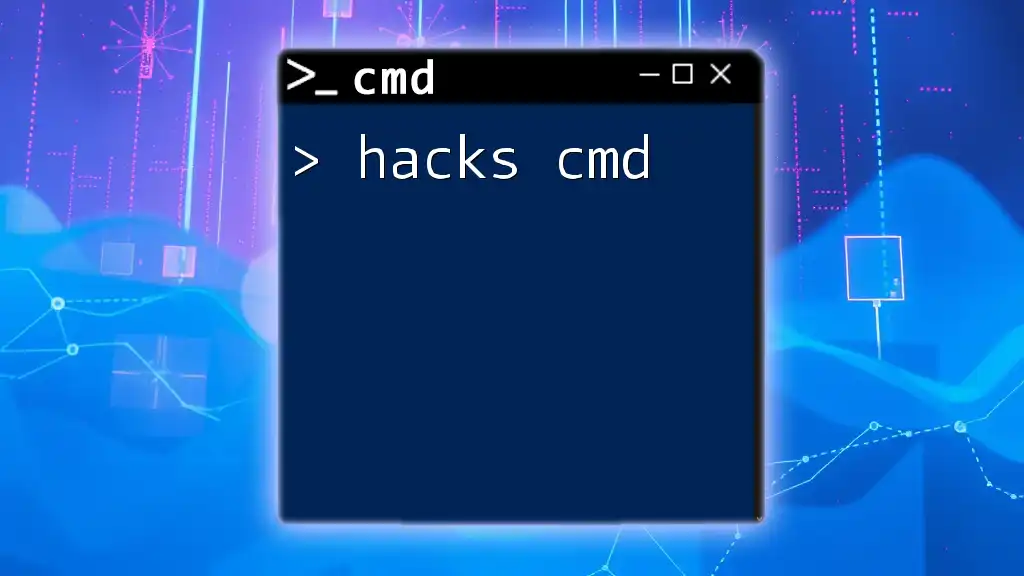
Automating Packet Loss Tests
Scheduling CMD Tests
You can streamline your packet loss checks by automating these tests using Windows Task Scheduler. This feature allows you to execute CMD commands at intervals that suit your needs.
Here's an example of a script that could be used in a scheduled task to automate the `ping` command:
@echo off
echo Testing packet loss at %date% %time% >> C:\packet_loss_log.txt
ping google.com >> C:\packet_loss_log.txt
echo. >> C:\packet_loss_log.txt
This simple script logs the date, time, and results of the `ping` command to a text file, making it easy to analyze packet loss trends over time.
Logging Packet Loss Data
Creating a batch file as shown above not only helps you automate the process but also records packet loss data, making analysis easier. Regular logging enables you to recognize patterns and pinpoint recurring issues more efficiently.
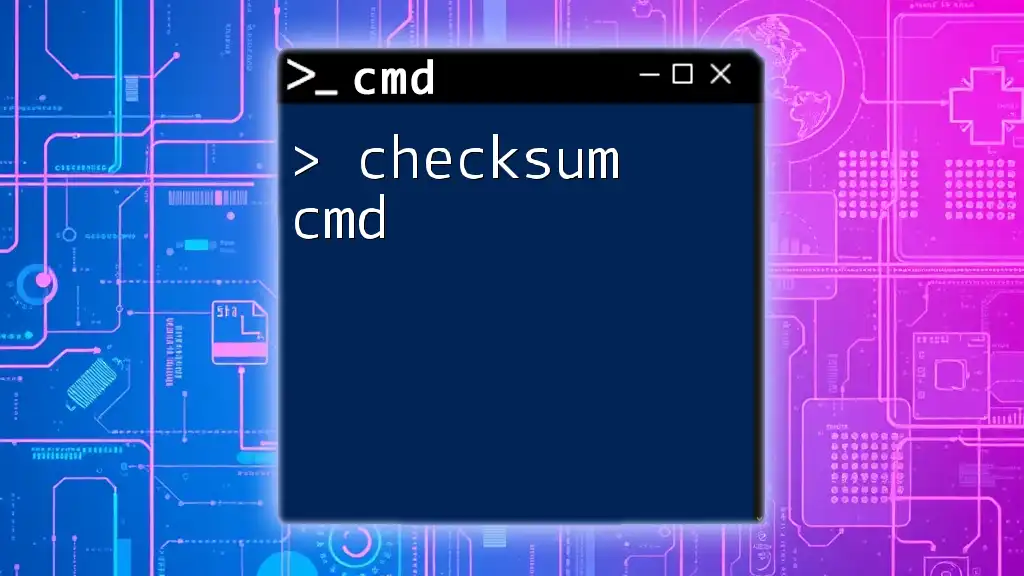
Conclusion
Summary of CMD Packet Loss Checks
In summary, checking for packet loss using CMD is a valuable skill for anyone looking to maintain a stable and efficient network. Regular usage of the `ping`, `tracert`, and `pathping` commands can help you identify and troubleshoot problems proactively.
Further Resources
For those interested in deepening their understanding of network performance and CMD commands, a wealth of online resources and community forums exist. Exploring additional tools can enhance your ability to manage and troubleshoot your network more effectively.
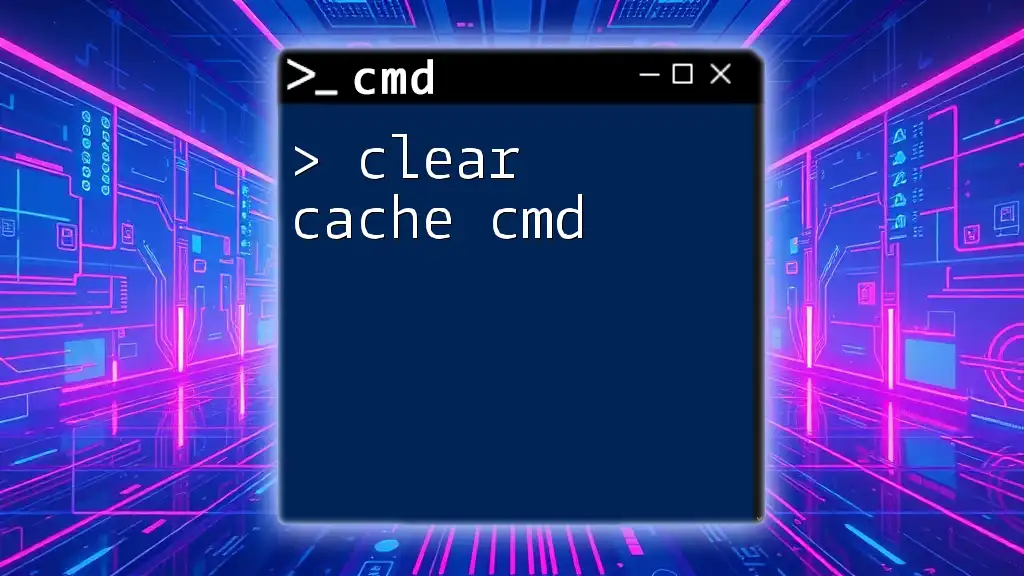
Call to Action
We encourage you to share your experiences with CMD commands in packet loss testing. What strategies have you found helpful? Feel free to leave comments, questions, or suggestions for future topics related to CMD!